新しい Outlook で電子メール テンプレートを作成するためのステップバイステップ ガイド
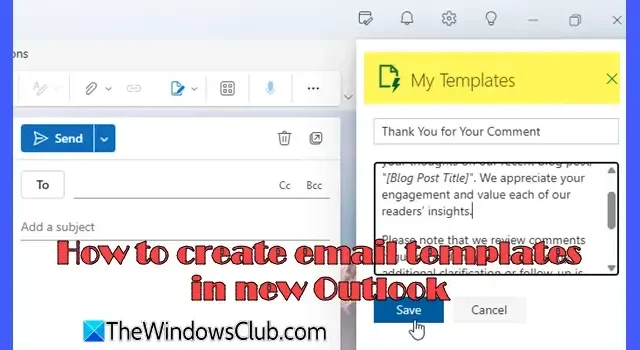
この記事では、 Windows 11 用の最新の Outlook アプリケーションで電子メール テンプレートを作成する方法について説明します。
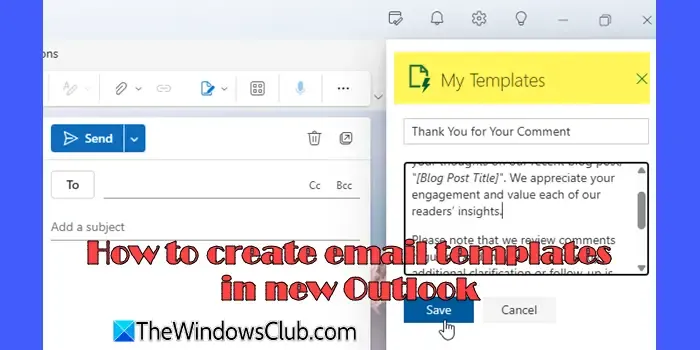
以前は、Outlook で電子メール テンプレートを作成するには、ユーザーが電子メールを下書きし、それを「Outlook テンプレート」ファイルとして保存し、そのファイルを再度開いて後で使用する必要がありました。更新された Outlook アプリケーションでは、この手順が大幅に効率化されています。これで、アプリ内で直接テンプレートを設計、取得、変更できるようになり、外部ファイルが不要になりました。
新しいOutlookでテンプレートを作成する手順
再設計された Outlook アプリの [マイ テンプレート] 機能を使用すると、数回クリックするだけで、将来の参照用に電子メール テンプレートを簡単に作成して保存できます。テンプレートは、新しい電子メールの作成中にサイドバーから簡単にアクセスできるため、さまざまなメニューを調べたり、異なるファイルを処理したりすることなく、再利用可能なコンテンツをすばやく挿入できるため、効率が向上します。
新しい Outlook アプリでメール テンプレートを作成する方法
新しい Windows 版 Outlook で電子メール テンプレートを作成するには、次の手順に従ってください。
- 新しいメールを開始する
- 「マイテンプレート」でテンプレートを設定します
- テンプレートを「マイテンプレート」に保存します
詳細を詳しく見ていきましょう。
新しい Outlook アプリを起動し、左上隅にある [新しいメール]ボタンを選択します。
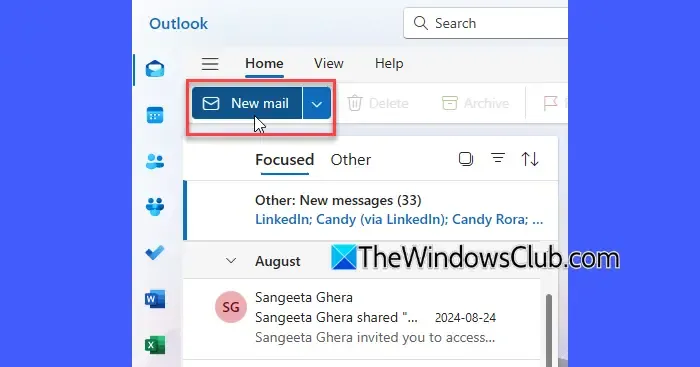
新しいメッセージ ウィンドウ内で、テンプレートとして使用するメールの下書きを作成します。使用ごとに異なるコンテンツ用のプレースホルダーを必ず追加してください。
メッセージを作成したら、上部のアクション バーにあるアプリアイコンをクリックします。
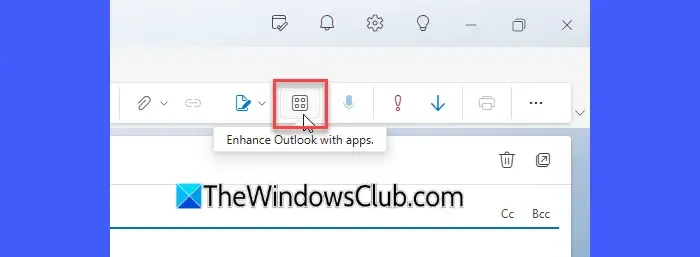
[アドイン] セクションの[マイ テンプレート]を探してクリックします。
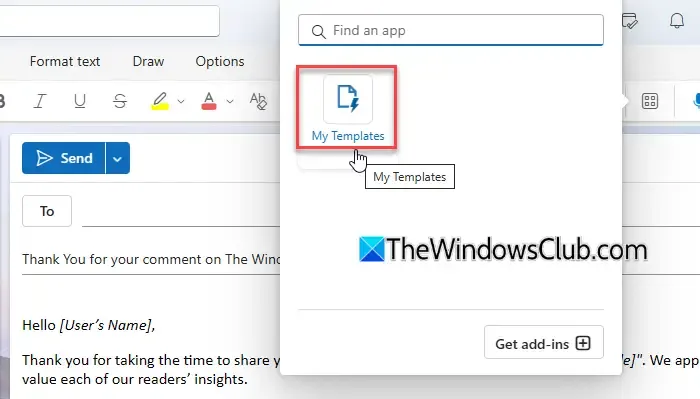
Outlook によって提供されるいくつかの既定のサンプル テンプレートを示すサイド パネルが表示されます。独自のカスタム テンプレートを作成するには、[+ テンプレート]ボタンをクリックします。
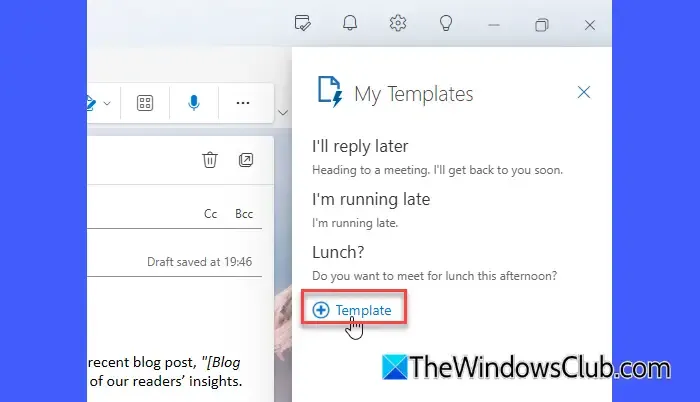
テンプレート エディターでは、テンプレートとメッセージコンテンツ自体の「タイトル」を指定する必要があります。下書きしたメールをテンプレート エディターに簡単に転送できます。テンプレート エディターでは元の書式設定がすべて保持されるため、後でスタイルをやり直す必要がありません。適切なタイトルを入力したら、[保存]ボタンをクリックします。
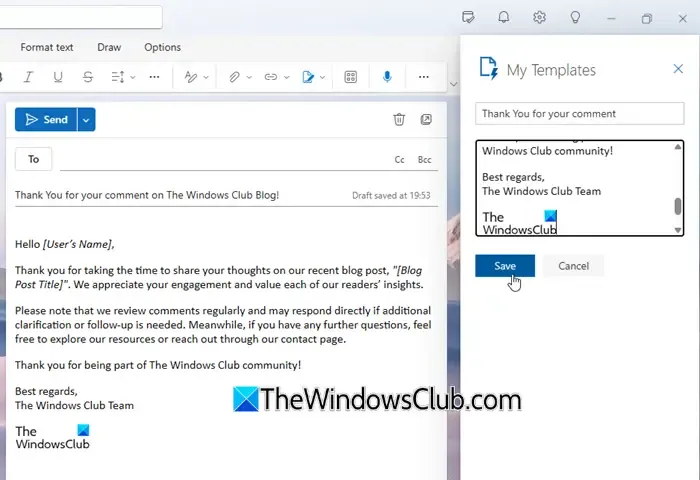
または、テンプレート エディター内で「タイトル」とメッセージ コンテンツの両方を直接入力して、新しいテンプレートを開始することもできます。必要な情報を入力し、「保存」ボタンをクリックしてテンプレートを保存します。
- [マイ テンプレート] セクションで作成されたテンプレートのサイズ制限は32 キロバイト (KB)であることに注意してください。コンテンツがこの制限を超えるとエラーが発生し、テンプレートは保存されません。
- テンプレートのタイトルの最大許容文字数は、スペースを含めて32 文字に設定されています。
- テンプレートには、テキスト、ハイパーリンク、基本的な書式設定 (太字、斜体、箇条書きなど)、画像を含めることができます。ただし、表や埋め込みメディア (ビデオや添付ファイルなど) などのより高度な書式設定オプションは使用できません。
- テンプレートは電子メール本文の内容に厳密に制限されており、宛先、Cc、Bcc、件名、添付ファイルなどのフィールドを事前に設定することはできません。
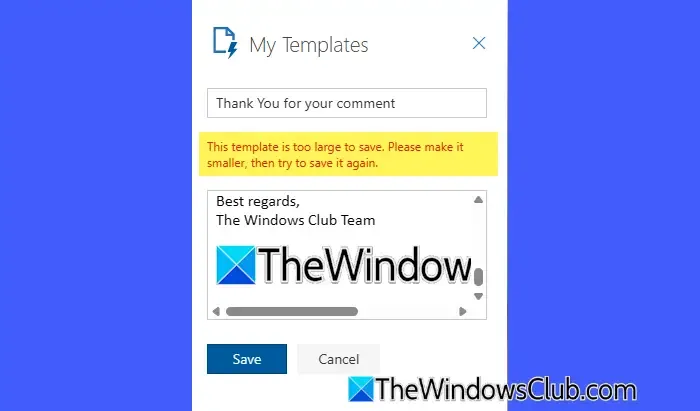
新しい Outlook で電子メール テンプレートを活用する
テンプレートを作成すると、マイ テンプレートサイドバーですぐに利用できるようになります。使用方法は次のとおりです。
まず、 Outlook で[新しいメール]をクリックします。メール作成インターフェイスで、上部のアクション バーにある[アプリ]アイコンをタップし、ドロップダウン メニューから[マイ テンプレート]を選択します。

[マイ テンプレート]サイドバーで、適用するテンプレートを見つけてクリックします。コンテンツはメールの下書きに自動入力されます。受信者に関連する詳細でプレースホルダーを更新し、最終的な調整を行ってから、通常どおりにメールを送信します。
新しい Outlook で電子メール テンプレートを編集または削除する
新しい Outlook で電子メール テンプレートを変更または削除するには、次の手順に従います。
まず、「新しいメール」をクリックします。作成ウィンドウ内で、上部のアクションバーにあるアプリアイコンをクリックし、「マイテンプレート」を選択します。 「マイテンプレート」サイドバーで目的のテンプレートの上にマウスを移動すると、右側に 2 つのアイコンが表示されます。
- テンプレートを編集するには、テンプレート名の横にある編集アイコン(鉛筆で表示)をクリックします。必要な修正を加えてから、 「保存」をクリックします。
- テンプレートを削除するには、削除アイコン (ゴミ箱で表されます) を選択します。この操作は元に戻すことができず、確認のプロンプトも表示されないことに注意してください。
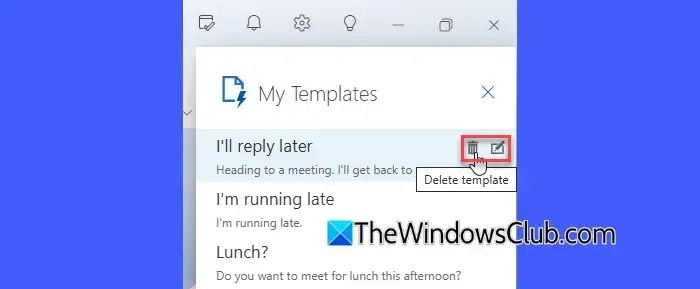
Outlook でテンプレートが見つからない場合の対処方法
メールボックスで [マイ テンプレート] 機能が見つからない場合は、次のトラブルシューティング手順を検討してください。
- 更新によって問題が解決される可能性があるため、最新バージョンの新しい Outlook を使用していることを確認してください。
- [新しいメール]を選択します。上部のアクション バーから、[アプリ] > [アドインを取得]を選択します。[Outlook のアドイン]ウィンドウで、[マイ テンプレート] を検索し、 [追加]をクリックします。
- 組織の IT 管理者に確認して、IT 管理者側でマイ テンプレート機能がアクティブになっていることを確認してください。Outlookのアドイン ウィンドウのマイ アドイン内の管理者管理セクションをチェックして、マイ テンプレートが使用可能かどうかを確認できます。
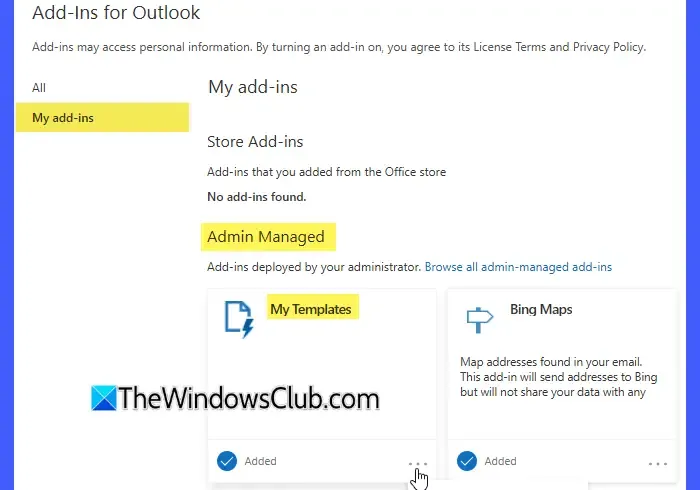
要約すると、新しい Outlook で使用できるテンプレートは、サイズと機能の制限により、主に簡潔でテキスト中心のメッセージ向けにカスタマイズされていますが、一貫性のある事前に作成された電子メールを効率的に送信し、日常的なコミュニケーションを合理化するのに大きく役立ちます。
新しい電子メール テンプレートを作成するにはどうすればよいですか?
新しいメール テンプレートを生成するには、再利用する予定のメールの作成から始めます。受信者名、日付など、後で使用するためにカスタマイズする要素のプレースホルダーを組み込みながら、コンテンツ、レイアウト、全体的なデザインを一貫性を保つように構成します。メールが完成したら、メール アプリケーション内でテンプレートとして保存します。通常は、[テンプレートとして保存] または類似のオプションを使用します。



コメントを残す