Windows 11 での VMware Horizon Client のインストールに関する問題のトラブルシューティング
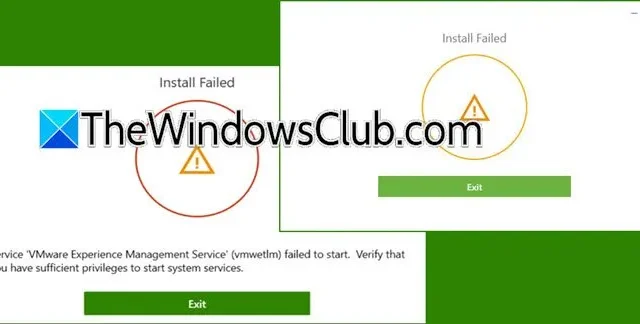
VMware Horizon Client を使用すると、コンピュータから仮想デスクトップ環境にアクセスできます。ただし、一部のユーザーで、VMware Horizon Client のインストールに失敗し、「インストールに失敗しました」というエラー メッセージが表示されるという問題が発生しています。この記事では、この問題のトラブルシューティングについて説明します。
インストールに失敗しました
サービス「VMware Experience Management Service」(vmwetlm) を開始できませんでした。システム サービスを開始するために必要な権限を持っていることを確認してください。
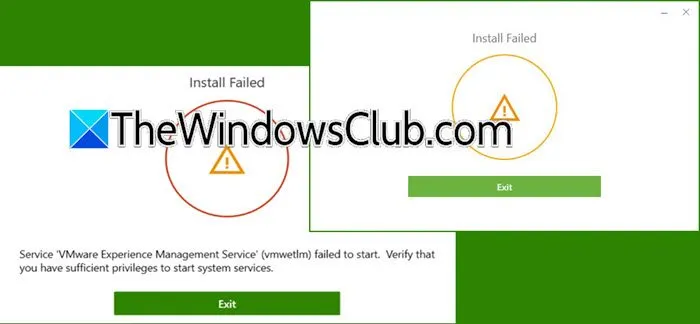
Windows 11 での VMware Horizon Client のインストール問題の解決
Windows 11 または 10 で VMware Horizon Client のインストールに関する問題が発生した場合は、次の解決策を検討してください。
- 管理者としてインストーラーを実行する
- 最新の.NET Frameworkバージョンをインストールします
- Hostsファイルが読み取り専用に設定されていないことを確認してください
- 必要に応じて新しいHostsファイルを作成します
- Visual Studio C++ 再頒布可能パッケージの修復
それぞれのステップを詳しく見ていきましょう。
1] 管理者としてインストーラーを実行する
まず、管理者権限でインストール メディアを実行してみてください。インストール ファイルを右クリックして、「管理者として実行」を選択します。UAC のプロンプトが表示されたら、[はい] をクリックしてインストールを続行します。これにより、インストールを妨げる権限関連の問題が解決されるはずです。
2] .NET Frameworkの最新バージョンをインストールする
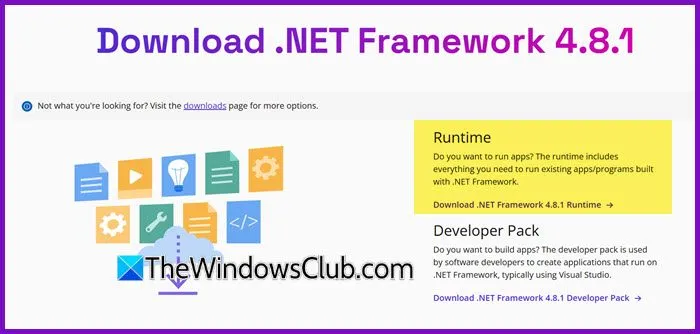
.NET Framework は、.NET でコーディングされたアプリケーションが動作するために必要な環境を提供します。通常はプリインストールされていますが、古くなっていたり、誤動作している場合があります。そのため、最新の .NET Framework をダウンロードしてインストールすることが重要です。
dotnet.microsoft.comにアクセスし、. NET Framework の最新バージョンのリンクを選択して、. NET Framework 4.8.1 Runtime (現在の最新バージョン) をダウンロードします。実行可能ファイルがダウンロードされたら、それを実行してインストールを開始します。

「.NET Framework 4.8.1 以降の更新プログラムがこのコンピューターに既にインストールされています」というメッセージが表示される場合は、フレームワークをアンインストールしてから再インストールすることをお勧めします。手順は次のとおりです。
- スタートメニューからコントロールパネルを開きます。
- 表示方法オプションを大きいアイコンに設定します。
- [プログラムと機能] > [Windows の機能の有効化または無効化] を選択します。
- .NET Framework 3.5 (.NET 2.0 および 3.0 を含む) および .NET Framework 4.8 Advanced Services のチェックを外し、[OK] をクリックします。
- 機能が削除されたら、両方のオプションを 1 つずつ再チェックして再インストールします。
.NET Framework を再インストールした後、コンピュータを再起動し、VMware Horizon Client インストール ファイルを再度実行してみてください。
3] Hostsファイルが読み取り専用に設定されていないことを確認する
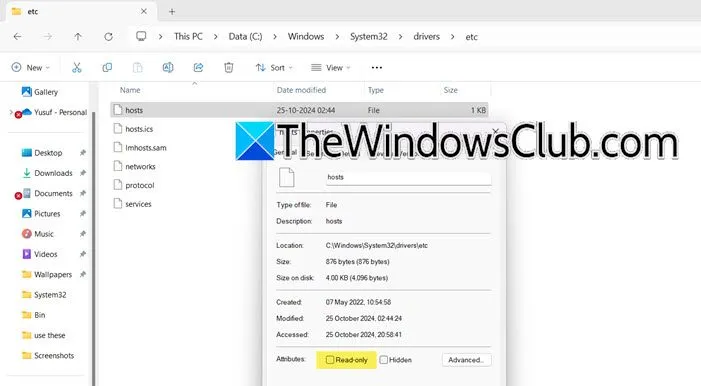
インストール プロセスでは、hosts ファイルの変更が必要です。このファイルが読み取り専用としてマークされている場合、インストーラーは必要な変更を加えることができません。これを修正するには、次の手順に従ってファイルのプロパティを確認し、変更します。
- ファイルエクスプローラーを開きます。
- C:\Windows\System32\drivers\etc に移動します。
- hosts ファイルを見つけて右クリックし、「プロパティ」を選択します。
- [全般] タブで、[読み取り専用] ボックスが選択されている場合はチェックを外し、[適用] > [OK] をクリックします。
これらの変更を行った後、インストールの問題が解決されたかどうかを確認します。hosts.icsのみが表示される場合は、右クリックして .ics 拡張子を削除して名前を変更します。読み取り専用ではなくなったことを確認してください。これらの調整を行うには管理者権限が必要になる場合があります。
4] 新しいホストファイルを作成する
読み取り専用設定がすでにオフになっているにもかかわらず問題が解決しない場合は、Hosts ファイルをリセットすることを検討してください。方法は次のとおりです。
ファイルエクスプローラー (Win + E) を開き、次の場所に移動します。
%systemroot% \system32\drivers\etc
既存の Hosts ファイルの名前を hosts.bak に変更します。プロンプトが表示されたら、ファイルの所有権を取得する必要がある場合があります。
次に、新しいデフォルトの Hosts ファイルを作成します。
5] Visual Studio C++再頒布可能パッケージを修復する
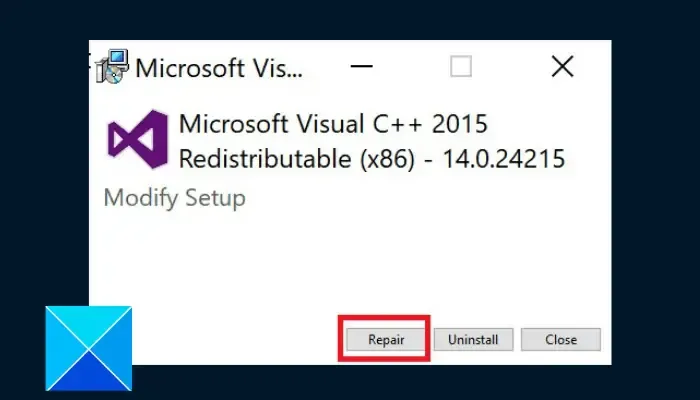
VMware Horizon Client のインストールでは、Visual Studio C++ 再頒布可能パッケージがチェックされる場合があります。このコンポーネントが破損していると、インストールが失敗する可能性があります。この問題を解決するには、必要な手順に従って Visual Studio C++ 再頒布可能パッケージを修復し、インストールが成功するかどうかを確認します。
上記の解決策を利用することで、インストールの問題を解決できるはずです。
Windows 11 に VMware Horizon Client をダウンロードする方法は?
VMware Horizon Client を取得するには、cloud.vmwarehorizon.comに移動します。「Horizon Native Client のインストール」をクリックし、製品 AZ に移動して VMware Horizon ハイパーリンクを見つけ、必要なバージョンをダウンロードします。完了したら、インストール メディアを実行して VMware Horizon Client をセットアップします。
VMware Horizon は Windows 11 と互換性がありますか?
はい、VMware Horizon は他の Windows バージョンと同様に、Windows 11 と完全に互換性があります。このガイドに従ってスムーズにインストールできます。インストールに失敗しましたというエラーが発生した場合は、前述のトラブルシューティング手順を参照してください。



コメントを残す