Chrome ブックマーク バーでタブ グループ アイコンを表示または非表示にする方法
Google Chrome はブックマーク バー内にタブ グループ アイコンを導入し、関連するタブやページを 1 つのワークスペースに効率的に整理できるようになりました。この機能は多数のタブを管理する人にとっては便利ですが、一部の人にとっては不便になることもあります。以下では、Chrome ブックマーク バーでタブ グループ機能を表示または非表示にする方法を説明します。
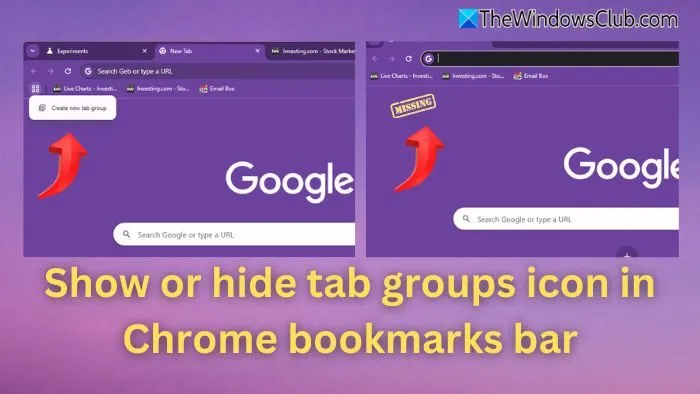
Chrome ブックマーク バーのタブ グループ アイコンを表示または非表示にする方法
Windows 版 Chrome でタブ グループ ボタンを無効にするには、次の 2 つのオプションがあります。
- タブ グループ ボタンを非表示にします。
- タブ グループ機能を完全に無効にします。
これらの方法を詳しく見ていきましょう。
1] タブグループアイコンの表示または非表示
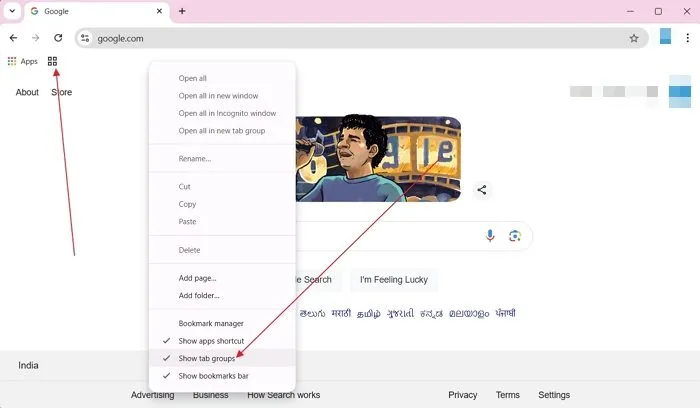
タブ グループ ボタンの表示を調整するのは非常に簡単です。
- ブックマーク タブ内の空白スペースを右クリックします。
- タブ グループを表示を選択して非表示にします。すでに非表示になっている場合は、同じオプションをクリックして表示します。
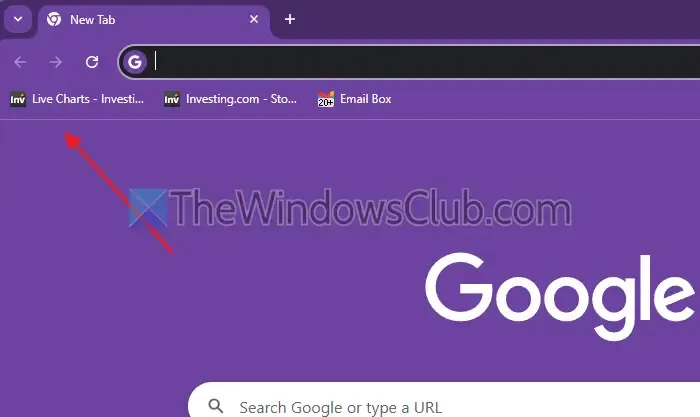
2] ブックマークの右クリックメニューからタブグループを無効にする
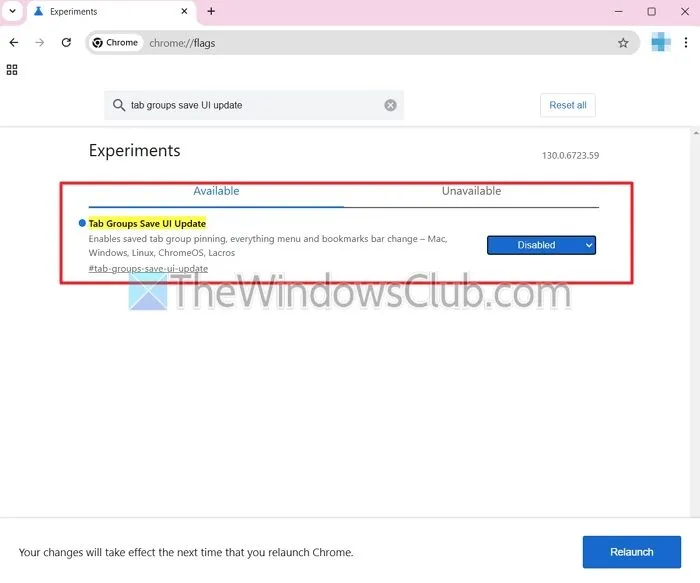
- CTRL + T を押して、Google Chrome で新しいタブを開きます。
- 次の URL に移動します: chrome://flags。
- タブ グループの [UI 更新の保存] を見つけて、ドロップダウンから[無効]を選択します。
- ブラウザを再起動するように求められますので、「再起動」ボタンをクリックします。
- 再起動後、ブックマーク タブの右クリック メニューに [タブ グループを表示] オプションが表示されなくなります。
どちらの方法も、実質的に同様の機能を実行します。ただし、機能が完全に無効になるわけではないことに注意してください。任意のタブを右クリックして「新しいグループにタブを追加」を選択すると、新しいタブ グループを作成できます。
タブ グループ アイコンを非表示にした後で再び表示された場合、どうすればよいでしょうか?
Google Chrome のタブ グループ機能は、ブラウザの更新、インストールされた拡張機能、キャッシュの不具合、同期設定などにより復活する場合があります。その場合は、機能を再度非表示にする必要があります。デバイス間での同期はイライラの原因になることが多いため、すべてのデバイスで有効になっていないことを確認するのが賢明です。
将来使用するためにタブ グループをブックマーク バーに保存することは可能ですか?
はい、Chrome ではタブ グループをブックマーク バーのアイコンとして保存できるため、後でクリックするだけで簡単に復元できます。



コメントを残す