iPhone の Google マップの問題のトラブルシューティング – 効果的な修正方法
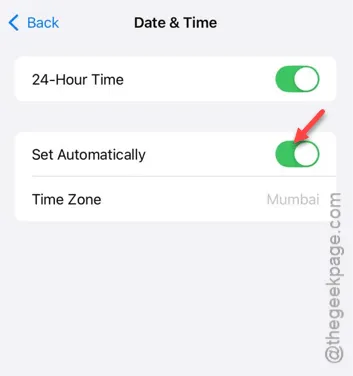
iPhone の Google マップで問題が発生していますか? ナビゲーションの問題が発生し、効果的な解決策を探しているなら、ここが最適な場所です。以下の手順を順番に実行すれば、すぐに問題が解決するでしょう。
解決策1: iPhoneを再起動する
この状況の最も簡単な解決策は、iPhone を再起動することです。デバイスを再起動すると、実行中のすべてのサービスとプロセスが更新されます。電話の電源が再びオンになったら、Google マップをチェックして、現在地が正しく表示されているかどうかを確認します。
解決策2: 位置情報サービスを有効にする
Google マップが正しく機能するには、位置情報サービスを有効にする必要があります。
ステップ 1:設定アプリを起動して開始します。
ステップ 2:次に、「プライバシーとセキュリティ」セクションに移動します。
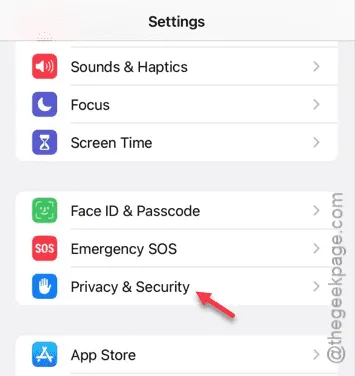
ステップ3:「位置情報サービス」タブを開きます。
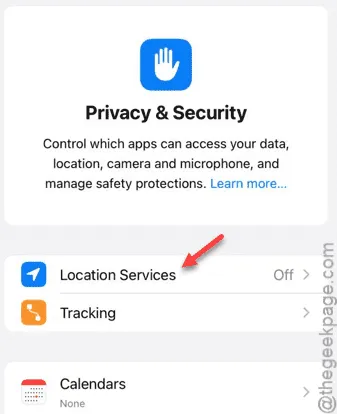
ステップ 4:「位置情報サービス」が現在無効になっている場合は有効にします。
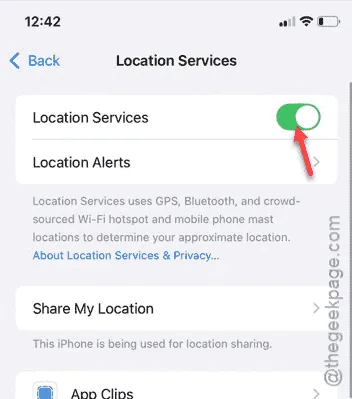
この解決策で問題が解決するかどうかを Google マップで再度確認してください。
解決策3: Googleマップの設定を調整する
Google マップの設定を編集し、位置情報へのアクセス権限を変更します。
ステップ 1: iPhone の設定で、「アプリ」に移動します。
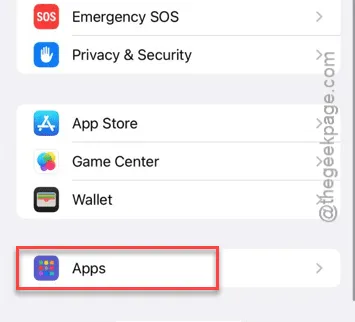
ステップ 2: 「 Google マップ」アプリを見つけて開きます。
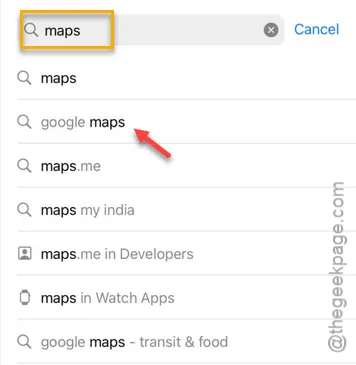
ステップ 3: Google マップの設定に入ったら、「位置情報アクセス」セクションに移動します。
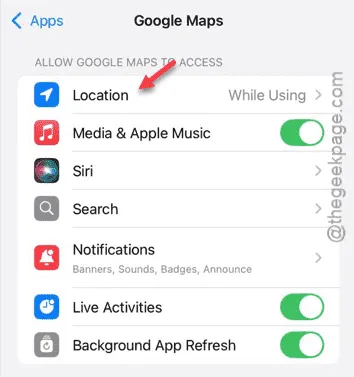
ステップ 4:「アプリの使用中」オプションを有効にします。
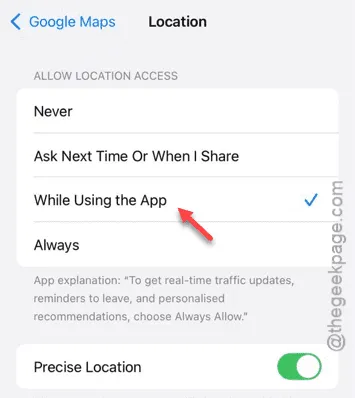
ステップ 5: Google マップのメイン設定ページに戻ります。
ステップ 6:「App のバックグラウンド更新」もオンになっていることを確認します。
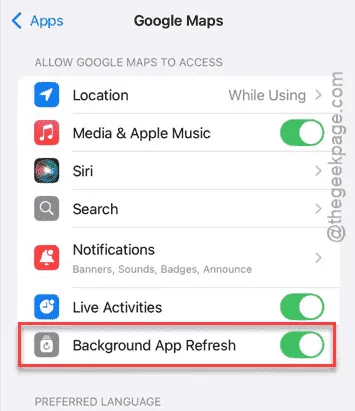
Google マップは正常に動作するはずです。アプリで自分の位置を確認してみてください。
解決策4: Googleマップを更新する(必要な場合)
Google マップ アプリの利用可能なアップデートを確認してインストールします。
ステップ 1: App Storeを開きます。
ステップ2:「Googleマップ」を検索します。
ステップ3:検索結果から選択します。
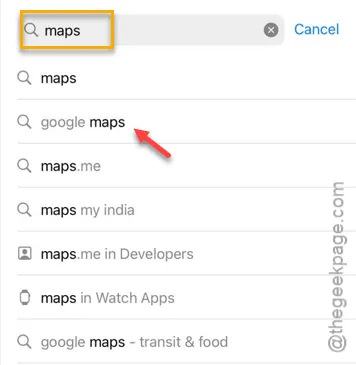
ステップ4:アップデートが利用可能な場合は、「アップデート」をタップします。
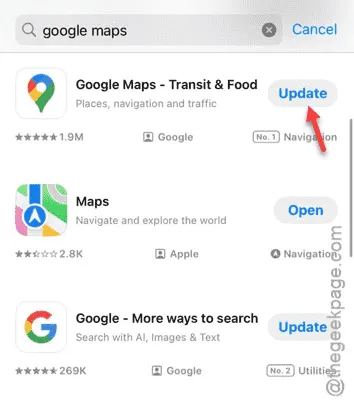
アップデートが完了すると、Google マップを再び効果的に使用できるようになります。
解決策5: 位置情報とプライバシー設定をリセットする
iPhoneの位置情報とプライバシー設定をリセットします。
ステップ 1:設定アプリを開きます。
ステップ2:「一般」オプションを選択します。
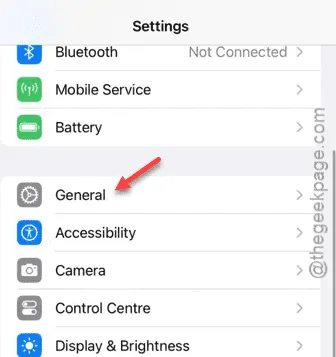
ステップ3:下にスクロールして「iPhoneを転送またはリセット」をタップします。
ステップ 4:次に、「リセット」オプションを選択します。
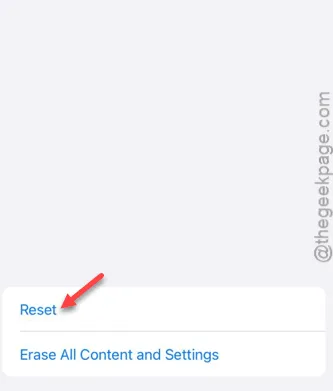
ステップ 5:「位置情報とプライバシーをリセット」オプションを選択して続行します。
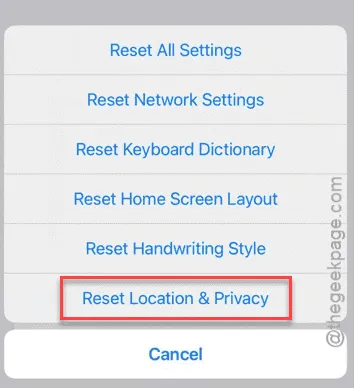
これらの設定をリセットした後、Google マップ アプリを再度開き、問題が解決したかどうかを確認します。
解決策6: 日付と時刻を自動に設定する
日付、時刻、またはタイムゾーンの設定が間違っていると、ネットワークのパフォーマンスが低下する可能性があります。設定が自動モードに調整されていることを確認してください。
ステップ 1:まず、 「設定」ページに戻ります。
ステップ 2:次に、「一般」セクションに移動します。
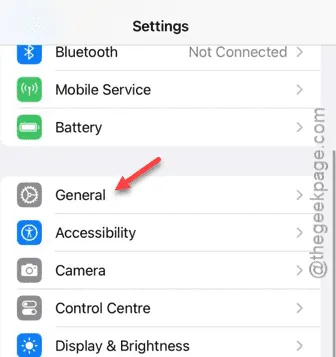
ステップ 3:「日付と時刻」設定にアクセスします。
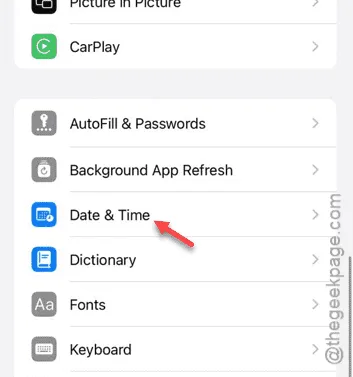
ステップ 4:「自動設定」オプションをオンに切り替えます。
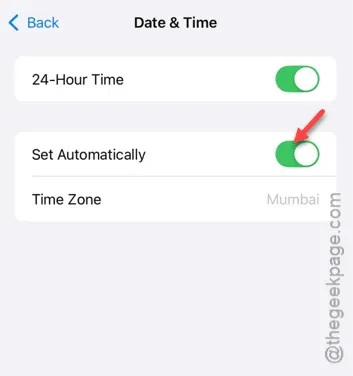
Google マップをもう一度使用して、調整によって変化があったかどうかを確認してください。



コメントを残す