消えた OneNote セクションまたはページを修復する方法
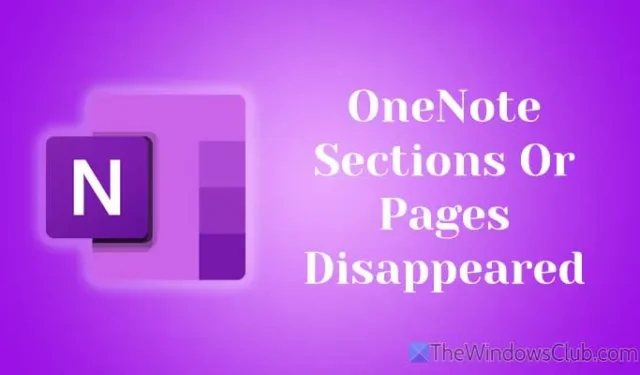
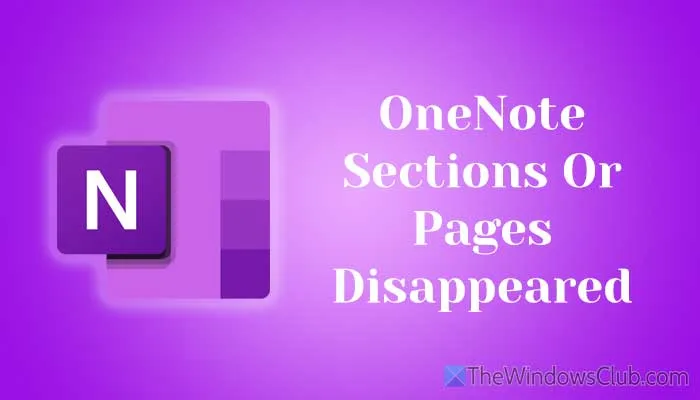
OneNote のセクションまたはページの欠落を解決する
OneNote でセクションやページが消える問題が発生している場合は、次の解決策を適用することを検討してください。
- インターネット接続を確認してください
- OneDrive サービスの状態を評価する
- ノートブックを手動で同期する
- OneNoteからサインアウトして再度ログインする
- 新しいセクションを作成し、データを転送します
- OneNoteのキャッシュをクリアする
- OneNote診断ツールを活用する
これらの方法の詳細な説明については、読み続けてください。
1] インターネット接続を確認する
同期には安定したオンライン接続が必要なので、最初のステップはインターネット接続を確認することです。接続をテストするには、次の手順に従います。
- Win+R を押して実行ダイアログにアクセスします。
- ping 8.8.8.8 -tと入力し、[OK]をクリックします。
ping コマンドが継続的に結果を返す場合、インターネットは正常に機能しています。ただし、切断メッセージが表示された場合は、インターネット接続を切り替えることを検討してください。
2] OneDriveサービスの状態を評価する
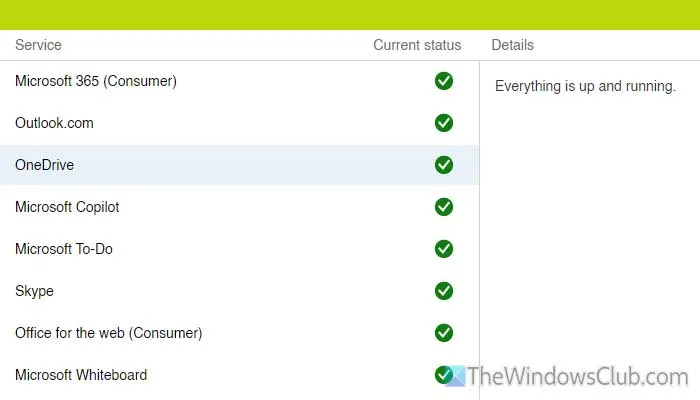
OneNote は、データの同期に OneDrive を利用しています。OneDrive に障害が発生した場合、ノートブックはそれに応じて同期されません。portal.office.comでサービスの正常性状態を確認することをお勧めします。問題がある場合は、解決するまで辛抱強くお待ちください。
3] ノートブックを手動で同期する

場合によっては、インターネット接続の不良やシステム ファイルの破損など、いくつかの理由により、OneNote がノートブックを自動的に同期しないことがあります。このような場合は、次の手順を実行して手動で同期を開始してください。
- コンピュータで OneNote アプリケーションを起動します。
- ファイル > 情報を選択します。
- 同期ステータスの表示をクリックします。
- 同期が必要なノートブックを選択します。
- 「今すぐ同期」ボタンを押します。
将来の更新を容易にするために、閉じる前に必ず「変更があるたびに自動的に同期する」オプションを選択してください。
4] OneNoteからサインアウトして再度ログインする

OneNote または Microsoft アカウント内に内部アカウントの問題がある場合は、同期の問題が発生する可能性があります。サインアウトしてから再度ログインすることをお勧めします。
- OneNote アプリケーションを開きます。
- [ファイル] > [アカウント]を選択します。
- 「サインアウト」をクリックします。
- [はい]をクリックして確認します。
- 「サインイン」ボタンを押して、資格情報を入力します。
再度ログインした後、同じノートブックにアクセスし、小さな編集を行って問題が解決したかどうかを確認します。
5] 新しいセクションを作成し、データを転送する
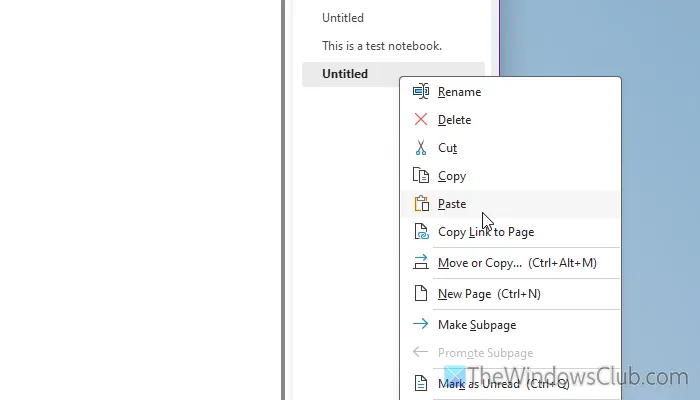
場合によっては、現在のセクションまたはページとの同期の問題が特定のアドインから発生することがあります。このような場合は、次のようにして新しいセクションを作成し、データを再配置できます。
- OneNote アプリケーションを開きます。
- 影響を受けるノートブックを選択します。
- 新しいセクションを追加するには、プラスアイコンをクリックします。
- 新しいセクションにわかりやすい名前を付けて、簡単に認識できるようにします。
- 元のセクションにアクセスし、コピーするページを右クリックします。
- コピーオプションを選択します。
- 新しいセクションに移動し、ページ領域を右クリックして、[貼り付け]を選択します。
その後、問題が解決したかどうかを確認します。
6] OneNoteのキャッシュをクリアする
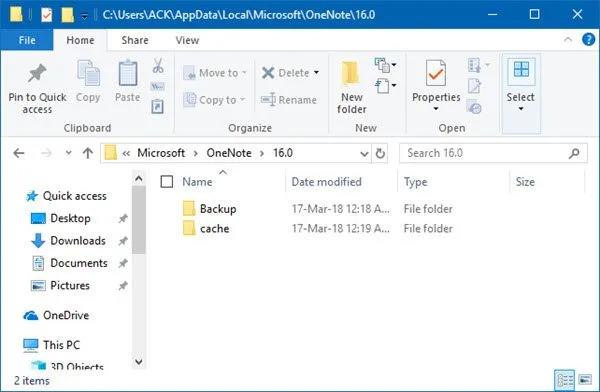
OneNote キャッシュをクリアするには、次の手順を実行します。
- デバイスでファイル エクスプローラーを開きます。
- 次のディレクトリに移動します: C:\Users\[ユーザー名]\AppData\Local\Microsoft\OneNote\16.0
- キャッシュフォルダーを右クリックし、[削除] を選択します。
- プロンプトが表示されたら削除を確認します。
7] OneNote診断ツールを活用する
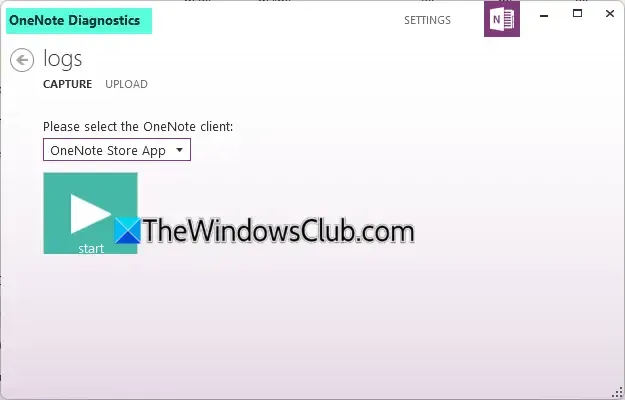
OneNote 診断ツールは、一般的な同期の問題を解決するための包括的なソリューションとして機能し、Windows 10 と Windows 11 の両方と互換性があります。このツールを使用すると、ユーザーは OneNote から診断ログを収集して送信し、サポート チームが問題をトラブルシューティングするのに役立ちます。ツールをダウンロードするには、Microsoft.comにアクセスし、パッケージをインストールして、画面の指示に従ってください。
これらの方法は、発生している問題の解決に役立つはずです。
OneNote で失われたセクションを取得するにはどうすればよいですか?
OneNote ページに何が起こったのでしょうか?
OneNote ページは、正しく同期されないと見えなくなる場合があります。[履歴] タブ内の [最近の編集] をチェックして、最近変更されたデータを復元します。さらに、OneNote のごみ箱にアクセスして、削除されたアイテムを取得することもできます。



コメントを残す