iPhone の Wi-Fi 速度が遅い問題を解決する方法
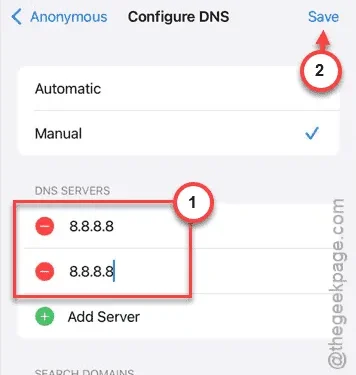
iPhone で Wi-Fi に接続しているときに、YouTube で動画のバッファリングが続くことはありませんか? ウェブサイトの読み込み時間が遅い原因は、多くの場合、Wi-Fi の速度が不十分なことにあります。パフォーマンスの低下には、いくつかの要因が考えられます。Wi-Fi 接続を強化するための潜在的な解決策のリストをまとめました。
解決策1 – 低データモードをオフにする
低データ モードは従量制接続を使用する場合に役立ちますが、他の状況ではパフォーマンスが低下する可能性があります。
ステップ 1 –設定アプリに移動します。
ステップ 2 –メイン設定画面で、「Wi-Fi」オプションを選択します。
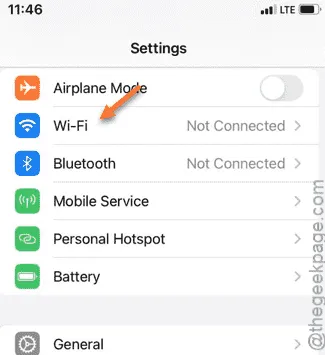
ステップ 3 –接続している Wi-Fi ネットワークを見つけます。
ステップ 4 –「ℹ」アイコンをタップして Wi-Fi 設定にアクセスします。
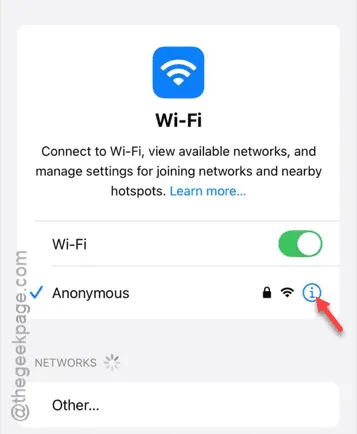
ステップ 5 –「低データモード」オプションをオフにします。
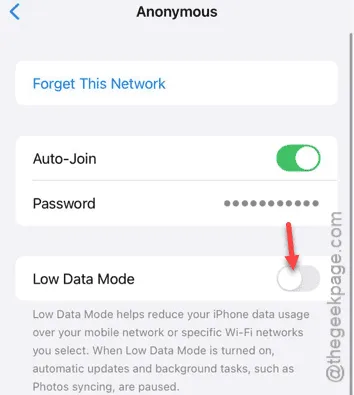
この機能を無効にすると、Wi-Fi 接続が制限されなくなり、ネットワーク速度を再度確認できるようになります。
解決策2 – DNS設定を手動で調整する
iPhone の DNS 設定が不適切だと、ネットワーク速度が低下する可能性があります。
ステップ 1 –下にスワイプしてコントロール センターにアクセスします。
ステップ 2 – 「 Wi-Fi 」アイコンを長押しします。
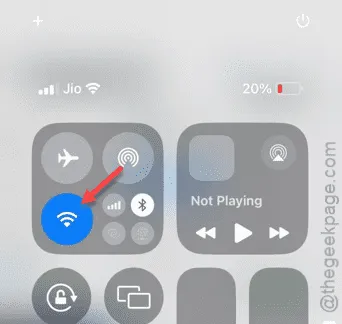
この操作により、Wi-Fi 設定が表示されます。
ステップ 3 – Wi-Fi ネットワークの横にある「i 」アイコンをタップします。
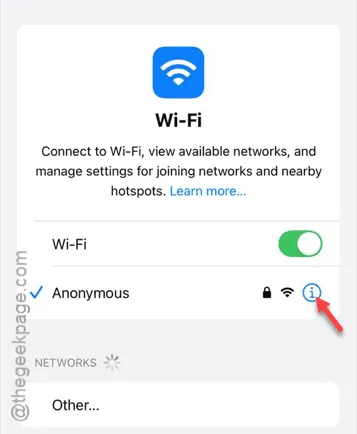
ステップ 4 –「DNS の構成」オプションを探してタップします。
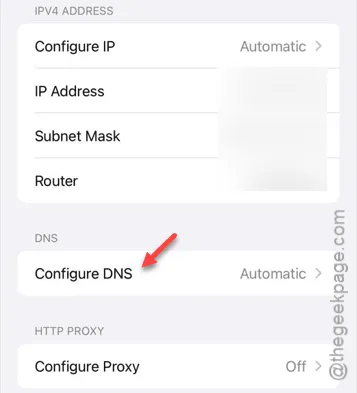
ステップ5 –「手動」設定に切り替えます。
ステップ 6 –「➖」ボタンをタップして古い DNS エントリを削除します。
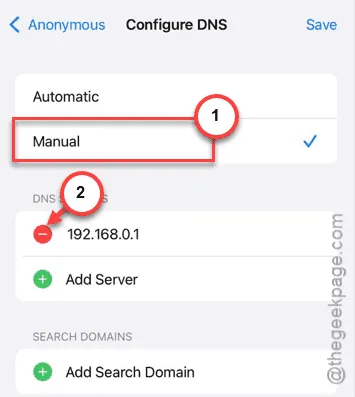
ステップ 7 –「サーバーの追加」をクリックして新しいアドレスを入力します。
ステップ 8 – Google のデフォルトの DNS を入力します。
8.8.8.8
ステップ9 –「サーバーの追加」を押します。
ステップ 10 –同じアドレスを繰り返し入力します。
8.8.8.8
ステップ 11 –最後に、「保存」を選択して変更を保存します。
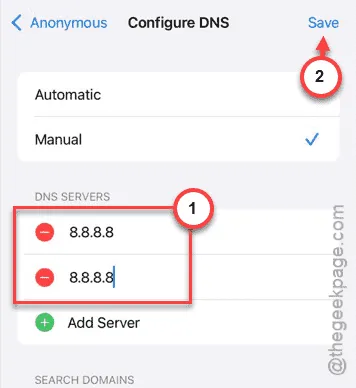
ステップ12 –コントロールセンターを再度開き、「機内モード」を有効にします。

ステップ 13 –数秒後に「機内モード」をオフにします。
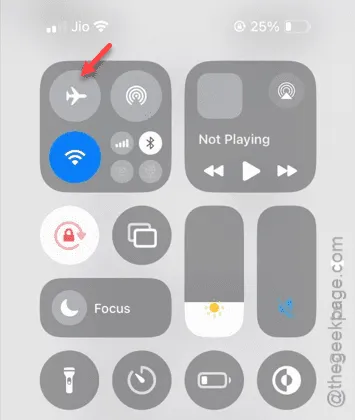
iPhone を Wi-Fi に再接続し、Chrome を使用して速度テストを実行します。
解決策3 – 低電力モードを無効にする
低電力モードでは Wi-Fi の速度も低下する可能性があるため、オフにすると役立つ場合があります。
ステップ 1 –設定アプリを開きます。
ステップ2 –「バッテリー」セクションを選択します。
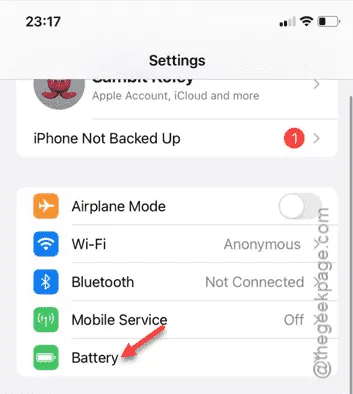
ステップ 3 –「低電力モード」オプションを無効にします。
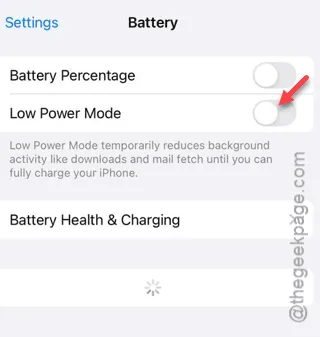
このモードをオフにしたら、Wi-Fi 速度が改善したかどうかを再度確認してください。
解決策4 – iPhoneのネットワーク設定をリセットする
Wi-Fi がまだ遅い場合は、ネットワーク設定をリセットすると問題が解決する可能性があります。
ステップ 1 – [設定]メニューに移動します。
ステップ 2 –「一般」オプションを選択します。

ステップ3 –下にスクロールして「iPhoneを転送またはリセット」をタップします。
ステップ 4 –「リセット」を選択します。

ステップ 5 –リストから「ネットワーク設定のリセット」を選択します。
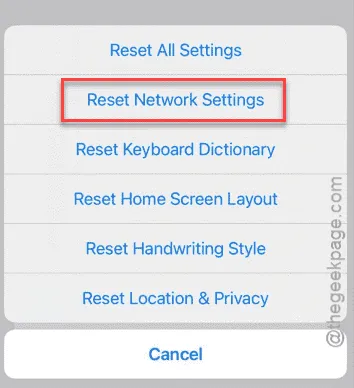
デバイスの再起動後にパスコードを入力してアクションを確認することで、プロセスを完了します。
リセット後、Wi-Fi パスワードを再入力する必要があります。接続をテストして、パフォーマンスが向上したかどうかを確認してください。



コメントを残す