Windows 11 の Phone Link を使用してモバイル デバイスと PC 間でファイルを共有するガイド
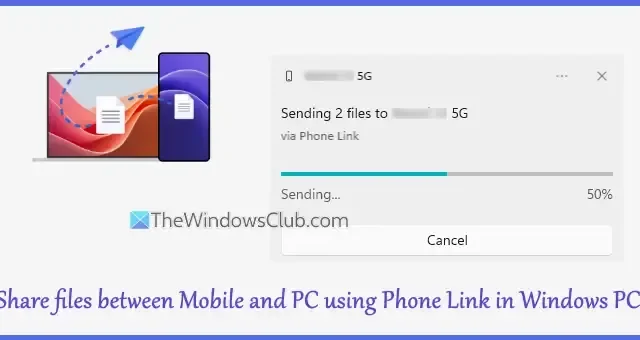
このガイドでは、Windows 11 の Phone Link 機能を使用して、スマートフォンと PC 間でファイルを転送する方法を説明します。Phone Link アプリケーションを使用すると、Windows PC をモバイル デバイスに接続して、写真へのアクセス、通話、モバイル カメラの Web カメラとしての使用、通知の管理、その他の機能の利用が可能になります。Windowsコンピューターの Phone Link アプリと Android デバイスの Link to Windows アプリケーションを使用して両方のデバイスをペアリングすれば、 PC から Android スマートフォンに、またはその逆にファイルを送受信することもできます。
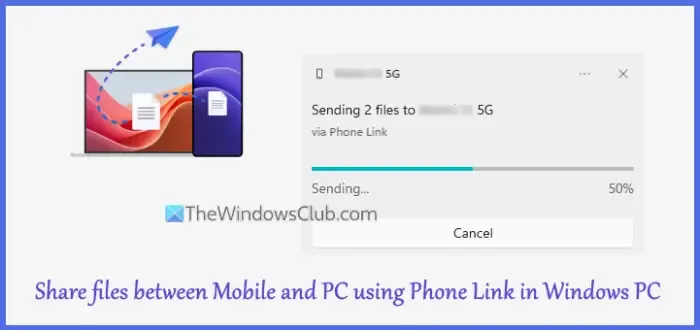
始める前に、Phone Link アプリのファイル共有機能を利用するための次の前提条件を確認することが重要です。
- Androidバージョン9.0以降を搭載したAndroidスマートフォン
- Windows アプリへのリンク (Android 版) はバージョン 1.24032.518.0 以上である必要があります
- 2019 年 5 月のアップデート以降のバージョンを搭載した Windows 11 または Windows 10 PC
- Phone Linkデスクトップアプリのバージョンは1.24032.156.0以降である必要があります
Windows 11 で電話リンクを使用してモバイル デバイスと PC 間でファイルを共有する手順
Phone Link アプリを使用してモバイルと PC 間でファイルを転送するには、まず PC に Phone Link アプリケーションをダウンロードしてインストールし、Android スマートフォンに Link to Windows アプリをダウンロードしてインストールします。その後、コンピューターとモバイル デバイスを接続して、Phone Link アプリの使用を開始します。モバイル デバイス上のファイルへのアクセス、通知など、必要な権限を付与してください。
デバイスが正常にリンクされると、PC と Android デバイス間でファイルをシームレスに転送できます。ファイル転送プロセスを簡素化するために、詳細な手順を記載した特定のセクションを概説しました。
Windows 11 の Phone Link 経由で PC からモバイルにファイルを転送する
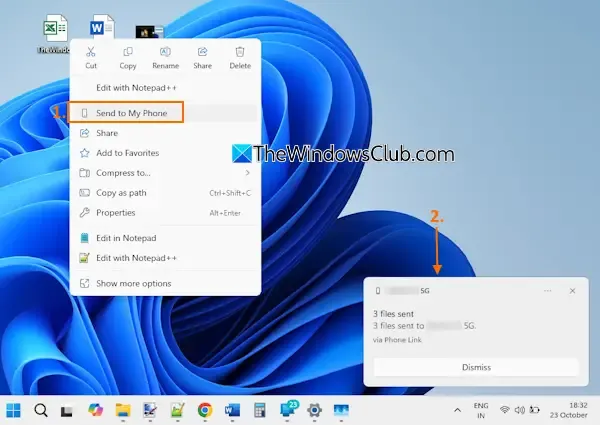
まずモバイル デバイスのロックを解除し、次の手順に従って、Phone Link アプリケーションを使用して PC からモバイル デバイスにファイルを共有します。
- デスクトップ、フォルダー、または PC 上の別の場所から転送するファイルを選択します。共有できるのは PC にローカルに保存されているファイルのみであり、クラウドベースのファイルはリンクのみを共有することに注意してください。
- 選択したファイルを右クリックしてコンテキスト メニューを開きます。
- [携帯電話に送信]オプションを選択します。
- Phone Link アプリは、ファイルをモバイル デバイスに送信する準備をします。デスクトップ画面の右下隅に通知の更新が表示されます。
- Android デバイスにファイル受信アラートが表示され、転送ステータスを監視し、ファイル マネージャーを使用して受信したファイルを開くことができます。
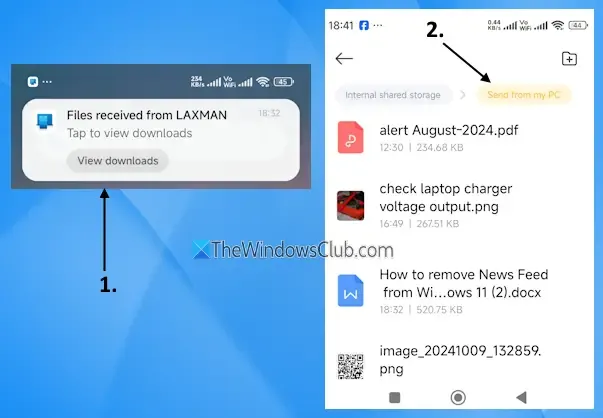
受信したすべてのファイルは、ダウンロードディレクトリの下の[PC から送信]または [PC から送信] フォルダーに保存されます。
電話リンクを使用して携帯電話から PC にファイルを転送するためのガイドライン

まず、ノート PC のロックを解除したまま、Phone Link アプリケーションを介して携帯電話とノート PC を接続していることを確認します。Windows 11 の Phone Link アプリを使用して Android デバイスから PC またはノート PC にファイルを送信するには、次の手順に従います。
- モバイル デバイスでファイル マネージャーまたはギャラリーを開き、共有するファイルを選択します。
- 送信または共有アイコンをタップします(デバイスによって異なります)。
- [送信/共有] メニューで、[Windows へのリンク – PC に送信]オプションを見つけて選択します。または、コンピューター名が表示されている場合は、それを選択することもできます。
- ファイル共有ページが開き、PC が接続されていることが示されます。PC アイコンをタップします。
- アプリはファイルを準備し、転送プロセスを開始します。転送が完了するまで、ファイル共有ページに留まってください。
- モバイル デバイスからファイルが届いたことを示す通知が Windows 11 PC に表示されます。
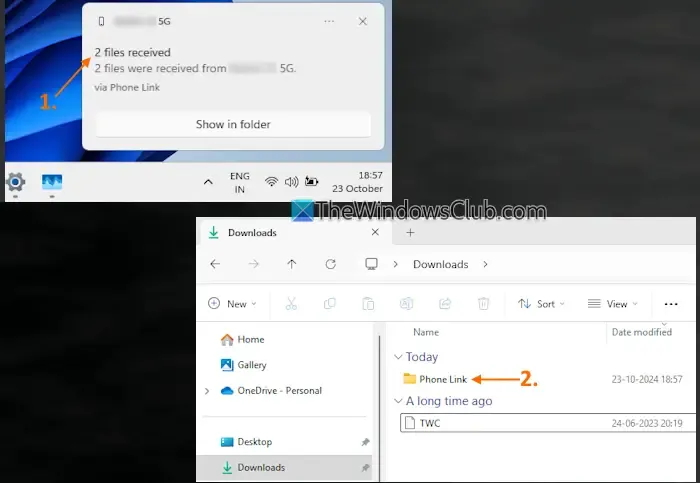
転送されたファイルは、「ダウンロード」>「電話リンク」ディレクトリに保存されます。
Android デバイスから受信したファイルのデフォルトの保存場所をWindows 11 PC に変更することもできます。
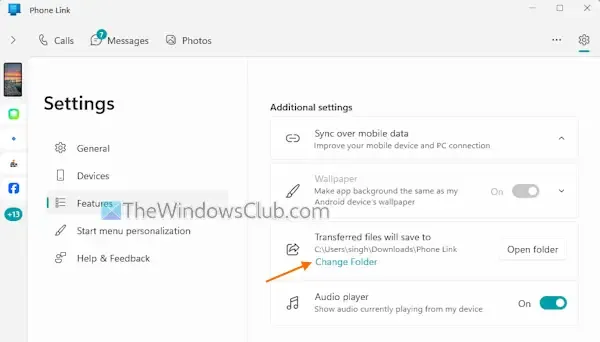
これを行うには、次の手順に従います。
- Phone Link アプリを起動します。
- 右上隅にある設定アイコン(歯車アイコン)をクリックします。
- 左側のメニューから「機能」カテゴリを選択します。
- 追加設定の「フォルダの変更」を選択し、
- 希望するフォルダを選択してください。
それでおしまい!
Phone Link は Windows 11 と互換性がありますか?
もちろんです。Phone Link (旧称 Your Phone) は Windows 11 と互換性があります。これは Windows 11 オペレーティング システムの組み込みコンポーネントで、プリインストールされています。Windows 11 デバイスで Phone Link アプリが機能しない、または開かないという問題が発生した場合は、同じ Microsoft アカウントを使用してデバイスのリンクを解除し、再度リンクしてみてください。問題が解決しない場合は、アプリを修復またはリセットし、通知を有効にし、バッテリーの最適化を無効にすることを検討してください。これらの手順が失敗した場合は、モバイルとデスクトップの両方でアプリケーションを再インストールする必要がある可能性があります。



コメントを残す