「サイレント」機能の究極ガイド: Windows での邪魔を排除する


今日のデジタル環境では、魅力的なコンテンツがいつでも利用できるようになり、通知が絶え間なく押し寄せてくるため、集中力を維持することがますます難しくなっています。PC の使用中に集中力が途切れると感じたら、簡単な調整をいくつか行うことで Windows の理想的な「応答不可」設定を設計した方法をご覧ください。
通知管理
多くの通知は最新情報を把握するために不可欠なので、Windows の「通知をミュート」システムの通知を完全にオフにすることはお勧めしませんが、不要な邪魔を排除するために通知をカスタマイズすることができます。関連するすべてのオプションにアクセスするには、Windows 設定内の[システム] -> [通知]に移動します。
まず、必須ではないアプリの通知を無効にします。私は通常、まだアクティブであることを示すだけのアプリケーションや、スクリーンショットのキャプチャなどの完了したタスクを通知するアプリケーションの通知をオフにします。
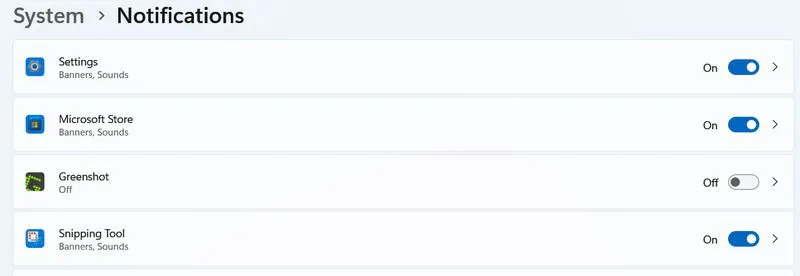
個々の通知設定をさらに調整して、バナーやサウンドなどの視覚的な邪魔を排除したり、通知センター内での優先順位を調整したりできます。個人的には、時間的制約のない通知のバナーを無効にして、重要な更新についてはサウンドアラートに頼り、後で通知センターで確認できるようにしています。
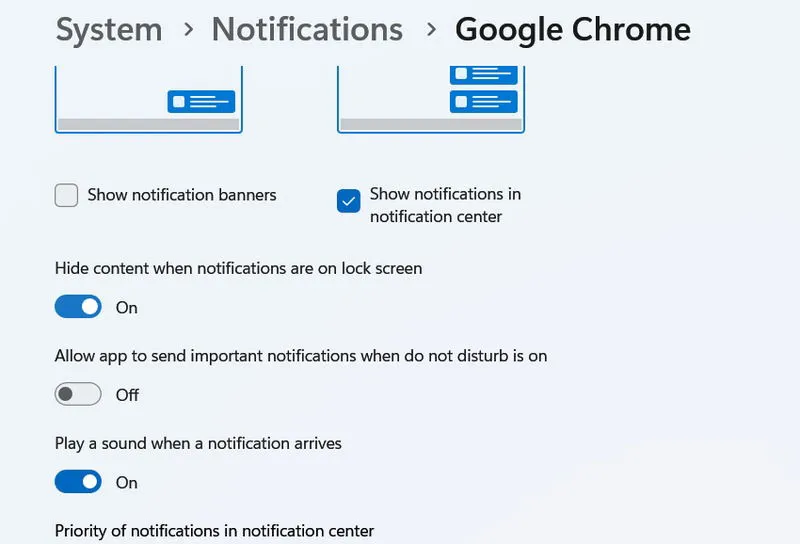
「応答不可」モードは、Windows の通知を完全に無音にするための便利な機能です。すべてのアラートが通知センターに直接送られ、時間があるときに確認できます。さらに、特定の時間、全画面アプリケーション、ゲーム モードなど、さまざまなトリガーに基づいて応答不可機能を自動的にアクティブにするように設定できます。
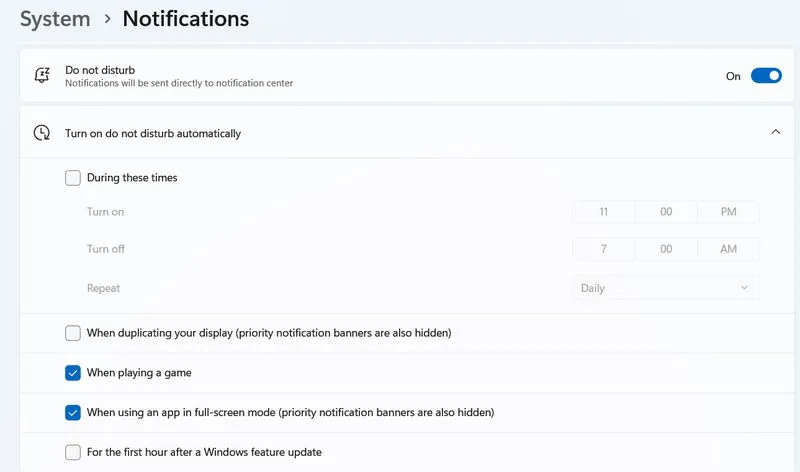
Windowsでフォーカスアシストを活用する
完全な集中力が不可欠な瞬間のために、Windows のフォーカス アシスト機能は、独自の「応答不可」モードを有効にして通知管理を強化します。指定された期間、通知バッジとタスク バーの点滅を防止します。
Windows 設定の「システム」 -> 「フォーカス」に移動して、フォーカス アシスト設定にアクセスします。フォーカス セッションをすぐに開始するには、タスク バーの通知センター アイコンをクリックして、フォーカスをオンに切り替えます。
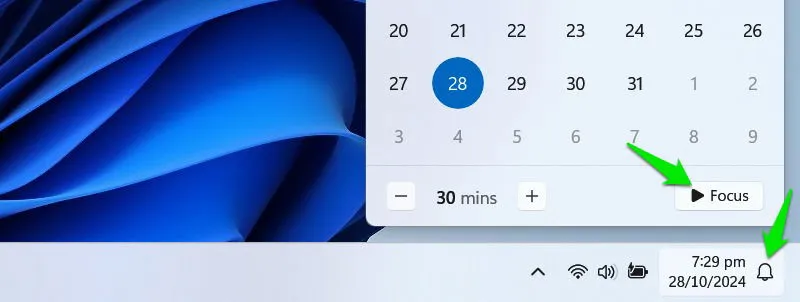
この機能にはポモドーロ テクニックが組み込まれており、25 分間の作業と 5 分間の休憩を挟んだ 30 分間のセッションが可能です。最大 240 分間の集中セッションをスケジュールでき、休憩は自動的に追加されます。
タスクバーを最適化して気を散らすものを減らす
タスクバーは、通知、開いているアプリケーション、検索機能、さらにはニュース フィードなどを備えたアクティビティの中心です。したがって、気を散らすものを最小限に抑えるには、タスクバーを調整することが不可欠です。
タスクバーの設定にアクセスするには、タスクバーを右クリックし、[タスクバーの設定]を選択します。
ウィジェットを無効にします。ウィジェットの上にマウスを移動すると、気が散るニュースやコンテンツが誤って開かれる可能性があるためです。また、私はタスク ビューをオフにして、代わりにWin+Tabショートカットを使用するようにしていますが、これはオプションです。
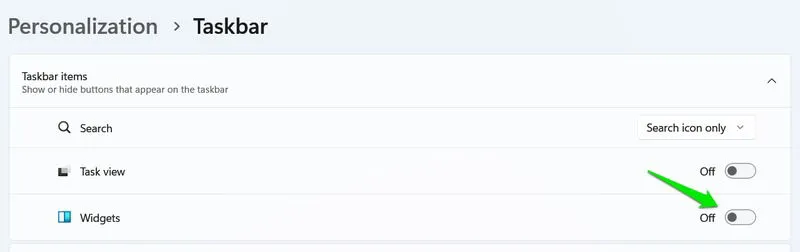
タスクバーの動作セクションまでスクロールして、アプリバッジと点滅する通知を永続的に無効にします。重要なのは、タスクバーを自動的に非表示にする機能を有効にすることです。これにより、マウスを合わせるまでタスクバーが非表示になり、気が散ることが減り、画面スペースが整理されます。
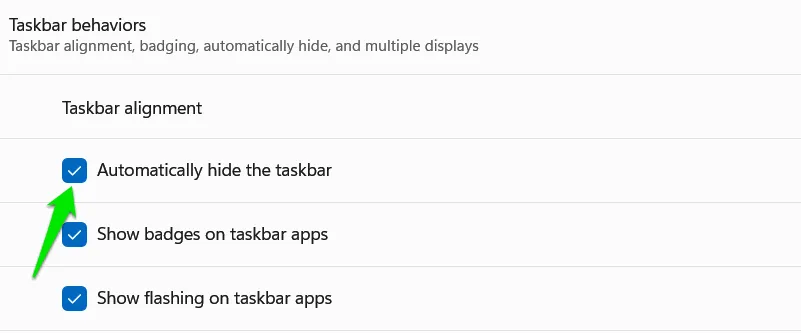
システムサウンドをオフにする
Windows のシステム サウンドは、視覚的な兆候もなく発生することがあり、その発生源を探さなければならないため、非常に厄介であることがよくあります。これに共感する方は、あまり役に立たない、気を散らすようなシステム サウンドの一部を無効にすることを検討してください。
Windows の設定に移動し、システム->サウンドに移動して、その他のサウンド設定をクリックします。
[サウンド]タブを選択すると、既定の Windows サウンドとそれに対応するアクションのリストが表示されます。
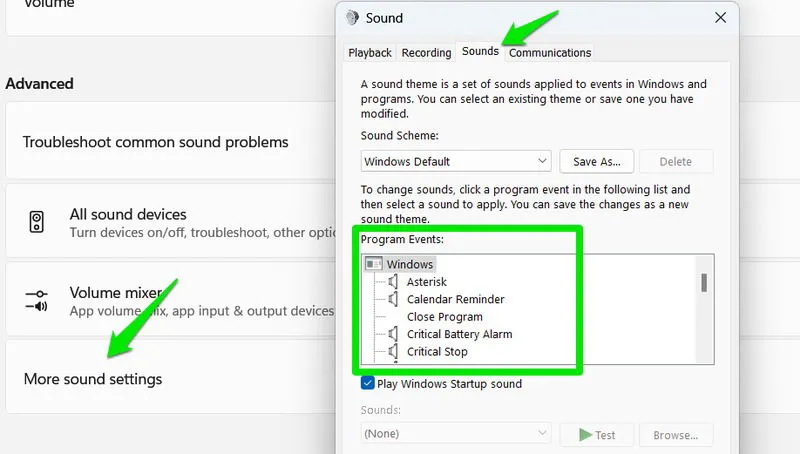
特定のアクションのサウンドを無音にするには、アクションを選択し、下部にあるサウンド オプション リストから[なし]を選択します。通常、カレンダー リマインダー、感嘆符、インスタント メッセージ通知などのサウンドを無効にします。
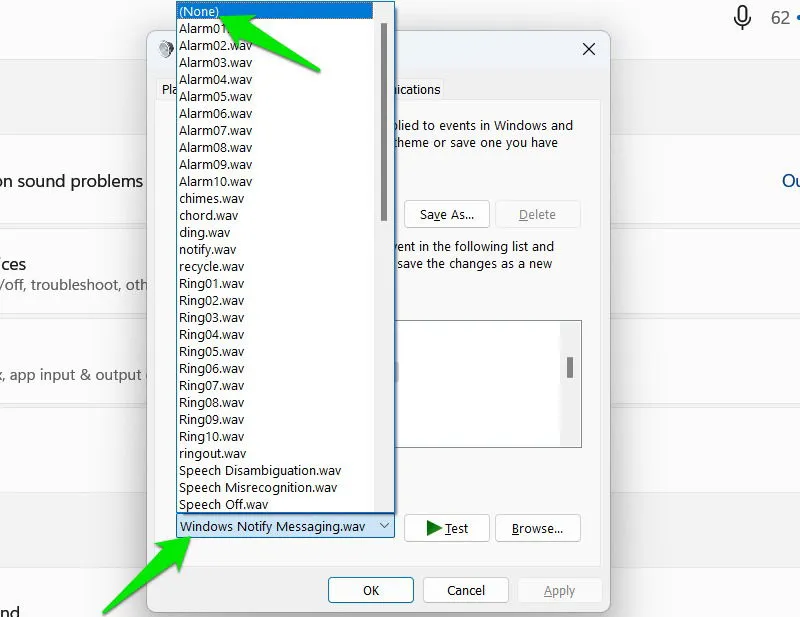
Windows のサウンドが邪魔になるというよりはむしろイライラさせられる場合は、オペレーティング システムの新しいサウンド スキームを検討することを検討してください。
気を散らすオンラインコンテンツへのアクセスを制限する
気が散る原因の多くは、ソーシャル メディアやストリーミング プラットフォームなどの魅力的なオンライン コンテンツから生じます。タスクに集中する代わりに、これらのサイトで何時間も無駄にしていることがよくある場合は、Windows の「応答不可」ソリューションが必要になる場合があります。
私が実践している効果的な戦略の 1 つは、これらのサイトに費やす毎日の時間を制限することです。制限を設定すると、勤務時間中にサイトにアクセスすると、休憩時間に利用できる時間が減ります。ChromeのStayFocusd拡張機能は、この目的に信頼できるツールです。幅広いカスタマイズ オプションを提供し、Chrome、Opera、Edge、Brave など、Chromium 構造に基づいて構築されたすべてのブラウザーと互換性があります。
インストール後、拡張機能のオプションページを構成するように求められます。 [ブロックされたサイト]セクションでブロックする Web サイトを指定し、リストされているすべてのサイトに同じタイマーを適用できます。Web サイトのカテゴリごとに異なるタイマーを使用する場合は、[グループの追加]を選択します。
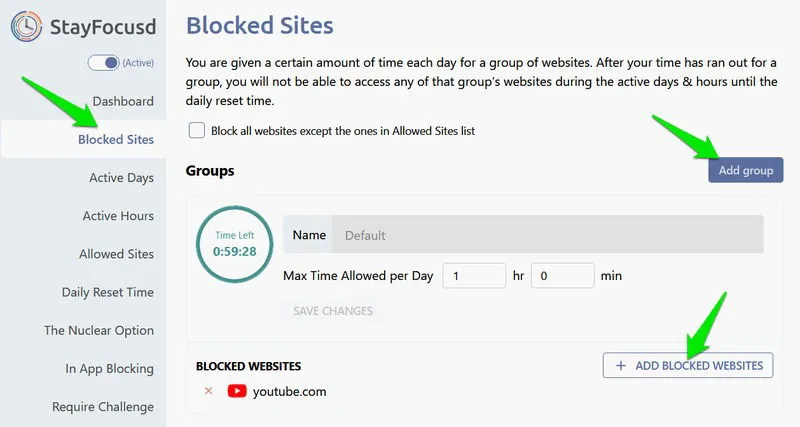
「アクティブ日数」、「アクティブ時間」、および「毎日のリセット時間」というタブを使用して、タイマーがいつ作動し、選択したサイトへのアクセスをブロックするかを指定します。
Require ChallengeやNuclear Optionなどの追加機能により、高度な制御が可能になります。Require Challenge オプションでは、拡張機能の設定を変更して制限を回避しようとすると、難しいタスクを完了することが義務付けられます。
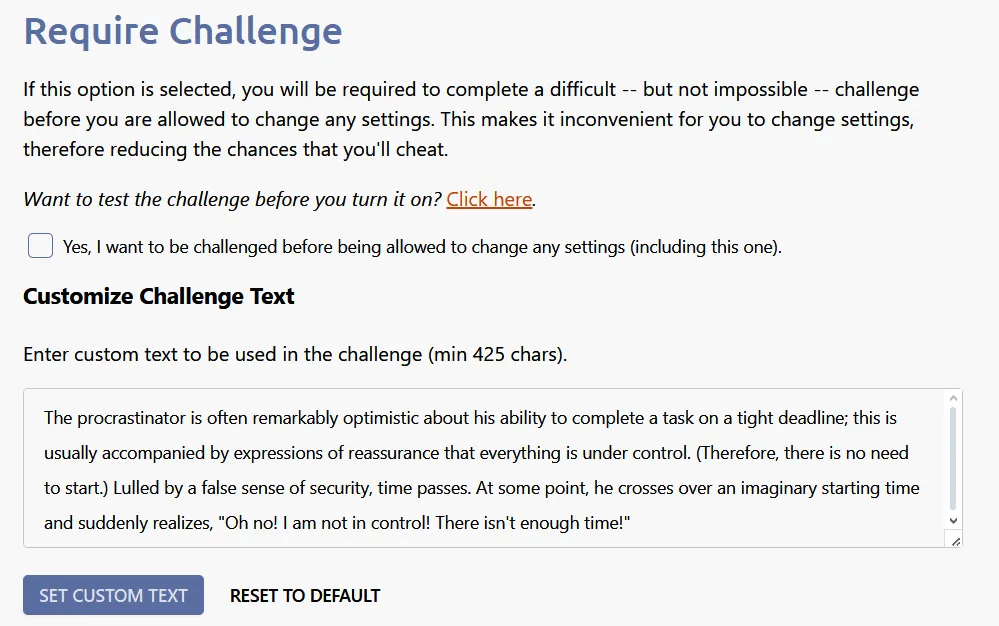
Nuclear Option は、マルチメディア、画像、フォーム、ログインなどの特定のコンテンツ タイプへのアクセスを防止しながら、ブロックを解除できないように、選択した Web サイトへのアクセスを一定期間ブロックします。この拡張機能は、気を散らすオンライン コンテンツを制限または完全にブロックするのに効果的に役立ち、制限を回避することを困難にします。
これらの調整をまとめて実施することで、集中力を妨げる一般的な妨害を排除するのに役立ちます。これらの変更に加えて、Windows キーボード ショートカットの使用は、私の「おやすみモード」設定に大きく貢献しています。ライターとして、UI 要素を操作したりマウスに手を伸ばしたりすることなく、入力に集中できます。
画像クレジット: Freepik。すべてのスクリーンショットはKarrar Haiderより提供されています。
画像クレジット: Maketecheasier.com



コメントを残す