2024 年に Windows 10 に WSL をインストールするためのステップバイステップ ガイド

- Windows 10 で WSL をセットアップするには、管理者権限でコマンド プロンプト(またはPowerShell
wsl --install) を起動し、 Ubuntu Linux ディストリビューションとともに WSL2 の必要なすべてのコンポーネントをインストールするコマンドを実行します。 - 特定の Linux ディストリビューションをインストールする場合は、 コマンドを使用し
wsl --install -d DISTRO-NAME、WSL カーネルを更新するには、 を実行できますwsl --update。 - もう 1 つのオプションは、WSL とさまざまな Linux ディストリビューションを Microsoft Store から直接ダウンロードすることです。
2024 年 10 月 31 日更新: Windows Subsystem for Linux (WSL) を使用すると、Hyper-V、VMware Workstation、Oracle VirtualBox などの完全な仮想化ツールをセットアップする複雑さがなく、デュアルブート構成も必要なく、Windows 10 上で直接 Linux 環境を実行できます。基本的に、WSL は、標準の Windows デスクトップを使用しながら、堅牢な Linux コマンドライン ツールにシームレスにアクセスできるようにします。
この機能には、WSL1 とWSL2という 2 つの主要なバージョンがあります。WSL1 と呼ばれる最初のバージョンは、Windows システム コールと通信する変換レイヤーを介して Windows オペレーティング システムと統合されます。ただし、この方法では、特にファイル操作やリソースを大量に消費するタスクに関してパフォーマンスが低下します。
対照的に、WSL2 は軽量の仮想マシンを使用して動作し、Microsoft Hyper-V ハイパーバイザーを介して完全な Linux カーネルを組み込んでいます。この進歩により、速度が大幅に向上し、アプリケーションの互換性が広がり、複雑な開発タスク、リソースを大量に消費するアプリケーション、Docker サポートに適しています。
WSL は主にコマンドライン アプリ用に設計されていますが、 X11やWaylandなどのツールを通じて GUI (グラフィカル ユーザー インターフェイス) アプリケーションのインストールと実行もサポートします。
WSL1 に引き続きアクセスすることはできますが、WSL2 に移行することを強くお勧めします。Microsoft は、Windows 10 への WSL のインストールを、仮想マシン プラットフォームやデフォルトの Ubuntu Linux ディストリビューションなど、必要なすべてのコンポーネントをダウンロードしてセットアップする単一のコマンドに合理化しました。
このガイドでは、Windows 10 に Windows Subsystem for Linux (バージョン 2) をインストールする手順を説明します。
- コマンドプロンプトまたは PowerShell を使用して Windows 10 に WSL をインストールする
- Microsoft Store 経由で Windows 10 に WSL をインストールする
- Windows 10 (旧バージョン) に WSL をインストールする
コマンドプロンプトまたは PowerShell を使用して Windows 10 に WSL をインストールする
Windows 10 システムに Windows Subsystem for Linux をインストールするには、次の手順に従います。
-
Windows 10 でスタートを開きます。
-
コマンド プロンプト(またはPowerShell )を検索し、最初の結果を右クリックして、[管理者として実行]を選択します。
-
次のコマンドを入力して Windows 10 に WSL をインストールし、Enter キーを押します。
wsl --install
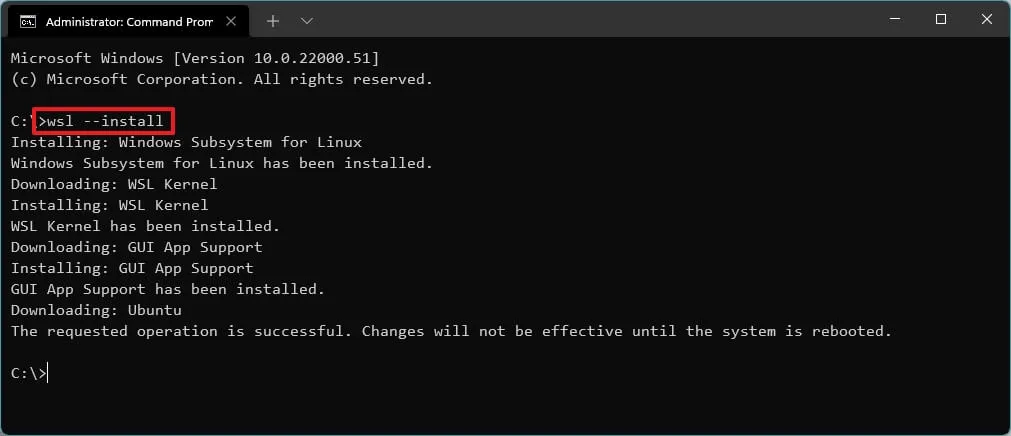
-
デバイスを再起動して、Windows 11 への WSL のインストールを完了します。
-
必要に応じて追加の手順に従って Linux ディストリビューションを構成します。
これらの手順を完了すると、WSL がシステムにインストールされ、デフォルトで最新の Ubuntu Linux ディストリビューションが搭載されます。
エラー コード 14107 が発生した場合は、「仮想マシン プラットフォーム」機能が無効になっている可能性があります。この場合、[設定] > [オプション機能] > [その他の Windows 機能]に移動し、 [仮想マシン プラットフォーム]のボックスをオンにして、 [OK]をクリックし、必要なコンポーネントをインストールします。その後、WSL インストール コマンドを再度実行できます。
特定のディストリビューションで WSL をインストールする
Windows 10 で WSL を使用して特定の Linux ディストリビューションをインストールするには、次の手順に従います。
-
スタートを開きます。
-
コマンド プロンプトを検索し、最初の結果を右クリックして、[管理者として実行]を選択します。
-
次のコマンドを実行して、Windows 10 にインストールできる WSL ディストリビューションのリストを表示し、Enter キーを押します。
wsl --list --online注意:現在、Ubuntu、Debian、Kali Linux、openSUSE、SUSE Linux Enterprise Server などのディストリビューションをインストールできます。 -
Windows 10 に特定のディストリビューションをインストールするには、次のコマンドを入力してEnter キーを押します。
wsl --install -d DISTRO-NAME
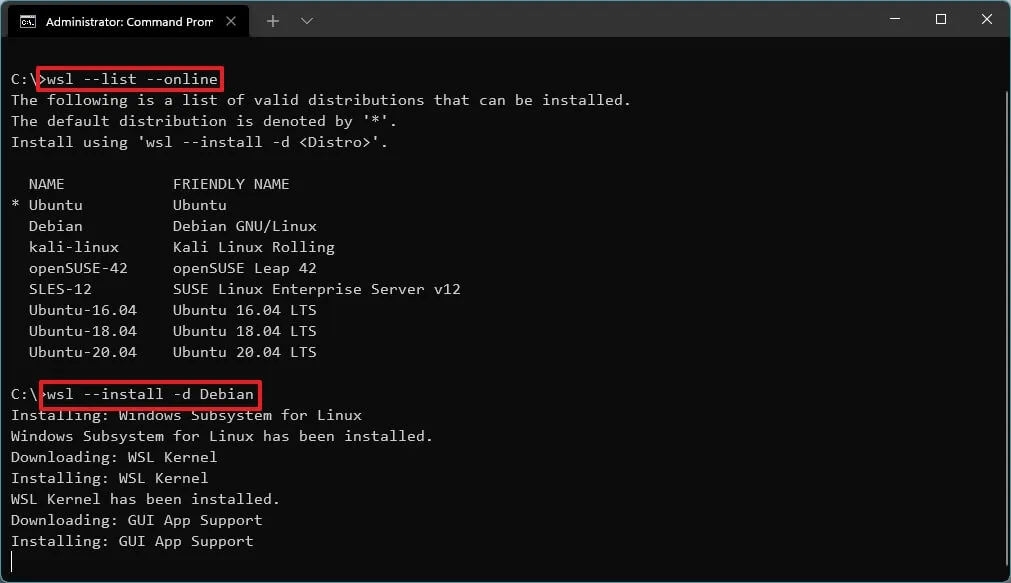
「DISTRO-NAME」を、インストールするディストリビューションの名前(Debianなど)に置き換えてください。
-
コンピュータを再起動します。
-
選択した Linux ディストリビューションに必要なセットアップを続行します。
これらの手順が完了すると、選択した Linux ディストリビューションとともに Windows Subsystem for Linux 2 コンポーネントがセットアップされます。
WSLカーネルを更新する
WSL カーネルを最新バージョンにアップグレードするには、次の手順に従います。
-
スタートを開きます。
-
コマンド プロンプトを検索し、最初の結果を右クリックして、[管理者として実行]を選択します。
-
次のコマンドを入力して WSL カーネルを更新し、Enter キーを押します。
wsl --update
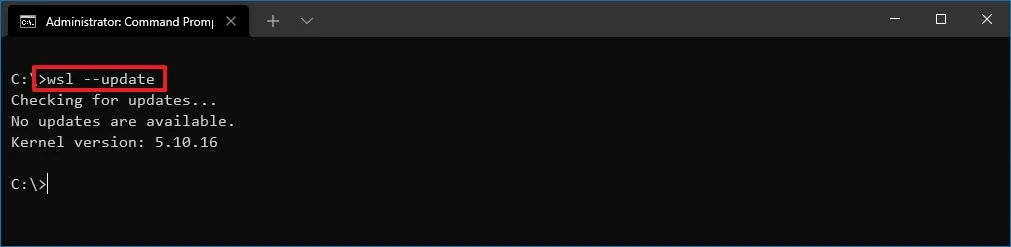
これらの手順を実行した後、アップデートが利用可能な場合は、それがダウンロードされ、デバイスにインストールされます。
更新コマンドの実行に失敗した場合は、[設定] > [更新とセキュリティ] > [Windows Update] > [詳細オプション]に移動し、[ Windows の更新時に他の Microsoft 製品の更新プログラムも受信する]トグル スイッチを有効にします。
Microsoft Store 経由で Windows 10 に WSL をインストールする
Microsoft Store から Windows Subsystem for Linux やさまざまなディストリビューションを入手することもできます。ただし、インストールする前に、「仮想マシン プラットフォーム」と「Windows Subsystem for Linux」の両方の機能を有効にする必要があります。
1. WSL仮想化コンポーネントを有効にする
Windows 10 で Linux を実行するために必要なシステム コンポーネントを有効にするには、次の手順に従ってください。
-
スタートを開きます。
-
「Windows の機能の有効化または無効化」を検索し、一番上の結果をクリックしてアプリを起動します。
-
「仮想マシン プラットフォーム」の横にあるボックスをチェックします。
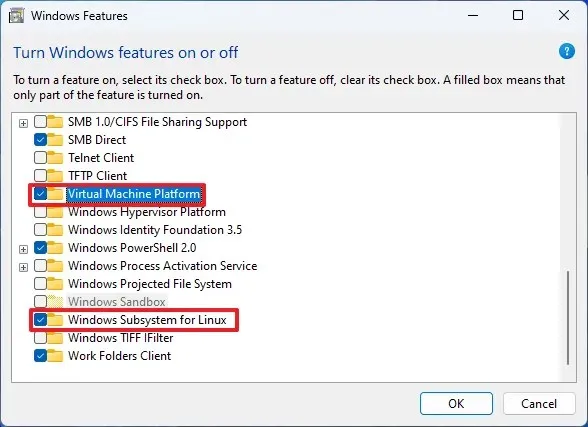
-
「Windows Subsystem for Linux」の横にあるチェックボックスをオンにします。
-
[OK]ボタンをクリックします。
-
「再起動」ボタンをクリックします。
これらの機能を有効にしたら、Microsoft Store から WSL をダウンロードできます。
2. Windows Subsystem for Linuxアプリをインストールする
Microsoft Store を通じて Windows 11 に WSL を設定するには、次の手順に従います。
-
[インストール]ボタンをクリックします。
-
プロンプトが表示されたら、 「Microsoft Store を開く」ボタンをクリックします。
-
もう一度「インストール」ボタンをクリックします。
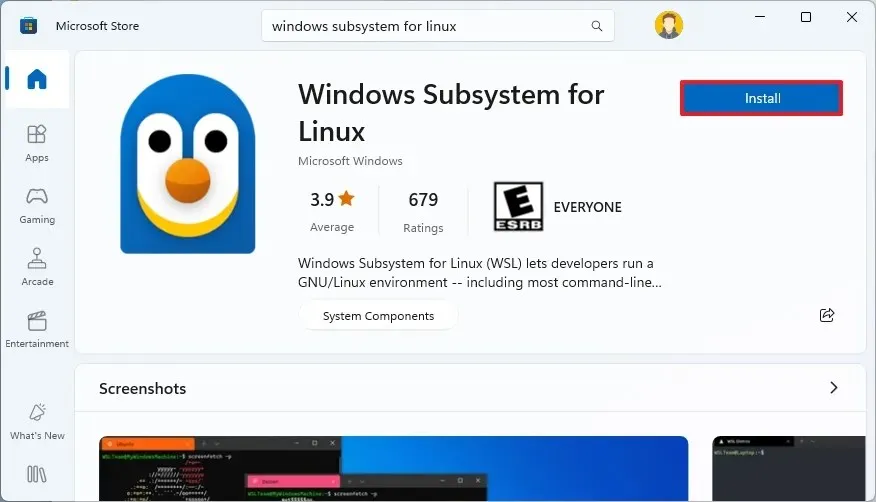
3. Linuxディストリビューションのインストール
Microsoft Store から Linux ディストリビューションをインストールするには、次の手順を実行します。
-
Microsoft Storeアプリを起動します。
-
Debianなどの Linux ディストリビューションを検索します。
-
[取得]ボタンをクリックします。
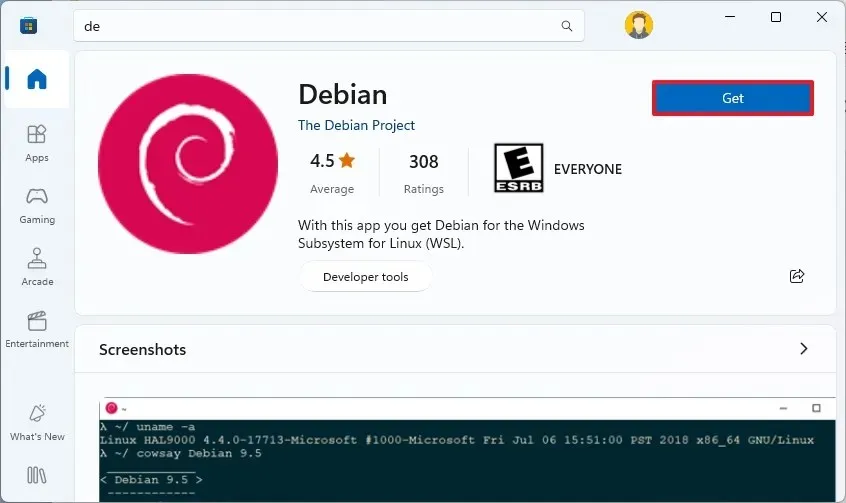
-
「開く」ボタンをクリックします。
これらの手順を完了すると、Linux GUI アプリケーションと選択した Linux ディストリビューションのサポートを含む Linux サブシステムが Windows 10 マシンに正常にインストールされます。
Windows 10 (旧バージョン) に WSL2 をインストールする
Windows 10 バージョン 1909 以前を使用している場合でも、従来の方法で WSL をインストールできます。このプロセスには、WSL1 と仮想マシン プラットフォーム機能を有効にし、将来のディストリビューションのインストールの既定値として WSL2 を構成することが含まれます。
ARM64 システムの場合、Linux 統合はバージョン 2004 以降でサポートされます。
Windows Subsystem for Linux を有効にする
Windows 10 にまだ Linux 環境を設定していない場合は、まず次の手順に従って Windows Subsystem for Linux (バージョン 1) をアクティブ化する必要があります。
-
Windows 10 でスタートを開きます。
-
「Windows の機能の有効化または無効化」を検索し、一番上の結果をクリックしてアプリにアクセスします。
-
「Windows Subsystem for Linux」ボックスをチェックします。
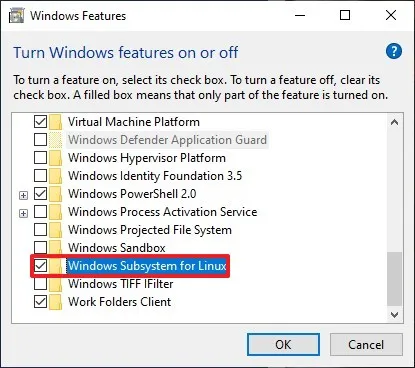
-
[OK]ボタンをクリックします。
-
[再起動]ボタンをクリックします。
これらの手順を完了したら、仮想マシン プラットフォーム機能も有効にしてください。
仮想マシンプラットフォームを有効にする
Windows 10 で仮想マシン プラットフォームをアクティブ化するには、次の手順に従います。
-
スタートを開きます。
-
PowerShellを検索し、一番上の結果を右クリックして、[管理者として実行]を選択します。
-
次のコマンドを入力して仮想マシン プラットフォーム機能を有効にし、Enter キーを押します。
Enable-WindowsOptionalFeature -Online -FeatureName VirtualMachinePlatform
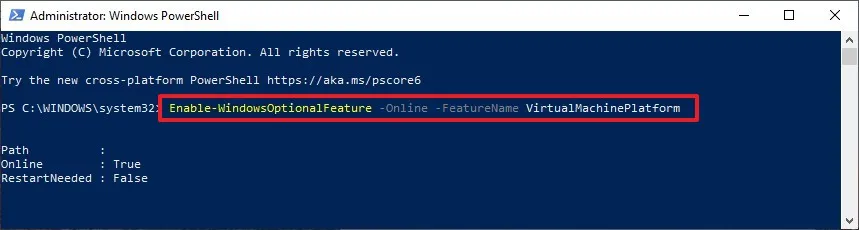
-
コンピュータを再起動します。
これらの手順を実行すると、WSL バージョン 2 を既定のアーキテクチャとして設定したり、既存のディストリビューションを変換したりできます。
Windows Subsystem for Linux 2 を有効にする
WSL2 を利用するか、既存の WSL ディストリビューションを変換するには、次の手順に従います。
-
wsl_update_x64.msiファイルをダブルクリックして更新を適用します。
-
スタートを開きます。
-
PowerShellを検索し、一番上の結果を右クリックして、「管理者として実行」を選択します。
-
次のコマンドを実行して、Windows Subsystem for Linux 2 を新しいディストリビューションのデフォルトとして設定し、Enter キーを押します。
wsl --set-default-version 2
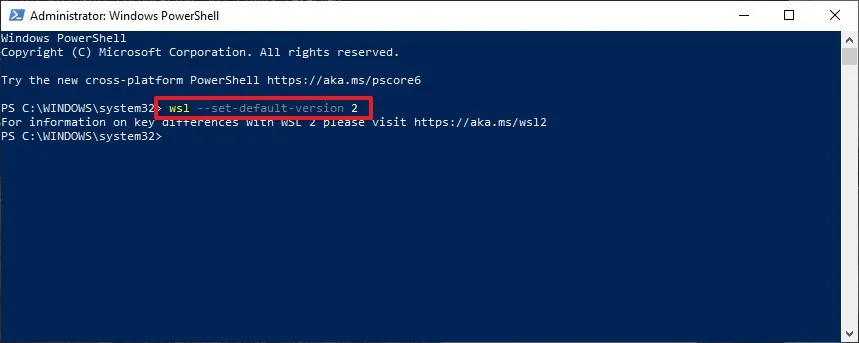
-
(オプション) 既存のディストリビューションを WSL1 から WSL2 に変換するには、次のコマンドを使用してEnter キーを押します。
wsl --set-version Ubuntu 2
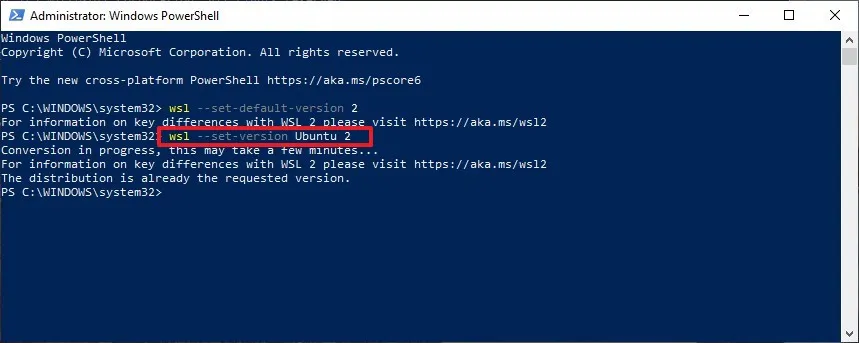
「Ubuntu」を、変換したいディストリビューションの名前に置き換えることを忘れないでください。
wsl -l -vディストリビューションの名前を識別するのにサポートが必要な場合に使用してください。
これらの手順を完了すると、デバイスは最新バージョンの Windows Subsystem for Linux をデフォルトのアーキテクチャとして使用し始めます。
配信プラットフォームの確認
ディストリビューションが WSL2 を利用しているかどうかを確認するには、次の手順に従います。
-
スタートを開きます。
-
PowerShellを検索し、最初の結果を右クリックして、「管理者として実行」を選択します。
-
次のコマンドを実行してディストリビューションのバージョンを確認し、Enter キーを押します。
wsl --list --verbose -
ディストリビューションに表示されているバージョンが2であることを確認します。
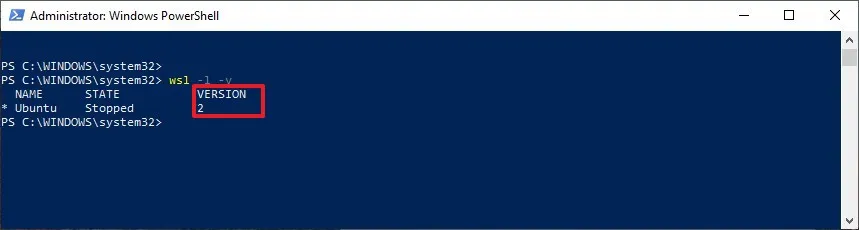
これらの手順を完了すると、プロセスが成功したかどうか、またはトラブルシューティングが必要かどうかがわかります。
2024 年 10 月 31 日更新:このガイドは、正確性を高め、手順の変更を反映するために改訂されました。
画像提供: Pureinfotech.com



コメントを残す