Windows 11 および 10 に Linux GUI アプリケーションをインストールするためのガイド

- Windows 10 または 11 に Linux 用の GUI アプリケーションをインストールするには、WSL ターミナルを起動し、コマンドを実行します
sudo apt-get install APP-NAME。 - Linux ディストリビューションにアプリをインストールするための独自の方法がある場合は、必ずその特定のコマンドを使用してください。
- グラフィカル アプリケーションがインストールされたら、[スタート] メニューから、または WSL コマンド ラインにその名前を入力してアクセスできます。
2024 年 10 月 31 日更新: Windows 10 と 11 の両方で、Windows Subsystem for Linux (WSL) を介して Linux GUI (グラフィカル ユーザー インターフェイス) アプリケーションをほぼネイティブにインストールできます。このガイドでは、インストール プロセスについて説明します。
当初、Microsoft が Windows 向け WSL をリリースしたとき、サポートされていたのはコマンドライン ユーティリティのみでした。しかし、グラフィカル Linux アプリケーションのインストールと実行を可能にするように進化しました。この GUI 機能は、仮想マシンのオーバーヘッドなしで Linux 上でアプリケーションをテストおよび開発するために主に設計されていますが、さまざまな目的に使用できます。統合ではサウンドとマイクの入力もサポートされており、メディア アプリケーションは接続された周辺機器を利用できます。さらに、OpenGL を使用した集中的な 3D レンダリングを必要とするアプリケーション用に、グラフィックス アクセラレーションが含まれています。
WSL は Wayland、X サーバー、Pulse オーディオ サーバー、およびすべての必須コンポーネントを含むサポート システム ディストリビューションを自動的に起動するため、X サーバーを手動で開始する必要はありません。アプリケーションを終了すると、システム ディストリビューションは自動的に実行されなくなります。
このガイドでは、Windows 10 と 11 の両方で GUI ベースの Linux アプリケーションをダウンロードしてインストールする方法を学習します。
WSL 経由で Linux GUI アプリケーションをインストールする
Windows 10 または 11 で WSL をセットアップした後、Linux グラフィカル アプリケーションをインストールするには、次の手順に従います。
-
スタートを開きます。
-
Ubuntu (またはお持ちのディストリビューション)を探し、最初の結果を選択して Linux ディストリビューションを開きます。
-
次のコマンドを実行してパッケージ リストを更新し、Enter キーを押します。
sudo apt-get update -
次に、目的の Linux GUI アプリケーションをインストールするコマンドを入力し、Enter キーを押します。
sudo apt-get install APP-NAME -yAPP-NAME は、インストールするグラフィカル プログラムの実際の名前に置き換えてください。たとえば、geditテキスト エディターをインストールするには、次のようにします。
sudo apt-get install gedit -y
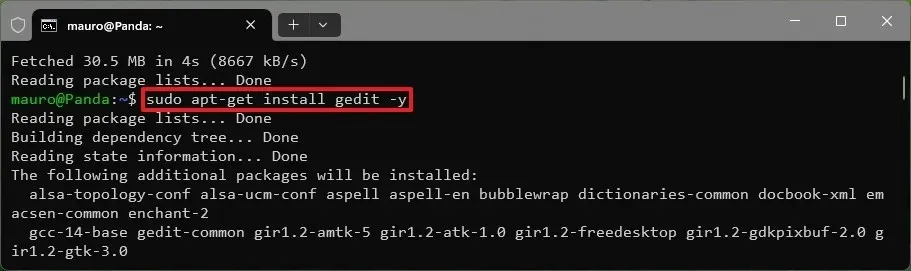
-
プロンプトが表示されたら、Linux アカウントのパスワードを入力してEnter キーを押します。
これらの手順を完了すると、アプリケーションがインストールされ、[スタート] メニューに表示されます。これにより、WSL コンソールで名前を入力するか、Windows 10 または 11 の [スタート] メニューから直接起動できるようになります。
上記のガイドラインは、認定されたリポジトリからの簡単なアプリケーションのインストールについて説明しています。アプリケーションによっては、インストール方法が若干異なる場合があります。ただし、全体的なアプローチは、一般的な Linux インストール方法と一致します。開発者の指示に従えば、VLC、Audacity など、ほぼすべてのアプリケーションをインストールできます。
スタート メニューから Linux GUI アプリケーションを起動すると、「最近追加した項目」と「すべて」のセクションにリストされます。また、Linux ディストリビューション リストの下の (ディストリビューション名) フォルダー内にも配置されます。
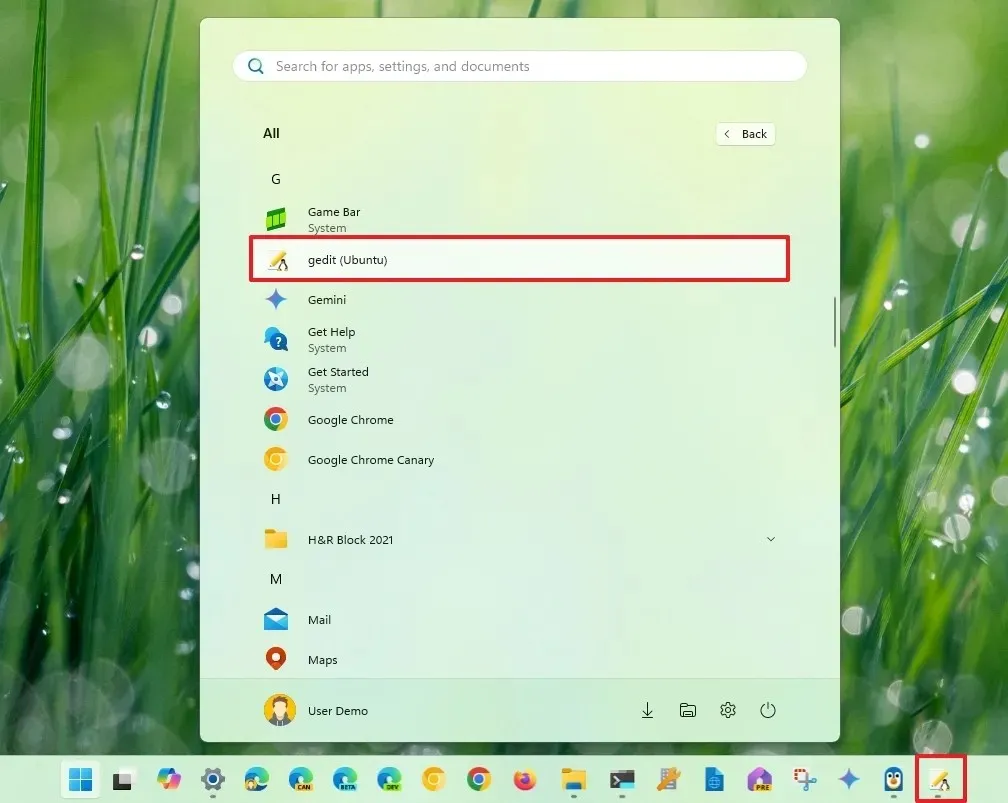
アプリを開くと、仮想マシンが起動し、WSL コンソールを手動で起動する必要なく、数秒以内にシームレスに実行されます。タスクバーに Linux ロゴ アイコンが表示され、アプリケーションがネイティブの Windows プログラムではないことが示されます。
Windows 10 または 11 で Linux GUI アプリケーションを使用するエクスペリエンスは、ネイティブ アプリケーションの使用感と非常に似ています。プログラムは、境界、メニュー、および追加のユーザー インターフェイス要素 (端の周りの影を含む) に Linux 固有の視覚スタイルを使用して表示され、各ウィンドウは独立して機能します。
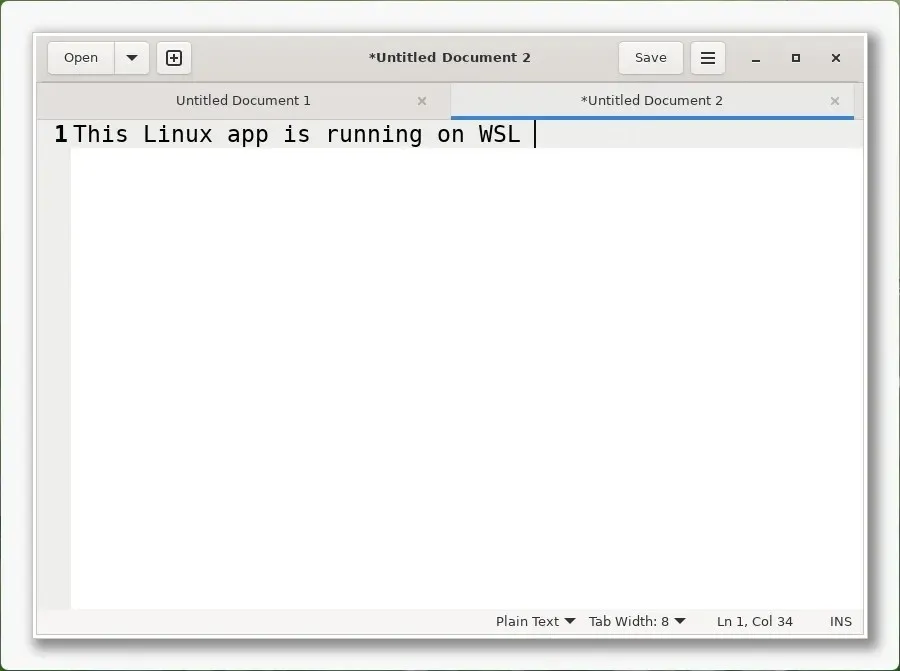
このセットアップは本質的には、Windows に組み込まれている「RemoteApp」機能を使用して Microsoft によって最適化されたリモート デスクトップ接続ソリューションであることに注目する価値があります。
Windows では別のオペレーティング システムのグラフィカル アプリケーションを実行できますが、すべてのソフトウェアが互換性があるわけではありません。このセットアップで各アプリケーションが機能するかどうかを確認するには、各アプリケーションをインストールしてテストすることが重要です。
特定の Linux アプリケーションを使用する場合は、開発者がアプリケーションの Windows バージョンを提供しているかどうかを確認することをお勧めします。提供している場合は、代わりに Windows バージョンを選択することで、より優れたユーザー エクスペリエンスと互換性を実現できます。代替手段がない場合のみ、Windows 10 または 11 に Linux アプリケーションをインストールすることをお勧めします。
WSL 経由で Linux GUI アプリケーションをアンインストールする
Windows Subsystem for Linux では、GUI アプリケーションを削除するオプションがいくつかあります。Windows デスクトップ環境のスタート メニューからアンインストールするか、コマンド ラインの指示を使用して WSL コンソールからアンインストールすることができます。
スタートメニューから
Windows 10 または 11 で Linux GUI アプリケーションをアンインストールするには、次の手順に従います。
-
アクセス開始。
-
Linux アプリケーションを検索します。
-
アプリケーションを右クリックして、「アンインストール」オプションを選択します。

WSLコンソールから
WSL を使用して Linux GUI アプリケーションをアンインストールするには、次の手順に従ってください。
-
スタートを開きます。
-
Ubuntu (または別のお好みのディストリビューション)を検索して選択し、Linux ディストリビューションを起動します。
-
アプリケーションを削除するには、次のコマンドを入力し、Enter キーを押します。
sudo apt remove APP-NAMEAPP-NAME をアンインストールするアプリケーションの名前に置き換えてください。たとえば、 geditテキスト エディターを削除するには、次のようにします。
sudo apt-get remove gedit
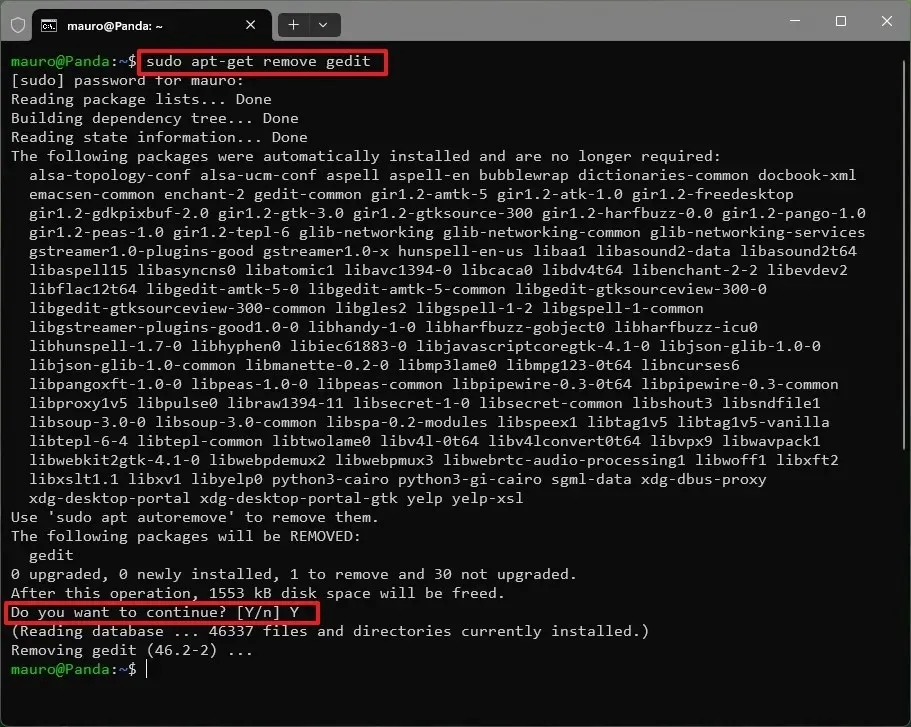
-
確認するには、 Yを押し、続いてEnter を押します(必要な場合)。
これらの手順を完了すると、Linux アプリケーションは Windows システム上の WSL 環境から削除されます。
2024 年 10 月 31 日更新:このガイドは、明確さを確保し、インストール プロセスの更新を組み込むために改訂されました。
画像クレジット: Pureinfotech.com



コメントを残す