Windows 11 および 10 で Chrome をアンインストールするための完全ガイド
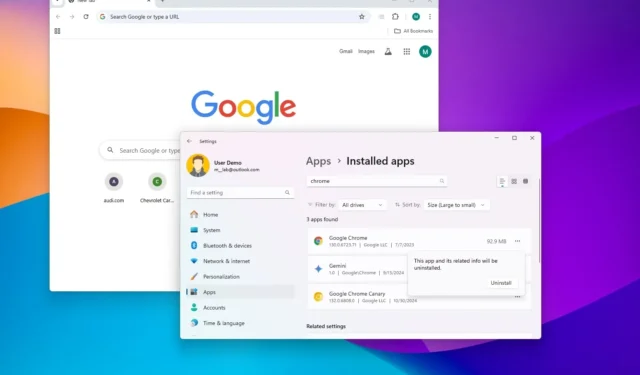
- Windows 11 デバイスから Google Chrome を削除するには、[設定] > [アプリ] > [インストールされたアプリ]に移動し、ブラウザに関連付けられている[アンインストール]オプションをクリックします。
- Windows 10 ユーザーの場合は、[設定] > [アプリ] > [アプリと機能]に移動し、Google Chrome の横にある[アンインストール]ボタンを選択します。
- 最後のステップとして、
%LOCALAPPDATA%ファイル エクスプローラー経由でパスにアクセスし、「Google」ディレクトリ内にある「Chrome」フォルダを削除して、すべてのユーザー データを削除します。
2024 年 10 月 31 日更新: Windows 11 または 10 で Google Chrome に問題がある場合、または別のブラウザに移行する場合は、数回クリックするだけで簡単にアンインストールできます。
Chrome をアンインストールする手順は Windows 上の他のアプリケーションの手順と似ていますが、具体的な手順はオペレーティング システムのバージョンによって若干異なる場合があります。
このガイドでは、Windows 10 と Windows 11 の両方から Google Chrome をアンインストールする方法を説明します。
設定からWindows 11からGoogle Chromeをアンインストールする
Windows 11 で Chrome をアンインストールするには、次の手順に従います。
-
設定アプリケーションを起動します。
-
アプリを選択します。
-
インストールされたアプリに移動します。
-
Google Chromeアプリを見つけて、その横にある 3 つのドットのアイコンをクリックします。
-
[アンインストール]オプションを選択します。
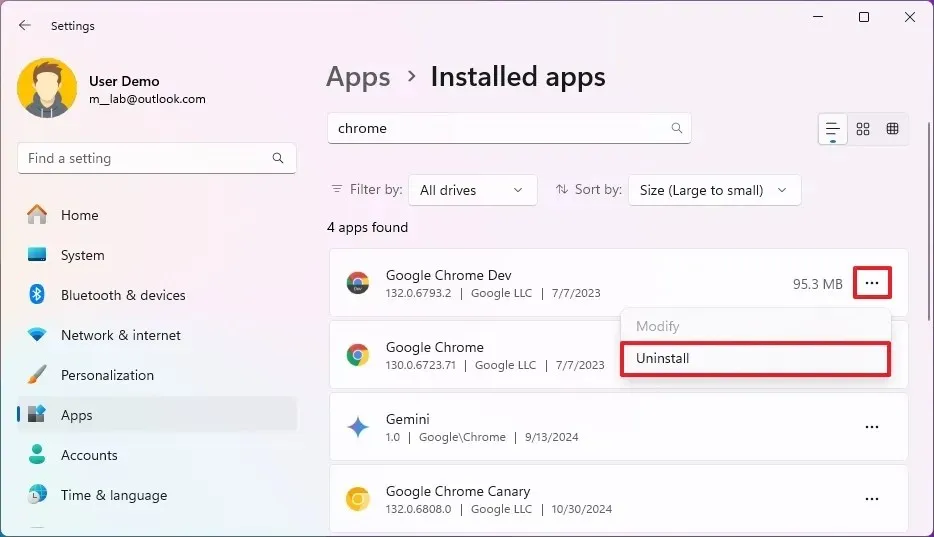
-
もう一度「アンインストール」ボタンをクリックして確認します。
-
(オプション) 必要に応じて、ファイルエクスプローラーを開きます。
-
アドレスバーにパスを入力し
%LOCALAPPDATA%て Enter キーを押すと、「Local」ディレクトリ内の「Google」フォルダにアクセスできます。 -
Chromeフォルダを選択します。
-
アドレスバーにある削除ボタンを押します。
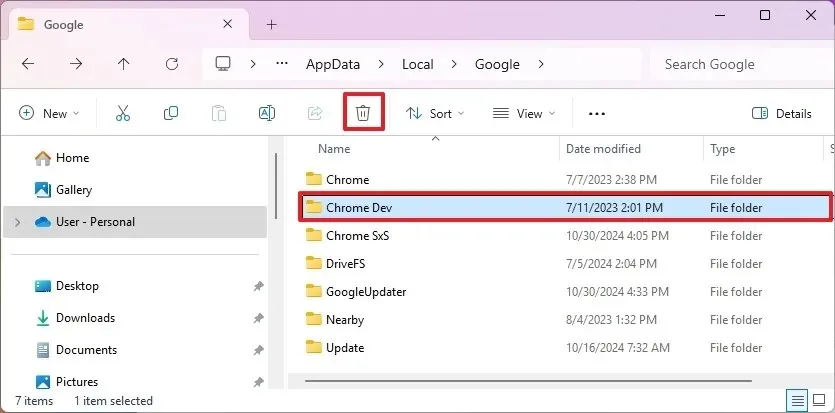
手順を完了すると、Google Chrome がコンピューターから正常に削除されます。「Chrome」フォルダーの削除はオプションですが、削除すると、閲覧履歴、Cookie、保存されたパスワードなど、ブラウザー関連のすべてのデータが完全に削除されます。
設定からWindows 10からGoogle Chromeをアンインストールする
Windows 10 で Chrome をアンインストールするには、次の手順に従ってください。
-
設定アプリにアクセスします。
-
アプリをクリックします。
-
[アプリと機能]を選択します。
-
Google Chromeアプリケーションを見つけてクリックします。
-
[アンインストール]ボタンを押します。
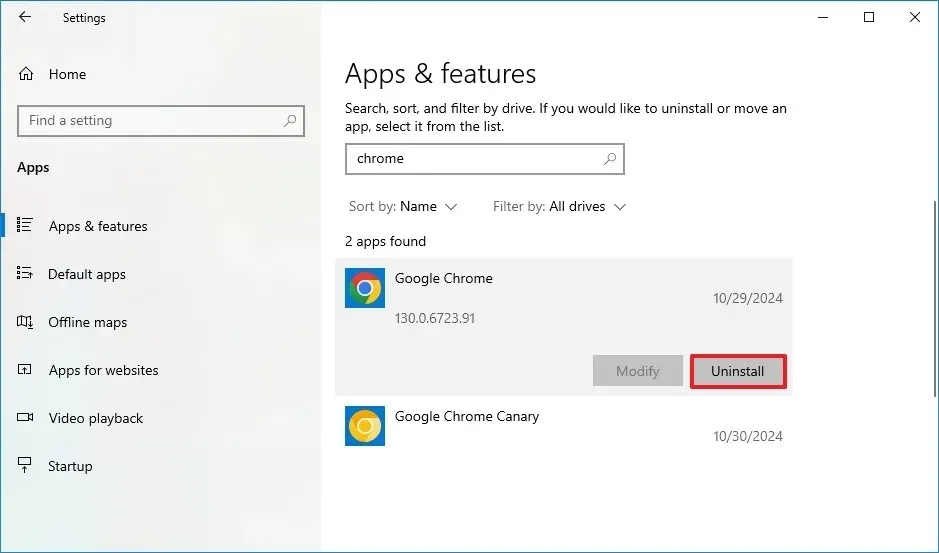
-
もう一度「アンインストール」ボタンをクリックして操作を確認します。
-
(オプション)「閲覧データも削除する」チェックボックスをオンにすることもできます。
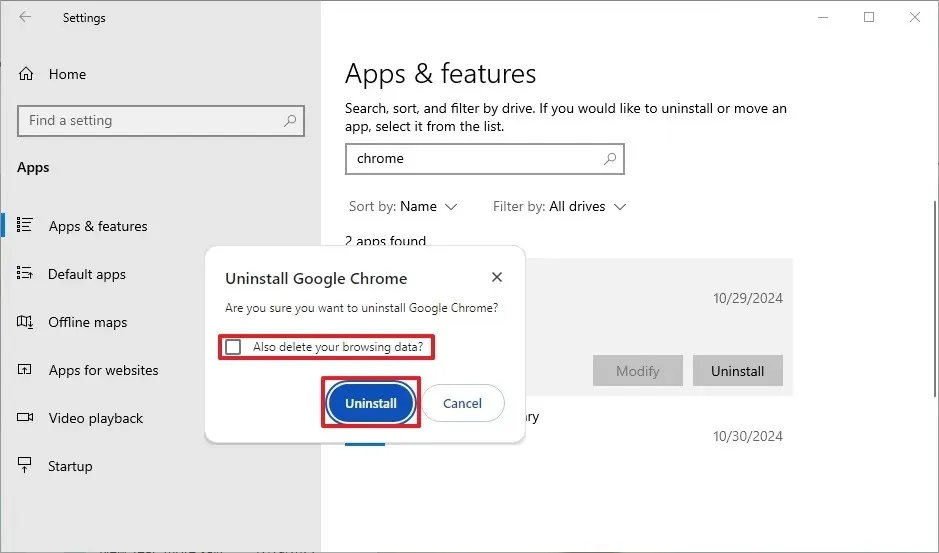
-
プロセスを終了させるには、もう一度「アンインストール」をクリックします。
-
(オプション)ファイルエクスプローラーを開きます。
-
%LOCALAPPDATA%アドレスバーに入力してEnter キーを押すと、「ローカル」ストレージ内の「Google」フォルダに移動します。 -
Chromeフォルダを選択します。
-
アドレスバーにある[削除]ボタンをクリックします。
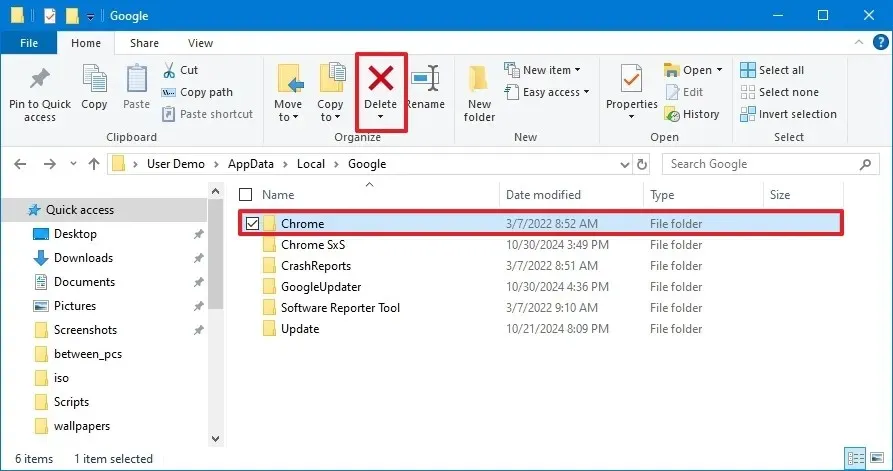
これらの手順を完了すると、Google Chrome がシステムからアンインストールされます。また、アンインストールの理由を尋ねる Web ページが表示される場合があります。必要に応じて、このタブを閉じることができます。
プロフィール データを削除しても、Google のサーバーから個人情報が消去されるわけではないことに注意してください。これは Google アカウントを通じて直接管理する必要があります。
2024 年 10 月 31 日更新:このガイドの内容は、正確性を確保し、手順の変更を反映するために改訂されました。
画像クレジット: Pureinfotech.com



コメントを残す