Microsoft Edge を常にシークレット モードで起動する 3 つの方法
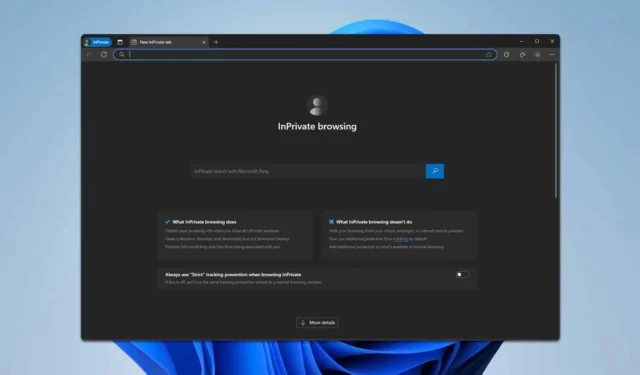
コンピューター上で Microsoft Edge を常にシークレット モードで起動するように設定したいとお考えですか?
Edge をプライベート モードで自動的に起動する方法は?
1. ショートカットを変更する
- デスクトップまたはスタート メニューで Edge ショートカットを見つけます。それを右クリックし、[プロパティ]を選択します。
- [ターゲット] フィールドで、閉じ引用符の後に-inprivateを追加します。-inprivate の前にスペースがあることを確認してください。
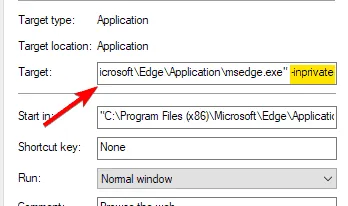
- 「適用」をクリックし、「OK」をクリックして変更を保存します。
Microsoft Edge のシークレット ショートカットを設定したら、シークレット モードで Edge を開くときにこのショートカットを使用することを忘れないでください。
2. レジストリ設定を変更する
- Windows + を押してR、ダイアログボックスに「regedit」と入力し、「OK」を押します。
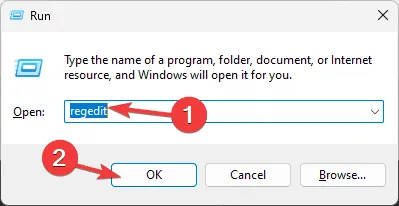
- 移動
Computer\HKEY_LOCAL_MACHINE\SOFTWARE\Policies\Microsoft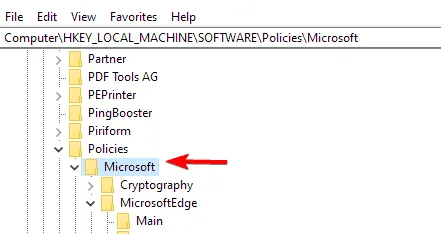
- Microsoftキーを右クリックし、[新規] 、 [キー]の順に選択します。
- この新しいキーにEdge というラベルを付けて選択します。
- Edge キー内で、右側のペインを右クリックし、 [新規]を選択します。[DWORD (32 ビット) 値]を選択します。
- この DWORD にInPrivateModeAvailabilityという名前を付けます。作成後、ダブルクリックしてプロパティにアクセスします。
- 値データを2に変更し、変更を確認します。
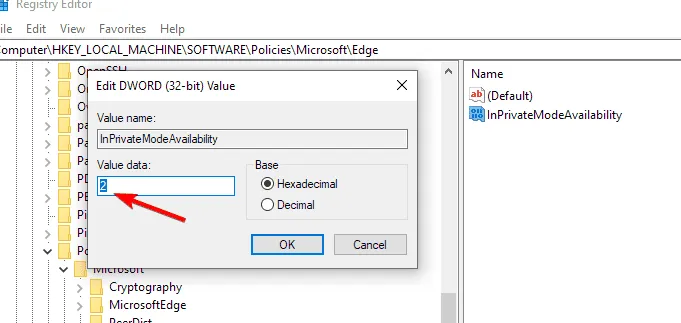
これで、Edge を開くたびに、自動的にシークレット モードで起動するようになります。
3. Edgeのプライバシー設定を調整する
- Edge を開き、メニュー アイコンをクリックして、[設定]を選択します。

- [プライバシー、検索、サービス]に移動します。
- ブラウザを閉じるたびにクリアする内容を選択するをクリックします。
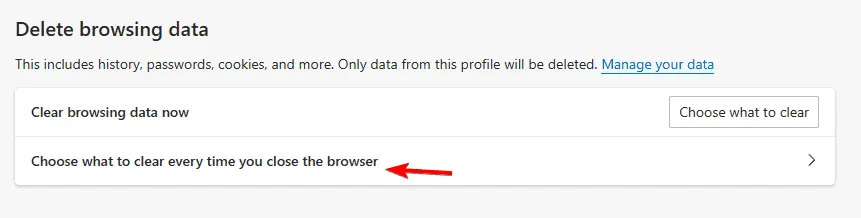
- リストされているすべてのオプションを選択します。

この方法では完全な InPrivate モードは作成されませんが、各セッションの終了時にすべての閲覧データを効果的にクリアし、プライベート ブラウジング機能を模倣することに注意してください。
Microsoft Edge でシークレット拡張機能を有効にする方法を教えてください。
示されているように、Microsoft Edge を常にシークレット モードで実行するように設定するのは簡単です。ショートカットを少し調整するだけで済みます。
画像クレジット: Windowsreport.com



コメントを残す