Windows ファイル エクスプローラー経由でワイヤレスで Android フォンのストレージにアクセスする
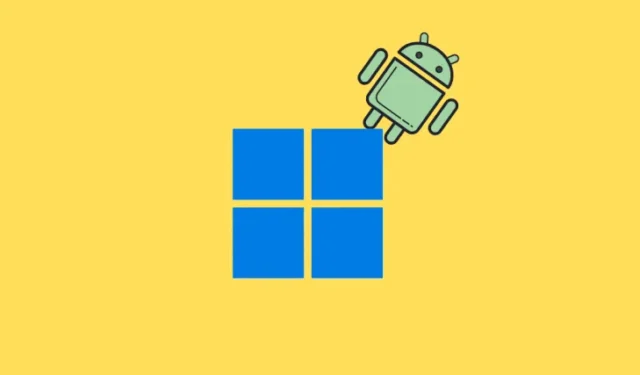
重要な情報
- ファイル エクスプローラーを使用して Windows 上で Android デバイスのストレージにワイヤレスでアクセスできるため、USB 接続は不要です。
- まず、Android スマートフォンに Link to Windows アプリケーションをダウンロードし、「設定」>「Bluetooth とデバイス」>「モバイル デバイス」から接続を確立します。
- 接続に成功すると、Android デバイスのストレージがファイル エクスプローラーのサイドバーに表示され、USB を使用しているかのようにシームレスなワイヤレス アクセスが可能になります。Wi-Fi 経由でファイルを整理 (開く、コピー、移動、削除) する操作をすばやく簡単に行うことができます。
- ファイル エクスプローラーとのこの統合は、Windows 10 もサポートします。
Android スマートフォンを PC に接続するために USB ケーブルを煩わせる必要はもうありません。Microsoft は、ネイティブのワイヤレス接続を容易にし、デバイスのストレージに簡単にアクセスできるようにする一連のアップデートを導入しました。
さらに、初期設定後、携帯電話は Wi-Fi 経由で自動的に接続され、ボタンをクリックすることなく、ファイル エクスプローラーを介して Android ストレージに継続的にアクセスできるようになります。
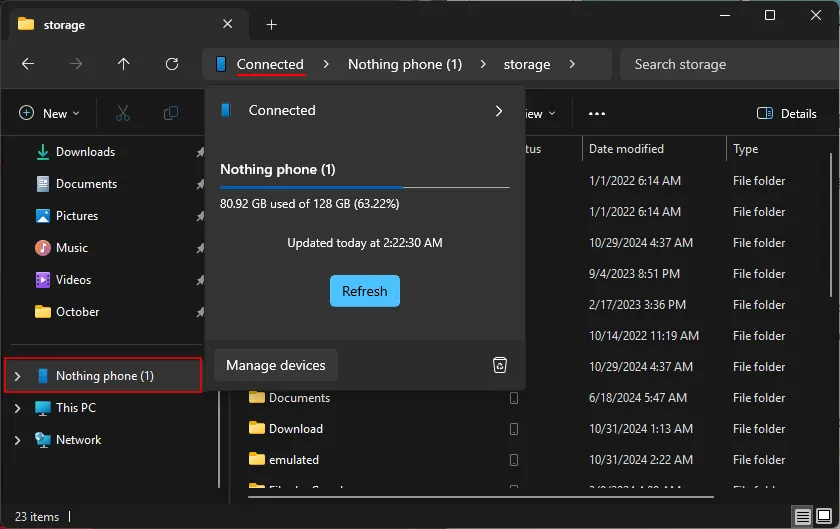
この機能は、Windows Insider 向けのテスト段階であった 7 月に初めて公開されました。現在では広く利用可能になり、接続プロセスが大幅に簡単になりました。
Android デバイスを Windows にワイヤレスで接続する手順
この機能には、「モバイル デバイスの管理」設定インターフェースからアクセスできます。この機能を使用すると、Android スマートフォンを接続されたカメラとして使用し、写真やスクリーンショットを撮影したときに通知を受け取ることもできます。
前提条件
開始する前に、スムーズなエクスペリエンスを実現するために、次のものが更新またはインストールされていることを確認してください。
- Windowsアップデート
- 接続する予定のすべての Android デバイスにインストールまたは更新されている Windows アプリへのリンク(こちら)
- AndroidデバイスはAndroid 8.0以降で動作する必要があります
- Windows アプリへのリンクはバージョン 1.23112.189 以上である必要があります
この機能には、「クロスデバイス エクスペリエンス ホスト」が必要です。デバイスをリンクすると、自動的に更新されます。問題が発生した場合は、Microsoft Store にアクセスし、左下にある「ダウンロード」を選択して、「更新プログラムの取得」をクリックしてください。
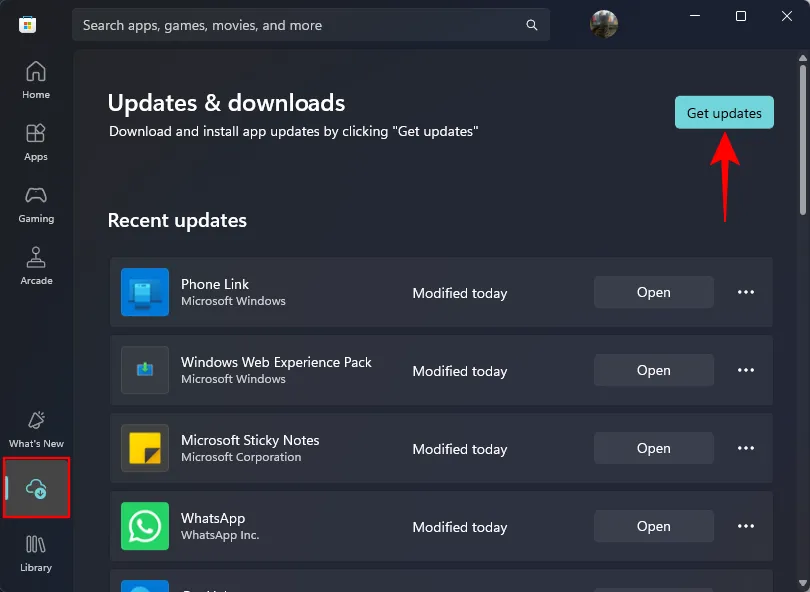
ステップバイステップガイド
ステップ 1:設定アプリケーションを起動し、Bluetooth とデバイス > モバイル デバイスに移動します。
ステップ 2: 「この PC がモバイル デバイスにアクセスできるようにする」を有効にし、「デバイスの管理」をクリックします。
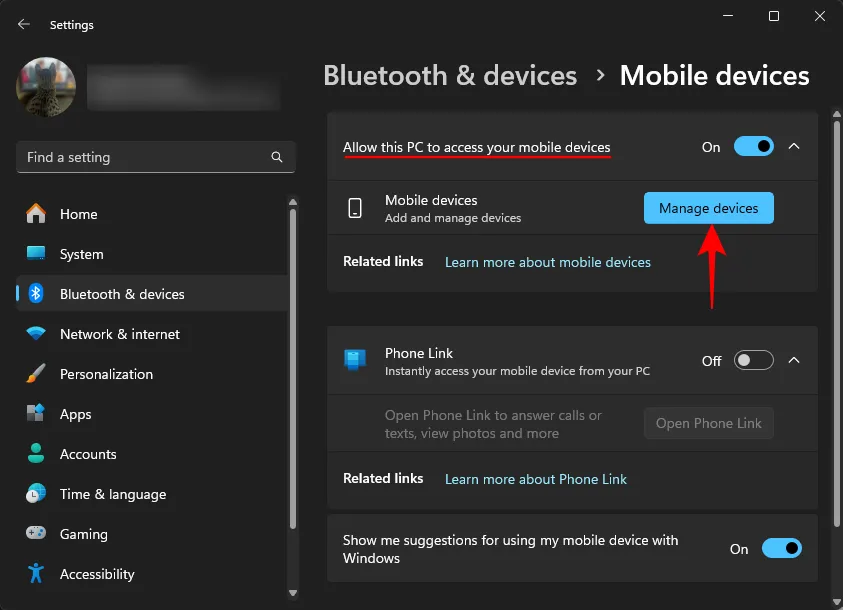
ステップ 3:プロンプトが表示されたら、Microsoft アカウントにログインします。
ステップ 4: [デバイスの追加]をクリックします。
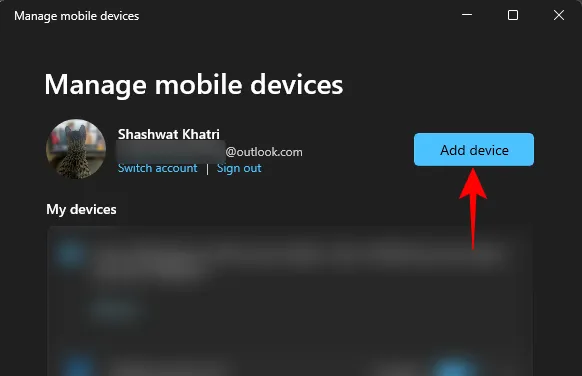
ステップ 5: Android デバイスで Link to Windows アプリを開き、PC に表示される QR コードを使用するか、Microsoft アカウントの詳細を入力してサインインします。
ステップ 6:機能が効果的に動作するために必要なすべての権限を付与します。
ステップ 6.1: PC で「アクセス許可」をクリックして続行します。
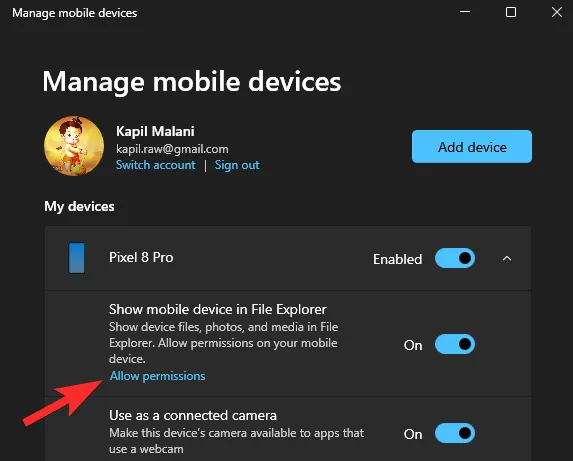
ステップ 6.2:プロンプトに従って「続行」をクリックします。
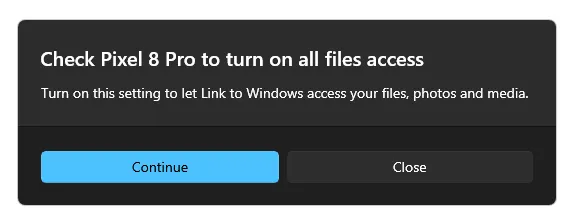
ステップ 6.3:モバイル デバイスで、アクセス許可の通知が届きます。この通知をタップして、「すべてのファイルへのアクセス」画面にアクセスします。設定アプリで検索してこの画面を見つけることもできます。「Windows にリンク」アプリを選択し、ボタンを切り替えて「すべてのファイルの管理へのアクセスを許可する」オプションを有効にします。
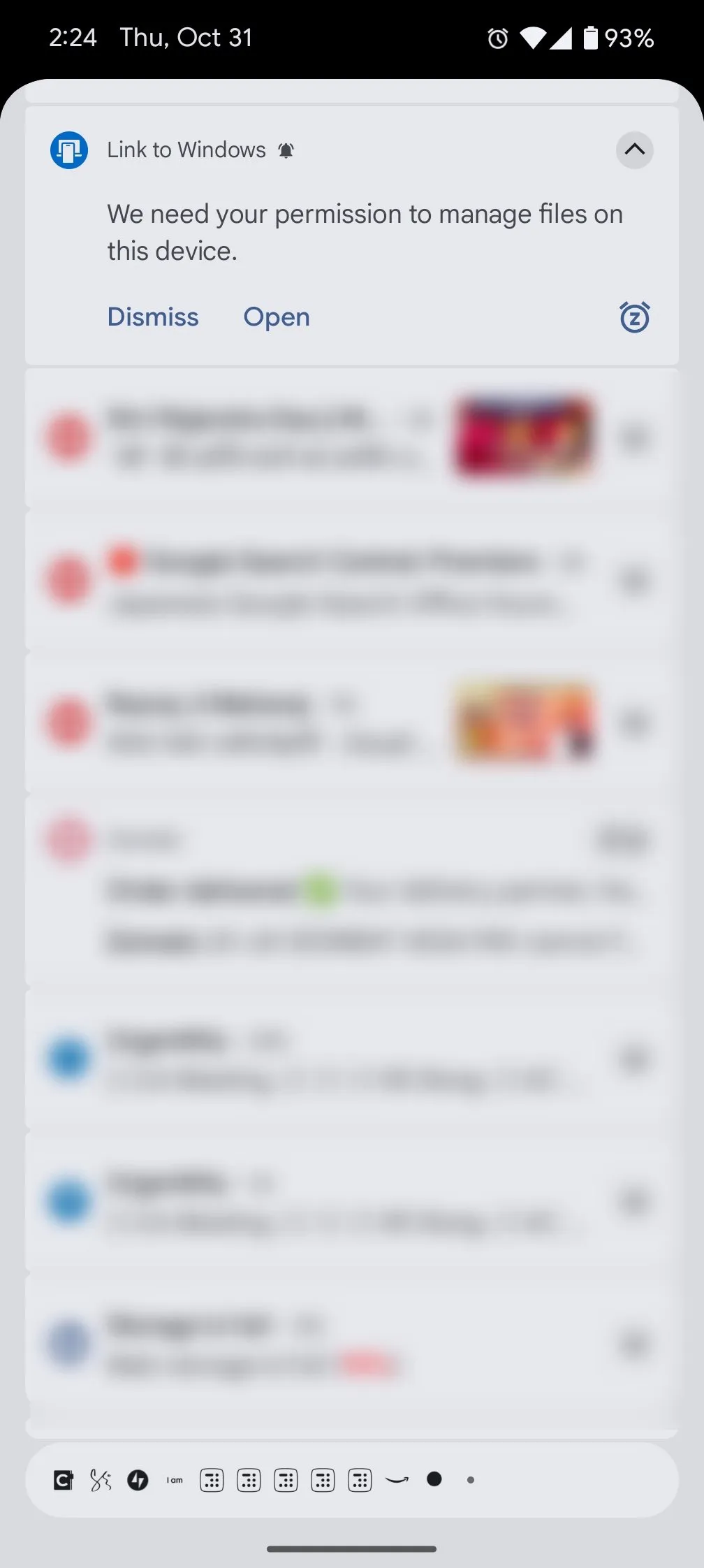
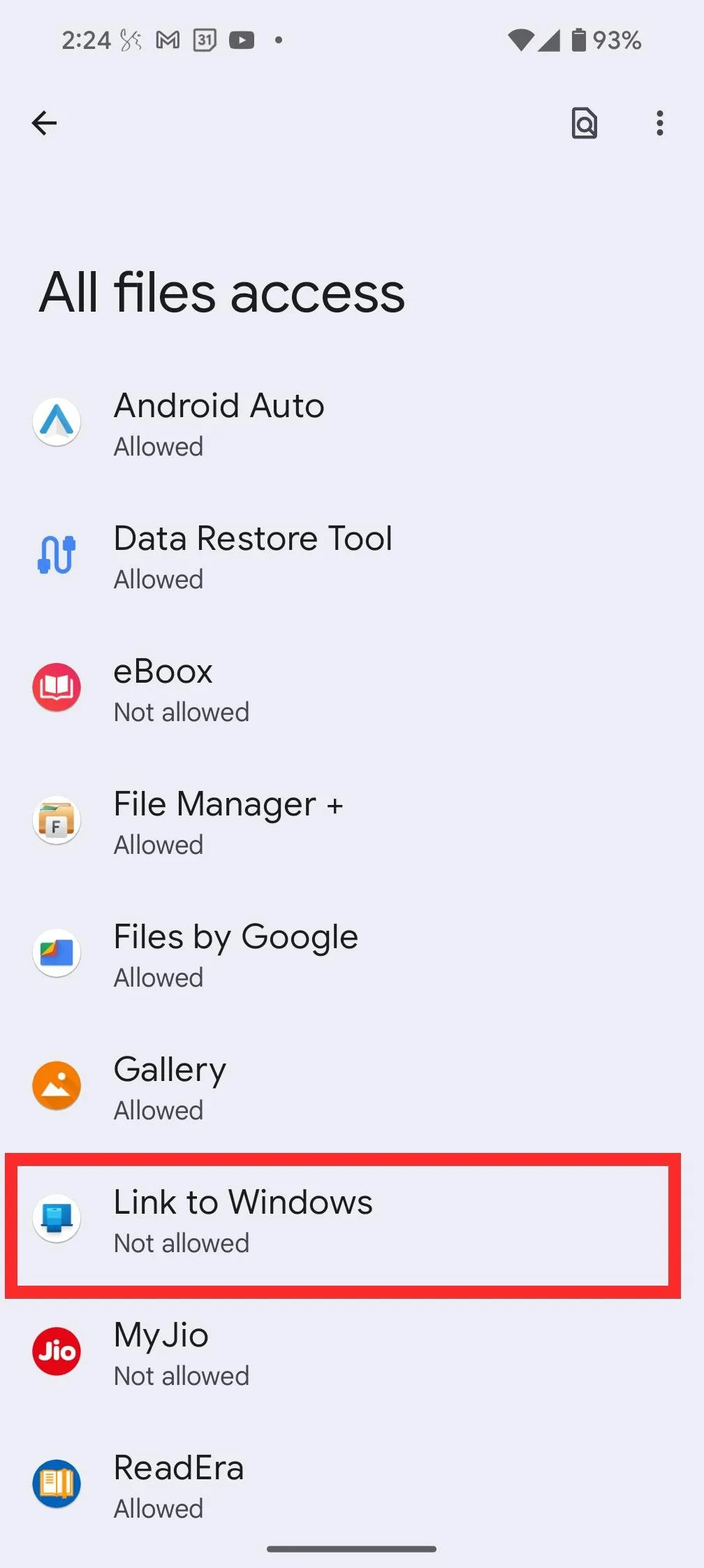
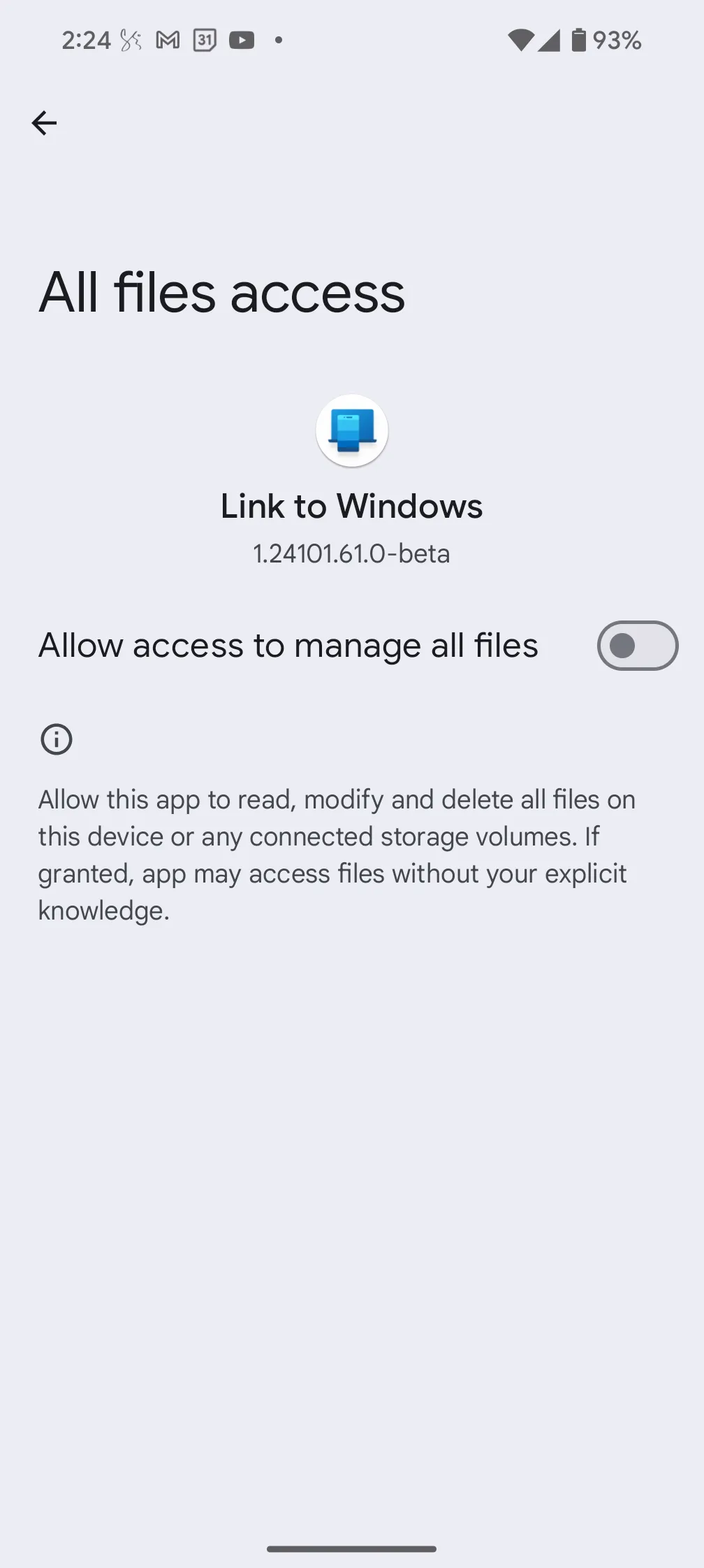
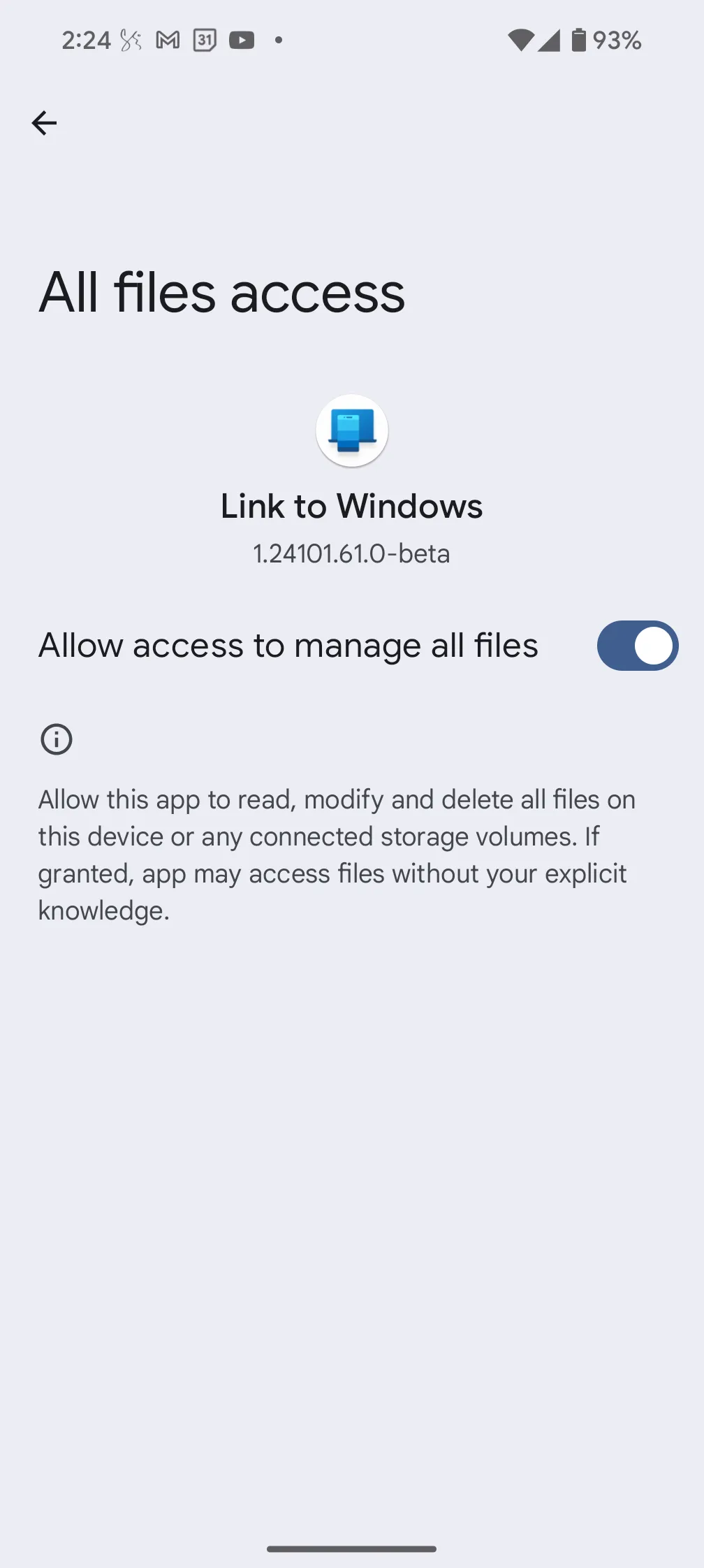
ステップ 7:リンクが正常に完了したら、デバイスで [ファイル エクスプローラーでモバイル デバイスを表示する] オプションが有効になっていることを確認します。
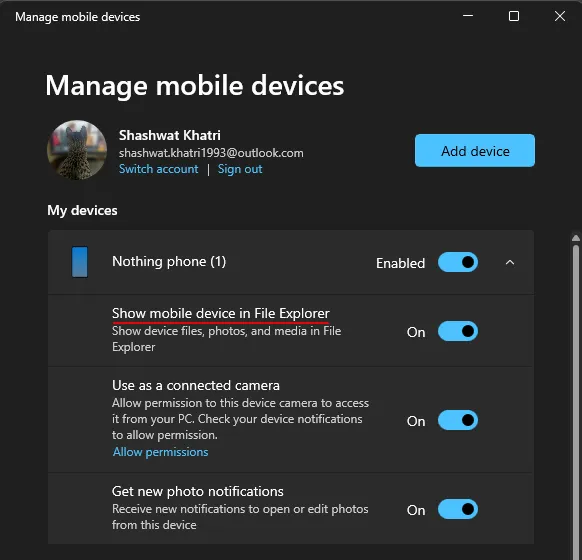
戻ると、ファイル エクスプローラーのサイドバーに携帯電話が表示されます。
Windows で Android ストレージにアクセスする方法
Wi-Fi 接続経由でデバイスのストレージにアクセスすると、パフォーマンスが非常に良くなります。高速なので、USB ケーブルを使用していないことに気付かないかもしれません。
ファイル エクスプローラー サイドバーで Android デバイスをクリックすると、デバイス上のすべてのファイルとフォルダーを参照できます。

これは、 「この PC」の下に表示されないため、Android デバイスのストレージにアクセスする唯一の方法です。
最初は、「ステータス」列に電話アイコンが表示され、ファイルまたはフォルダがデバイス上にのみ保存されていることを示します。
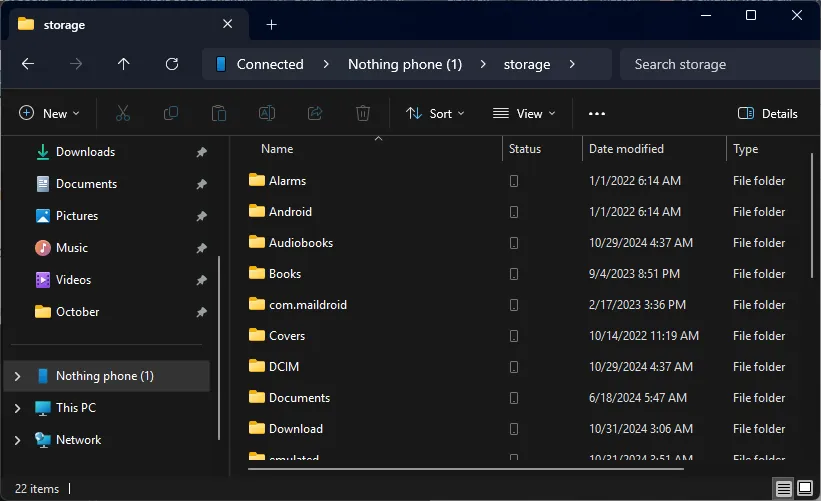
アクセスすると、ファイル/フォルダーが一時的にダウンロードされ、他のファイルと同じように操作できるようになります。
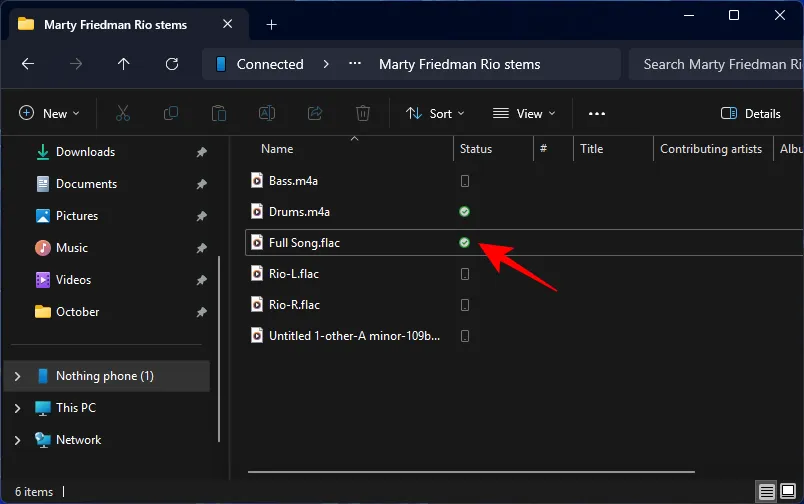
ファイルやフォルダの名前を変更したり、整理したり、新しいファイルを共有したり、デバイスのストレージから直接削除したりできます。
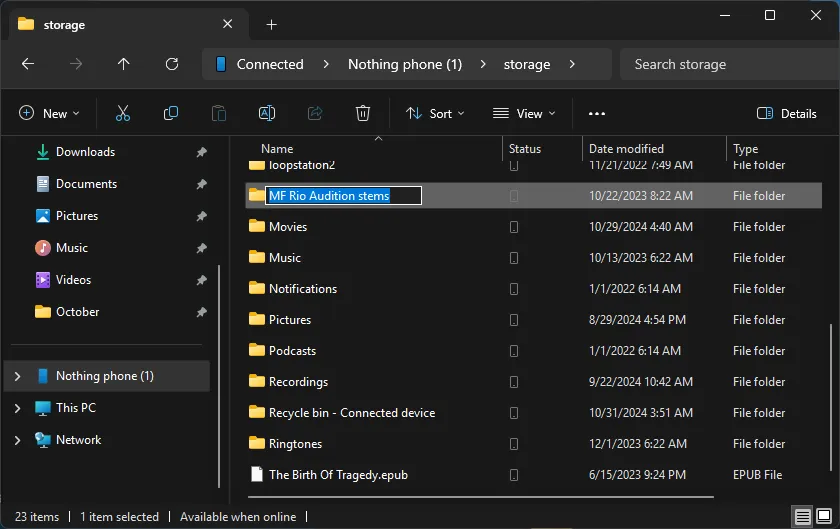
すべての変更は、Android スマートフォンのファイル アプリケーションに反映されます。Windows を使用してデバイスから削除されたファイルは、スマートフォンの指定された「ごみ箱 – 接続されたデバイス」フォルダーに移動されることに注意してください。ファイルは 30 日間そこに保存され、その後完全に削除されます。
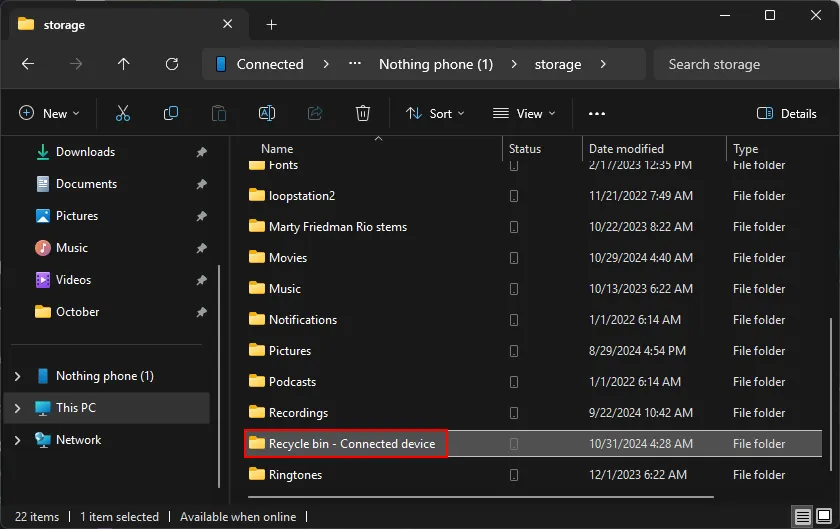
ファイルは検索結果でもインデックス化されるため、ファイルを素早く見つけられるようになります。
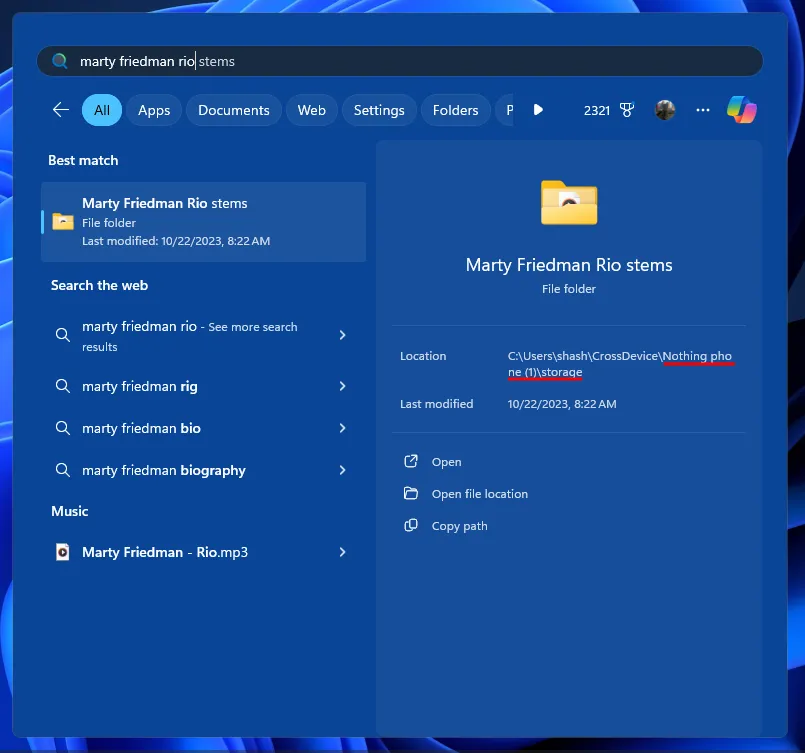
この機能は Windows 10 でもサポートされています。設定アプリ > モバイル デバイスからアクセスを開始できます。プロセスはモバイル デバイス機能を通じてのみ管理されるため、Phone Link アプリを使用する必要はありません。
複数の Android デバイスをお持ちの場合は、同様に各デバイスを接続することで、USB ケーブルを必要とせずに、ファイル エクスプローラー内でストレージにアクセスできます (ただし、一度に 1 つずつ)。近い将来、iOS デバイスでも同様の機能が利用できるようになることを期待しています。
よくある質問(FAQ)
ファイルエクスプローラーに登録できる Android デバイスの数はいくつですか?
Windows 設定の「モバイル デバイス」セクションで複数の Android スマートフォンとタブレットを登録できますが、ファイル エクスプローラーに一度に表示されるのは 1 つのデバイスだけです。
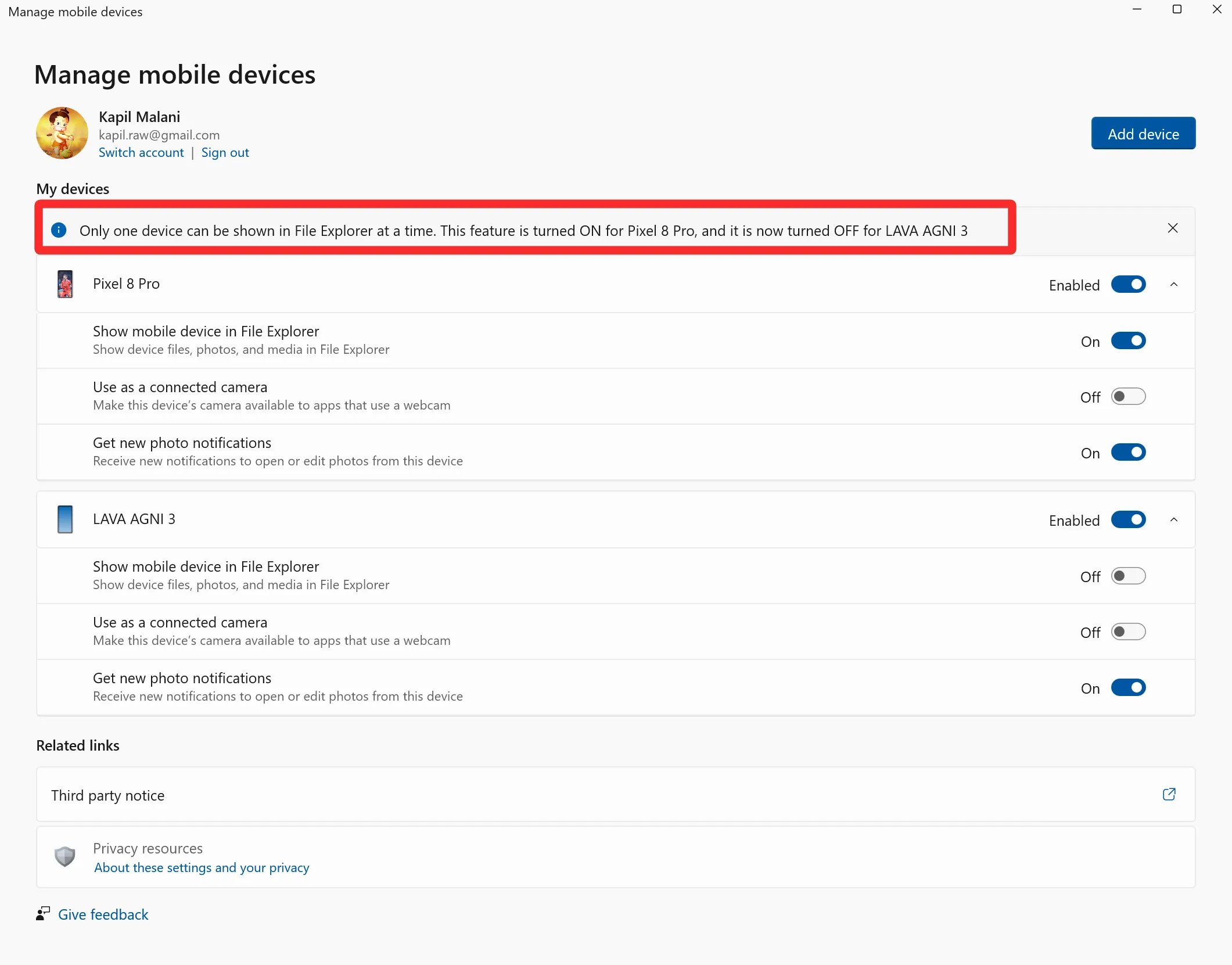
ファイルエクスプローラーで異なるモバイルデバイス間を切り替えるにはどうすればいいですか?
ファイル エクスプローラーでストレージにアクセスできるモバイル デバイスを交換するには、[設定] > [Bluetooth とデバイス] > [モバイル デバイス] > [デバイスの管理] に移動し、切り替えるデバイスの [ファイル エクスプローラーでモバイル デバイスを表示する] オプションをオンに切り替えます。
画像クレジット: Nerdschalk.com



コメントを残す