「おやすみモード」を使いこなす: Windows での邪魔を減らすためのガイド


クリックするだけで魅力的なコンテンツが表示され、通知が頻繁に届く状況では、集中力を維持するのは困難に思えるかもしれません。PC の使用中に集中力が低下しがちな場合は、いくつかの簡単な調整を実装して、Windows で完璧な「応答不可」設定を開発した方法をご覧ください。
通知を調整する
Windows の「応答不可」設定を効果的にするために通知を完全にオフにすることはお勧めしませんが、一部の通知は情報を得るために不可欠なので、通知を調整しておくのが賢明です。通知関連のすべての設定にアクセスするには、Windows 設定の[システム] -> [通知]に移動します。
まず、必須ではないアプリケーションの通知を無効にします。たとえば、私は通常、システム トレイから動作中であることを示すだけのアプリや、スクリーンショットを撮るなどの機能を使用した後に通知するアプリのアラートをオフにします。
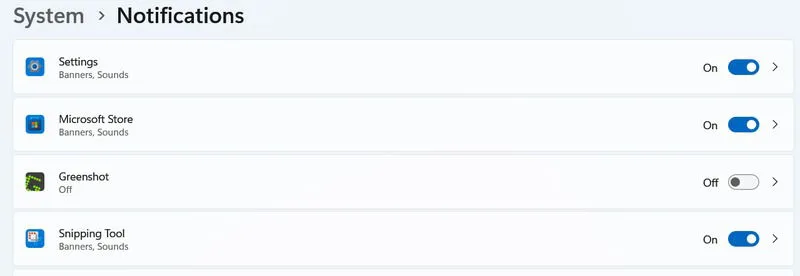
バナーやサウンドをオフにしたり、通知センターで通知の優先度を調整したりすることで、特定のアプリの通知をカスタマイズすることもできます。個人的には、緊急でない通知についてはバナーを無効にすることを好みます。通知センターで後で再度確認するには、通常はサウンドアラートで十分です。

「おやすみモード」機能は、通知を完全にミュートしたいときに非常に便利です。この機能を有効にすると、すべてのアラートが通知センターに送られ、都合の良いときに確認できるようになります。また、時間、全画面アプリケーション、ゲームなどの特定の条件に基づいて、おやすみモードを有効にする自動トリガーを設定することもできます。
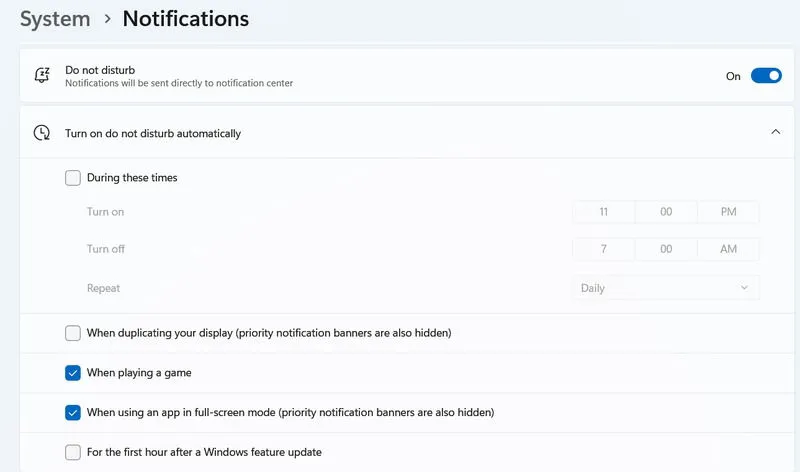
Windowsでフォーカスアシストを活用する
完全に気が散らない時間帯のために、Windows の Focus Assist 機能により通知ブロックが大幅に強化されます。このモードがアクティブになると、「応答不可」モードがアクティブになり、指定された時間枠でタスクバー上の通知バッジとアプリのちらつきがなくなります。
フォーカスアシスト設定にアクセスするには、 Windows 設定の「システム」 -> 「フォーカス」に移動します。フォーカスセッションを簡単に開始するには、タスクバーの通知センターアイコンをクリックして、フォーカスを切り替えます。
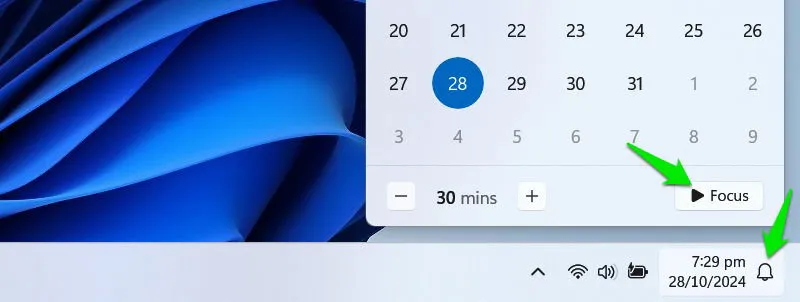
この機能は、30 分間の作業セッションの後に 5 分間の休憩をとるポモドーロ テクニックを採用しています。最大 240 分間のセッションを設定でき、自動的に休憩が追加されます。
タスクバーを最適化して邪魔なものを最小限に抑える
アプリの使用以外にも、タスクバーは通知、開いているアプリケーション、検索、ニュースの更新などの中心的なハブです。気を散らすものを減らしたい場合は、タスクバーを微調整することが不可欠です。
タスクバーを右クリックして「タスクバーの設定」を選択し、利用可能なすべての構成を確認します。
ウィジェットをオフにします。ウィジェットにマウスを合わせるだけで、ニュース記事やその他の気が散る情報が表示される可能性があるためです。また、 +ショートカットを使用する方が好みなので、タスク ビューも無効にしますが、これは個人の好みの問題です。WinTab
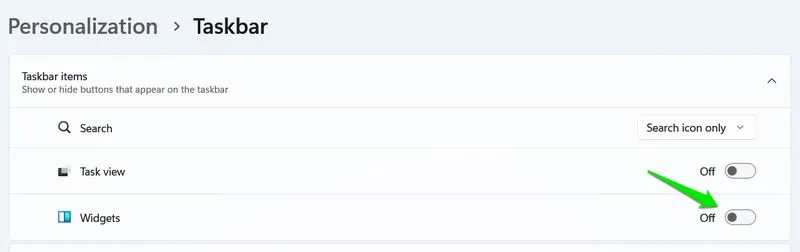
タスクバーの動作セクションまで下にスクロールして、アプリ バッジとアプリのフラッシュの両方を永続的に無効にします。重要なのは、タスクバーを自動的に非表示にする機能を有効にすることです。この設定により、マウスを合わせるまでタスクバーが非表示になり、気が散ることが効果的に減り、画面スペースが解放されます。
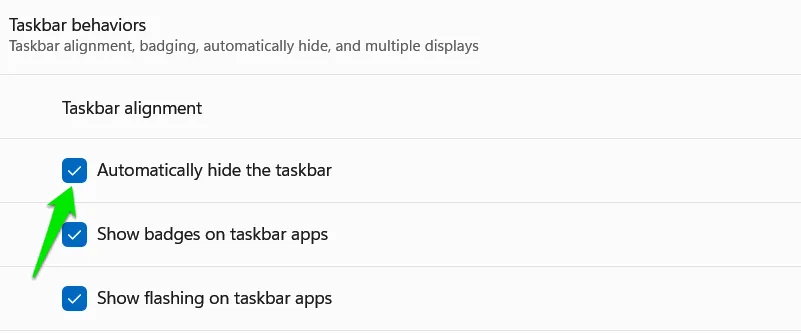
システムサウンドをミュートする
Windows が発する音は、特に視覚的な警告なしに発生すると、非常に気が散ることがあります。そのため、音源を探す必要に迫られます。同じように感じている場合は、通知ではなく気を散らす特定のシステム サウンドをミュートすることを検討してください。
これを行うには、Windows の設定にアクセスし、[システム] -> [サウンド]に移動して、[その他のサウンド設定]を選択します。
デフォルトのサウンドとそれに対応するアクションのリスト全体を表示するには、[サウンド]タブを開きます。
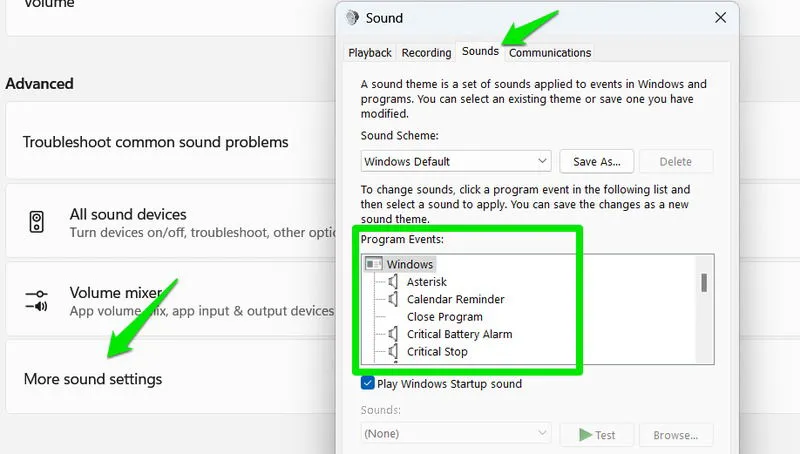
特定のアクションのサウンドをミュートするには、アクションを選択し、下部にある使用可能なサウンド リストから[なし]を選択します。カレンダー リマインダー、感嘆符、インスタント メッセージ通知などのサウンドは、無効にすることを好みます。
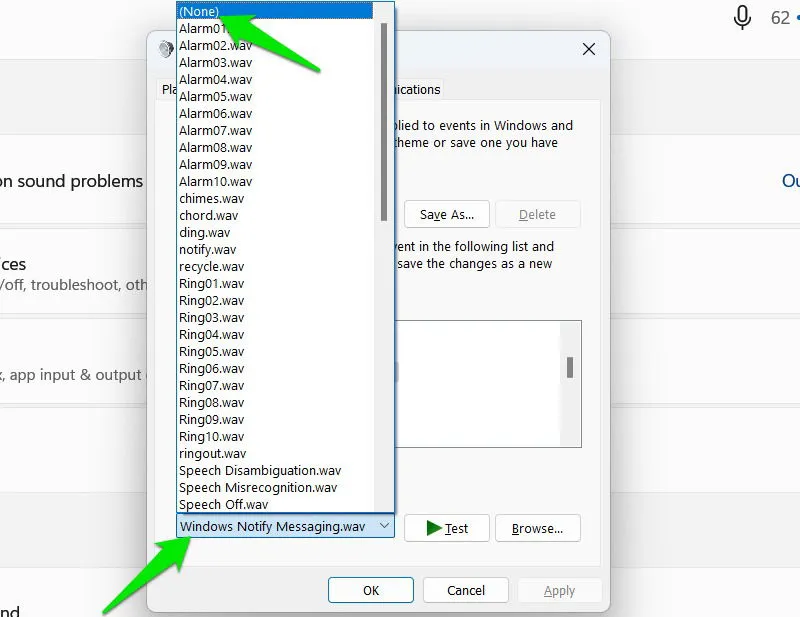
Windows のサウンドが気を散らすというよりはむしろイライラさせると感じる場合は、代替の Windows サウンド テーマのインストールを検討してください。
気を散らすオンラインコンテンツを制限する
気が散る原因の多くは、ソーシャル メディア プラットフォームやストリーミング サービスなどの魅力的なオンライン コンテンツから生じます。タスクに集中すべきときに、これらのサイトで何時間も費やしてしまうことがよくある場合は、Windows で「応答不可」戦略が必要になる場合があります。
これに対処するために私が発見した最も効果的な方法は、毎日これらの Web サイトに費やす時間を制限することです。そうすることで、仕事中にサイトにアクセスしてしまった場合、休憩時間が短縮されます。ChromeのStayFocusd拡張機能は、これに対する優れたソリューションです。これは高度にカスタマイズ可能で、Chrome、Opera、Edge、Brave など、あらゆる Chromium ベースのブラウザと互換性があります。
インストールされると、拡張機能は初期設定のためのオプションページを起動します。ブロックされたサイトセクションに Web サイトを追加して、時間制限を設定できます。すべての Web サイトがこのタイマーを共有します。サイト カテゴリごとに異なるタイマーが必要な場合は、グループの追加をクリックします。
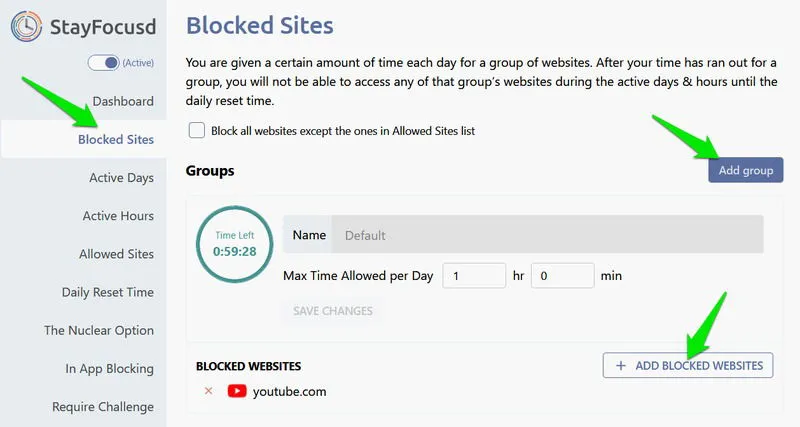
[アクティブ日数]、[アクティブ時間]、[毎日のリセット時間]タブを使用して、サイトを監視およびブロックするタイミングを制御します。
さらに興味深い機能としては、Require ChallengeとNuclear Optionがあります。Require Challenge 機能は、拡張機能の設定を変更して制限を回避しようとすると、難しいタスクを完了するように強制します。
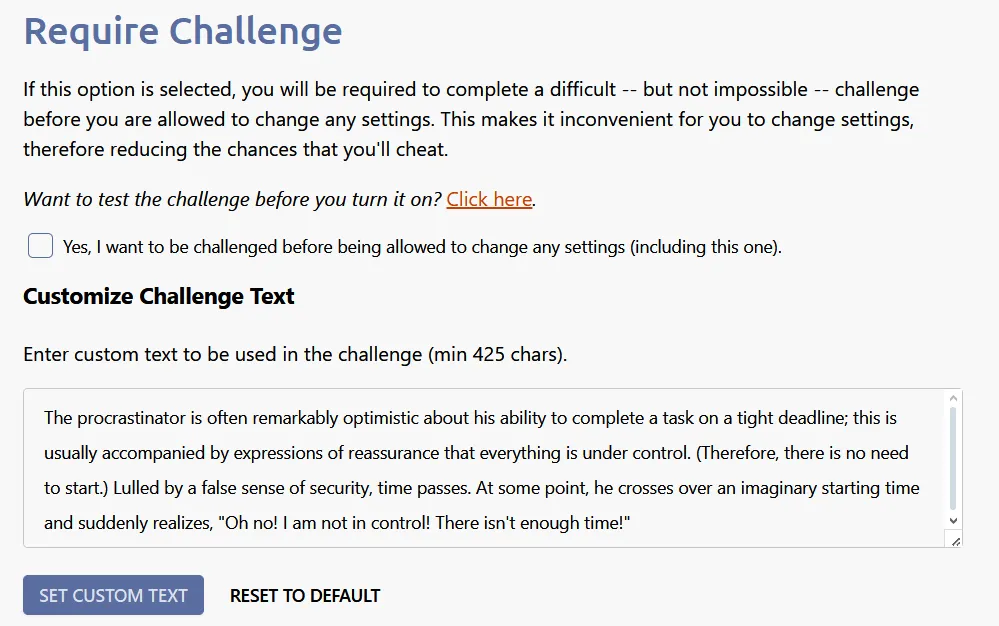
Nuclear Option は、マルチメディア、画像、フォーム、ログインなど、特定の Web サイトを一定期間完全にブロックし、ブロックを解除することはできません。全体として、この拡張機能は、気を散らすオンライン コンテンツへのアクセスの管理と制限に効果的に役立ちますが、制限を解除することは困難です。
これらの変更を実装することで、集中力を妨げる一般的な気を散らすものを効果的に排除できます。これらの調整に加えて、キーボード ショートカットを使用すると、「Do Not Disturb」設定が大幅に強化されます。ライターとして、UI 要素を操作したりマウスに手を伸ばしたりすることなく、入力に集中できます。
画像クレジット: Freepik。すべてのスクリーンショットはKarrar Haiderによるものです。



コメントを残す