Windows 11 で OneNote がクラッシュする問題を修正


Windows 11/10 での OneNote クラッシュのトラブルシューティング
Windows 11 または 10 で OneNote が頻繁にクラッシュする場合は、次の解決策を試すことを検討してください。
- ソフトウェアを更新し、OneNote のキャッシュをクリアします。
- OneNote の修復を試みます。
- 自動手書き認識をオフにします。
- 印刷キューをクリアします。
- ノートブックを MHT 形式で保存します。
- すべてのコンテンツを新しい空白のノートブックに転送します。
- 使用中の言語パックを再インストールします。
- Microsoft Office を完全に再インストールします。
各ステップの詳細な手順については以下を参照してください。
1] ソフトウェアを更新し、OneNote のキャッシュをクリアする

クラッシュの問題の原因はソフトウェアのバグである可能性があります。まず、OneNote を開いて [ファイル] > [アカウント]に移動し、更新プログラムがあるかどうかを確認します。利用可能な更新プログラムがあるかどうかを手動で確認します。OneNote のキャッシュをクリアすることもお勧めします。
2] OneNoteを修復する
OneNote ファイルが破損している場合、クラッシュの問題が発生する可能性があります。これらの問題を解決するには、次の手順でアプリケーションを修復することを検討してください。
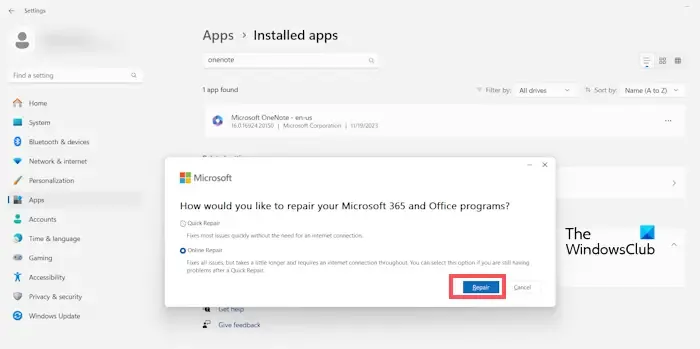
- Windows 11/10 で設定にアクセスします。
- [アプリ] > [インストール済みアプリ]に移動します。
- インストールされているプログラムの中から Microsoft OneNote を探します。
- OneNote の横にある 3 つのドットをクリックし、[変更]を選択します。UACのプロンプトが表示されたら、 [はい]をクリックして確認します。
- [オンライン修復]を選択し、[修復]をクリックします。
修復後、クラッシュの問題が解決されたかどうかを確認します。
3] 自動手書き認識をオフにする
場合によっては、自動手書き認識機能により、入力中に OneNote がクラッシュすることがあります。この設定を無効にすると、解決できる場合があります。
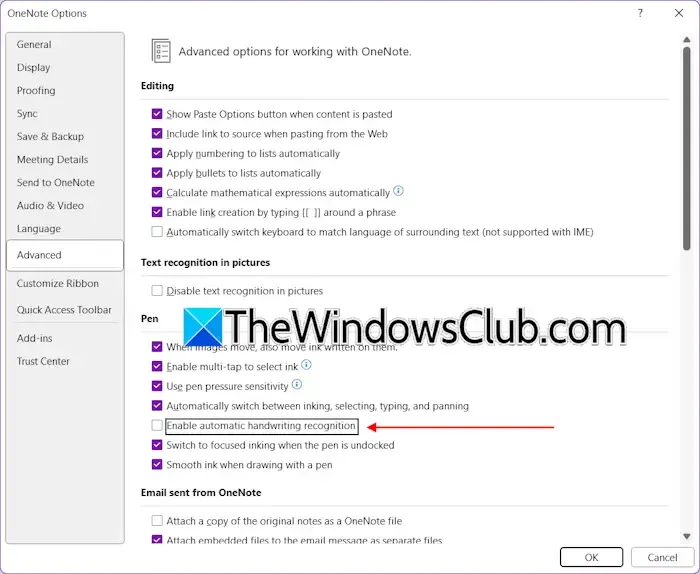
無効にするには、次の手順に従います。
- Microsoft OneNote を開きます。
- [ファイル] > [オプション]に移動します。
- サイドバーから「詳細設定」を選択します。
- [ペン]セクションで、[自動手書き認識を有効にする]オプションのチェックを外します。
4] 印刷キューをクリアする
印刷時に OneNote がクラッシュした場合は、印刷キューをクリアすると問題が解決する場合があります。次の手順に従います。
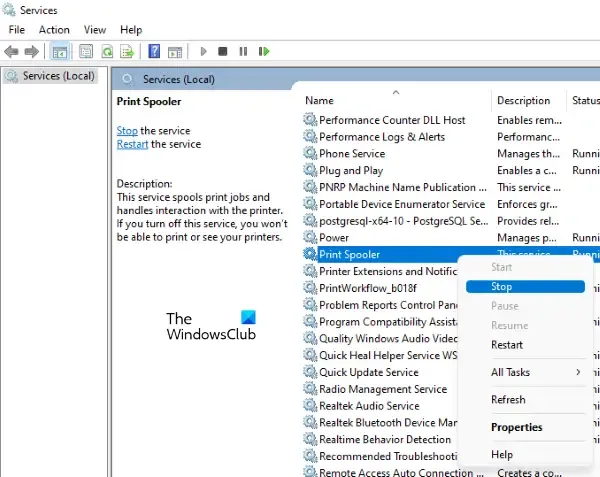
- Windows でサービス マネージャーを開きます。
- 印刷スプーラーサービスを見つけます。
- 右クリックして「停止」を選択します。
印刷スプーラーを停止した後、次の場所に移動します。
C:\Windows\System32\spool
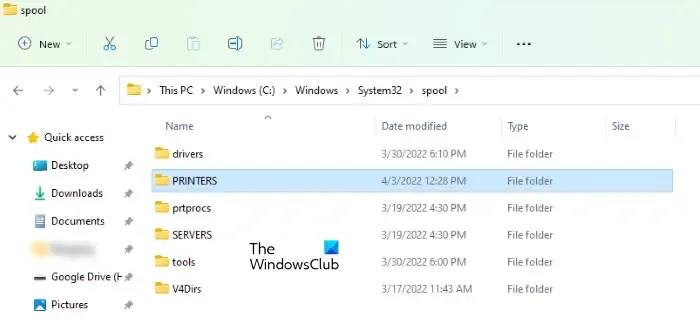
PRINTERSフォルダを開き、フォルダ内のファイルをすべて削除します。ただし、フォルダ自体は削除しないでください。次に、サービス マネージャに戻り、印刷スプーラ サービスを右クリックして、[開始]をクリックします。
5] ノートブックをMHTとしてエクスポートする
OneNote が印刷中または PDF へのエクスポート中にクラッシュする場合は、まず MHT ファイルとして保存してから PDF に変換してみてください。
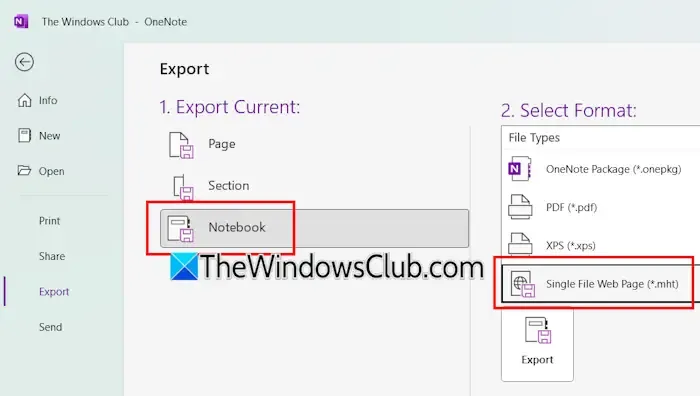
- OneNote を起動します。
- 印刷または PDF 変換するノートブックを選択します。
- [ファイル] > [エクスポート]に移動します。
- [現在のエクスポート]の下にある[ノートブック]を選択します。
- [形式の選択]ドロップダウンで[単一ファイル Web ページ (.mht)]を選択します。
- 「エクスポート」をクリックして、ファイルを PC に保存します。
次に、MHT ファイルを右クリックして、[開く] > [Word] を選択します。または、Microsoft Word を開き、Ctrl + O を押して MHT ファイルを選択し、[ファイル] > [名前を付けて保存]に移動します。場所を選択し、ファイルの種類で[PDF]を選択して、[保存]をクリックします。これで、ノートブックを簡単に印刷できるようになります。
6] ノートブックの内容を新しい空白のノートブックにコピーする
ノートブックにクラッシュの原因となる破損したページが含まれている可能性があります。回避策として、ノートブックのセクションを新しいノートブックにコピーします。
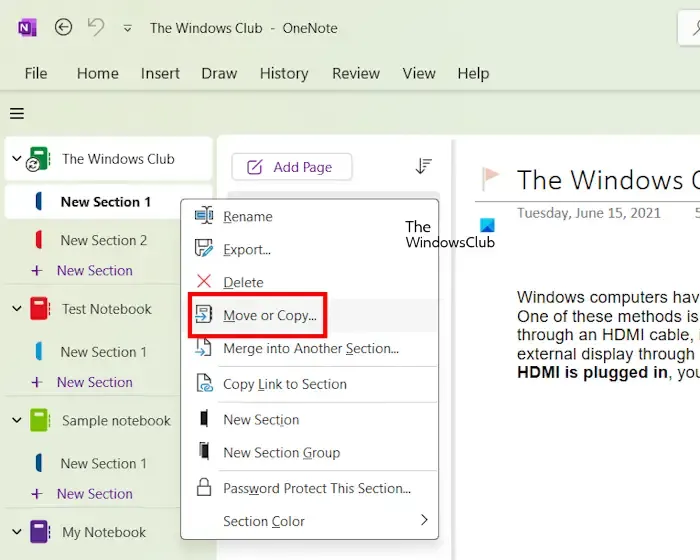
次の手順に従ってください:
- ノートブックを展開してすべてのセクションを表示します。
- 最初のセクションを右クリックし、[移動] または [コピー]を選択します。
- ポップアップ ウィンドウで、新しいノートブックを選択し、[コピー]をクリックします。
すべてのセクションが正常に転送されるまで、このプロセスを繰り返します。
7] 言語パックを再インストールする(該当する場合)
言語パックがインストールされている場合は、OneNote に入力するときにクラッシュが発生する可能性があります。
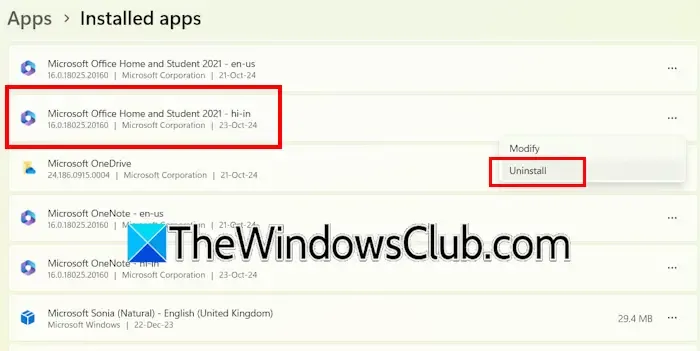
Windows 11/10 の設定アプリから言語パックを管理できます。アンインストールするには、すべての Office アプリが閉じられていることを確認してから、次の手順に従います。
- Windows 11/10 の設定を開きます。
- [アプリ] > [インストール済みアプリ]に移動します。
- 下にスクロールして、Office 言語パックを見つけます。
- その横にある 3 つのドットをクリックし、[アンインストール]を選択します。
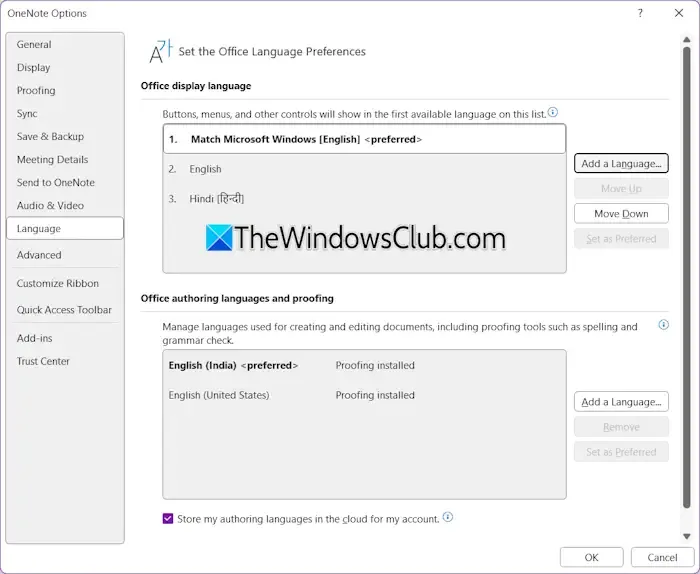
再インストールするには、Microsoft の公式 Web サイトにアクセスするか、Office アプリを使用して、[ファイル] > [オプション] > [言語]に移動し、[言語の追加]をクリックして、使用する言語を選択し、[インストール]をクリックします。
8] Officeをアンインストールして再インストールする
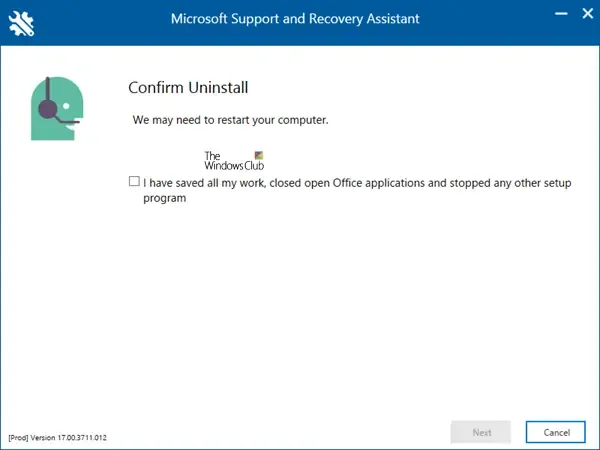
問題が続く場合は、Microsoft Office スイート全体をアンインストールして再インストールすることを検討してください。Office ライセンスが Microsoft アカウントに登録されていること、またはアクティベーション キーにアクセスできることを確認してください。完全にアンインストールするには、SaRA アプリを使用することをお勧めします。
今のところはこれですべてです。これらの解決策が役に立つことを願っています。
Windows 11 から OneNote を削除できますか?
はい、Windows 11 デバイスから OneNote を削除することができます。問題が発生した場合は、OneNote をアンインストールして再インストールすると、問題が解決する可能性があります。Microsoft Store から簡単に再インストールできます。
Windows 10 用の OneNote は Windows 11 と互換性がありますか?
OneNote は Microsoft Store で入手でき、Windows 10 と 11 の両方と互換性があるため、どちらのオペレーティング システムでも簡単にインストールできます。



コメントを残す