Windows のハードウェアの安全な取り外しリストから特定のデバイスを削除する方法
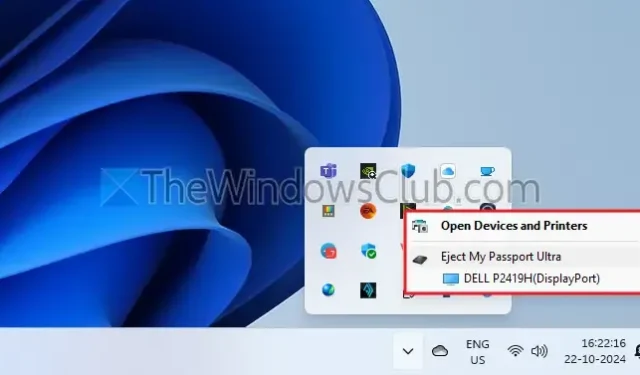
場合によっては、システム トレイ機能「ハードウェアの安全な取り外しとメディアの取り出し」に、USB ネットワーク アダプター、Type-C モニター、取り外し可能と表示されている SATA/SSD ドライブ、USB サウンド カード、さらにはコンピューター マウスなど、取り外す必要のないデバイスが表示されることがあります。Windows 10 または Windows 11 のハードウェアの安全な取り外しリストから特定のデバイスを除外するには、この簡単なガイドに従ってください。
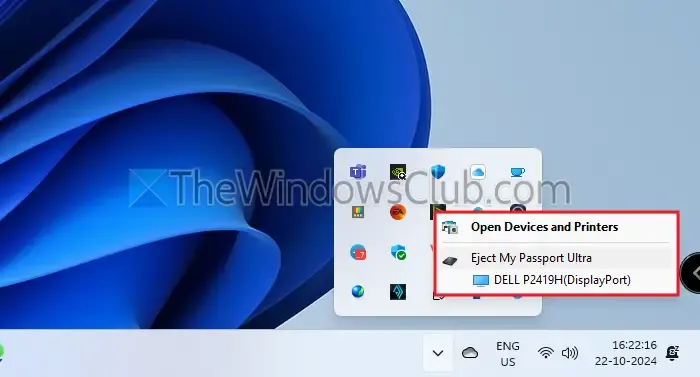
Windows 10/11 でハードウェアの安全な取り外しリストからデバイスを除外する方法
まず、 を押して とWin + R入力しdevmgmt.msc、Enter キーを押してデバイス マネージャーにアクセスします。リストから削除するデバイス (たとえば、TP-Link ワイヤレス USB アダプター) を見つけて右クリックし、[プロパティ]を選択します。
次に、[詳細]タブに切り替えて、ドロップダウンから[ハードウェア ID]を選択し、右クリックしてデバイスの識別コード (例: USB\VEN_10DE&DEV_2486&SUBSYS_147A10DE&REV_A1) をコピーします。
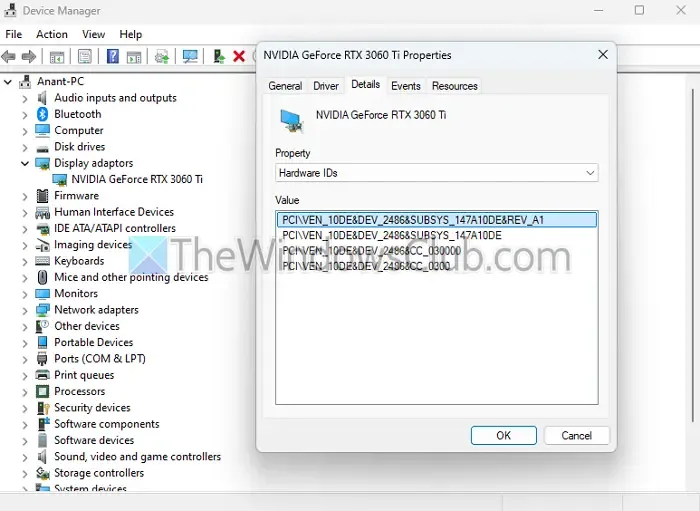
その後、Win + Rもう一度 を押して Enter を押しregedit、Enter キーを押してレジストリ エディターを起動します。次のディレクトリに移動します。
HKEY_LOCAL_MACHINE\SYSTEM\CurrentControlSet\Enum\USB
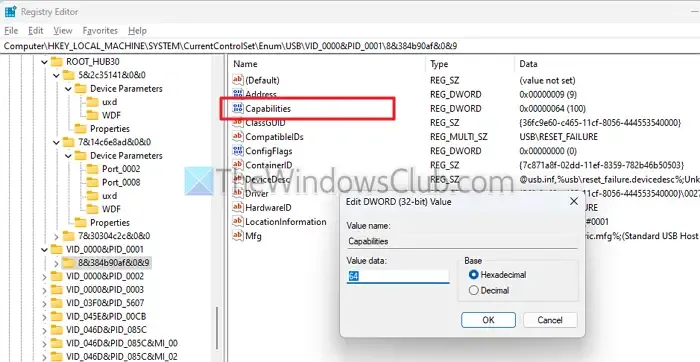
デバイスの関連キーを特定して展開します。Capabilities パラメータを探し、その値を60(16 進数形式) に変更します。デバイス キーにサブキーが含まれている場合は、サブキーごとにこの操作を実行します。これにより、デバイスが [ハードウェアの安全な取り外し] メニューに表示されなくなります。
恒久的な変更のためのスケジュールされたタスクの使用
再起動後、レジストリのCapabilities設定が以前の値に戻る場合があります。デバイスを常に非表示にするには、起動時にレジストリを自動的に更新するタスクをスケジュールします。
を実行してタスク スケジューラを開くかtaskschd.msc、レジストリ パスを特定のデバイスのパスに置き換えて次のコマンドを使用します。
schtasks /create /tn "Remove_TPLinkUSBAdapter_Safe_Removal"/sc ONSTART /ru SYSTEM /rl HIGHEST /tr "reg.exe add 'HKLM\SYSTEM\CurrentControlSet\Enum\USB\VID_2357&PID_010C\00E04C0001' /v Capabilities /t reg_dword /d 0x00000060 /f"
この手順により、システムの起動後、指定されたデバイスがハードウェアの安全な取り外しリストから非表示のままになります。
ターミナル経由でデバイスを安全に取り外す方法
デバイスを安全に取り外す場合は、次のコマンドを使用して「安全な取り外し」ダイアログを開始できます。RunDll32.exe shell32.dll,Control_RunDLL hotplug.dllこれにより、必要に応じてデバイスを安全に取り外すことができます。
USB 取り出しオプションが表示されない場合はどうすればいいですか?
USB デバイスの取り出しオプションが利用できない場合は、電源オプションで USB のセレクティブ サスペンドを無効にする必要がある場合があります。これを行うには、コントロール パネルの電源オプションに移動し、「プラン設定の変更」を選択してから、「詳細な電源設定の変更」を選択します。「USB 設定」セクションを展開し、この機能をオフにします。



コメントを残す