Windows 11 で ReFS ボリューム修復が失敗する問題を修正する

Resilient File System (ReFS とも呼ばれる) は、スタンドアロン版とサーバー版の両方の Windows 向けに Microsoft が開発した最新のファイル システムです。ただし、 Windows 10 または Windows 11 でReFS ボリュームの修復が成功しなかったというエラーが発生した場合は、このガイドで問題を解決するための手順を説明します。
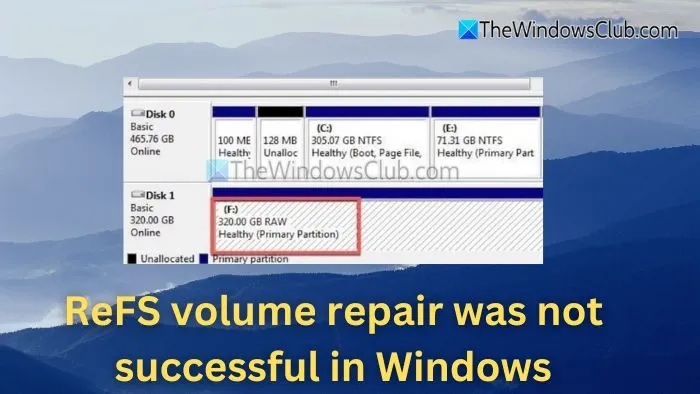
ReFS ボリューム修復が失敗した場合の結果
ReFS は、データとそれに対応するメタデータを保存するためにデジタル フィンガープリントまたはチェックサム システムを利用し、保存された情報の信頼性と安全性を確保します。デフォルトでは、整合性ストリーム機能はディスク ボリューム レベルで無効になっています。
ReFS ボリュームを RAW として表示
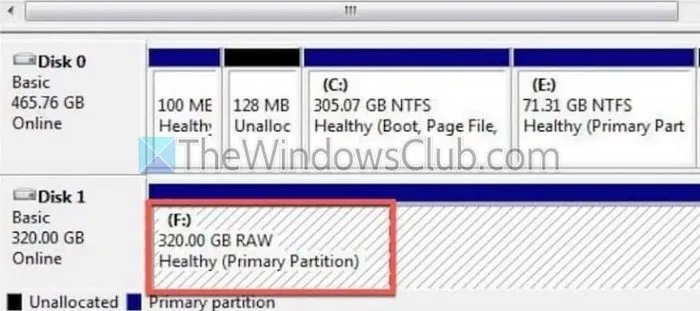
ReFSボリュームが正しく修復されない場合、 Windows ディスク管理ユーティリティでパーティションがRAWとして表示されるのが一般的な兆候です。このようなシナリオでは、次の手順を実行してデータを外部デバイスに回復できます。
- 外部ストレージ デバイスを USB 経由でコンピューターに接続し、Windows キーと Rキーを同時に押して[実行]ダイアログを開きます。
- cmdと入力してEnter キーを押すと、 Windows ターミナルが開きます。
- コマンドプロンプトで次のように入力します。
refcp D:\Data F:\Backup /status
このコマンドでは、F:\Backup は外部ドライブ文字、つまりD:\Data (ソース) のデータがバックアップされる指定場所を表します。オプション/status を含めると、転送の進行状況をリアルタイムで監視できます。
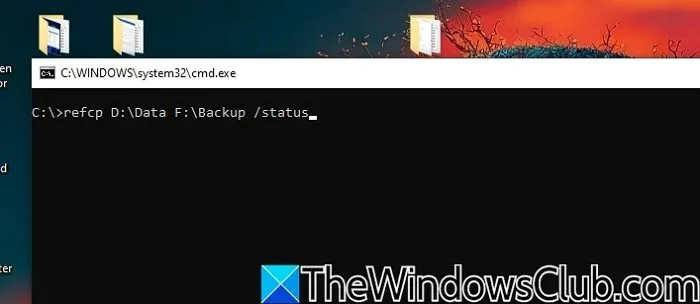
データのバックアップが完了したら、次のステップは、将来使用するためにボリュームを ReFS に再フォーマットすることです。
ReFS ボリュームのマウントの問題、またはドライブが表示されない
マウントとは、内部または外部のストレージ ドライブが物理的に接続された後、オペレーティング システムからアクセスできるようにするプロセスを指します。マウントすると、OS はドライブ文字 (D:、E:、F: など) を動的に割り当てます。修復を試みた後もReFSボリュームに障害が残っている場合は、ボリュームが認識されず、マウントが困難になる可能性があります。これに対処するには、次の解決策を検討してください。
次のように入力して、Windows ターミナル経由でchkdskユーティリティを実行し、ボリュームのエラーをチェックします。
chkdsk /f /r D:
ここで、D:はReFSボリュームを示し、/f は検出された構造上の問題を解決し、/r は破損したセクションからデータを識別して回復します。
あるいは、次のように入力して、Windows ターミナルでコマンドレットを使用してドライブを強制的にマウントすることもできます。
mount D: /f
このコマンドでは、D: はReFSドライブを示し、/f は、ドライブが部分的に破損している場合でもシステムにドライブをマウントするように強制します。マウントが成功した場合は、データにアクセスしてドライブをReFSに再フォーマットできます。
Windows 11 で ReFS ボリューム修復が失敗した場合の対処
ReFS ボリュームの修復が成功しない場合は、次の手順を検討してください。
- Windows PowerShell コマンドを活用する
- ファイル整合性ストリームを有効にする
- ReFSutilを使用する
1] Windows PowerShellコマンドを活用する
修復が必要なReFS ディスク ボリュームのバックアップがない場合は、代替ソリューションとして Windows PowerShell コマンドレットを使用できます。破損したボリュームに対処するには、次の手順を実行します。
- デスクトップ検索バーにWindows PowerShellと入力し、最初の結果を選択して起動します。
- PowerShell プロンプトで、次のように入力します。
Repair-Volume -DriveLetter E -OfflineScanAndFix
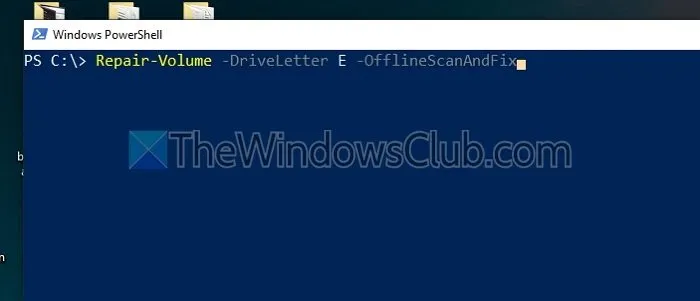
このコマンドはオフラインのE: ドライブ ボリュームを対象とし、 OfflineScanAndFixオプションを使用して既存のエラーを修正しようとします。完了すると、ボリュームは自動的にオンラインに戻ります。次のようにドライブ文字を指定して、同じ実行で複数のボリュームを修復することもできます。
Repair-Volume -DriveLetter GHI -Scan -SpotFix
OfflineScanAndFix を使用するほかに、-Scanおよび-SpotFixオプションを使用すると、指定した ReFS ボリュームでエラーを検出して修正できます。この場合、ボリューム (G:、H:、および I:) の問題がスキャンされ、見つかった問題はシステム ファイルに記録され、-SpotFixによって修復のために分析されます。
2] ファイル整合性ストリームを有効にする
ReFS は整合性スクラバーを使用してデータ破損を自動的に識別して修正しますが、問題を検出できない場合があります。データ破損またはファイル システム エラーが原因で ReFS ボリュームの修復が失敗した場合は、ファイル整合性ストリームを有効にすると修復の成功率が向上し、データ損失のリスクが最小限に抑えられる可能性があります。Windows PowerShell を使用して有効にするには、次の手順を実行します。
- デスクトップ検索バーでWindows PowerShell を検索して起動します。
- プロンプトで次のように入力します。
C:\> Set-FileIntegrity H:\ -Enable $True
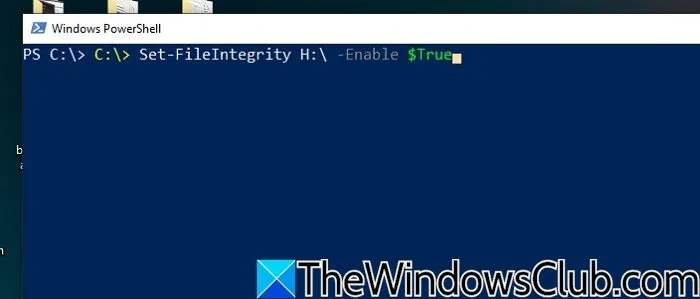
このコマンドでは、H:\ はファイル整合性がアクティブ化されるディスク ボリュームを示します。
3] ReFSutilを活用する
ReFSutil は、 ReFS ボリューム内の問題を特定し、無傷のファイルを認識して、他のボリュームに転送する Windows のコマンドライン ユーティリティです。スキャンとコピーという 2 つの主要なフェーズで展開されるサルベージ機能で動作します。これらのフェーズは、次のコマンドを実行することで順番に実行できます。
refsutil salvage -QA D: C:\Temp C:\Recovery
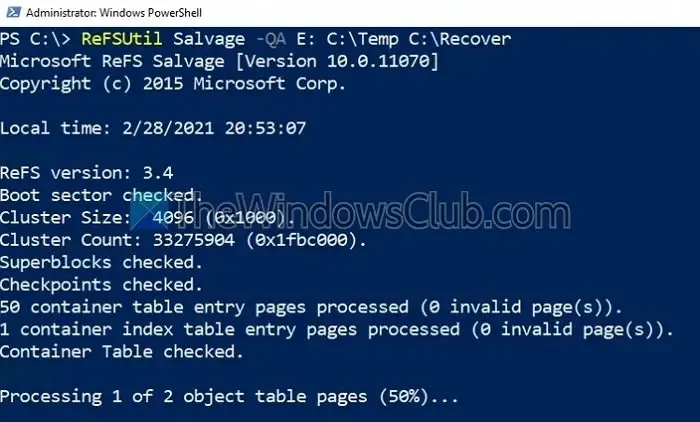
指定されたボリューム (D:) でクイック スキャン (QA) が実行され、C:\Temp が作業ディレクトリとして機能し、C:\Recovery が復元されたファイルのターゲット ディレクトリとして機能します。作業ディレクトリは、抽出プロセス中にユーティリティ ログと一時ファイルが保存される場所であり、ターゲット ディレクトリはファイルが保存される場所です。
chkdsk は ReFS で使用できますか?
NTFS などの従来のファイル システムとは異なり、ReFS には自己修復機能が組み込まれています。チェックサムを使用してエラーを自動的に識別して修正できるため、CHKDSK スキャンを実行する必要がありません。
ReFS のメモリ要件は何ですか?
ReFS のパフォーマンスを最適化するための一般的なガイドラインは、ReFS ストレージの 1 テラバイトごとに 0.5 GB の RAM を割り当てることです。ただし、このスケーリングは線形ではありません。200 TB 未満の ReFS ボリュームの場合、通常、OS と ReFS の両方の要件を満たすには 128 GB の RAM で十分です。



コメントを残す