Excel ドキュメントに署名を追加できません

以前、ドキュメントにおける署名の重要な役割について説明しました。そのため、Excel ブックに署名を追加できないというメッセージが表示されると、署名の有効性に疑問が生じる可能性があります。
Microsoft Office ドキュメントに署名がないことは珍しくありません。多くの場合、解決方法はキャッシュをクリアするほど簡単ではないかもしれません。この問題は、職場や学校のアカウントでより頻繁に発生する傾向があります。
多くの組織では、署名の検証にスマート カードを利用しています。スマート カードの権限が不足しているか、単に正しく挿入されていないかなど、問題がある場合は、署名の追加が困難になる可能性があります。
「署名を文書に追加できませんでした」というエラーを解決するにはどうすればよいですか?
1. Excelをセーフモードで起動する
- タスクバーの検索アイコンをクリックし、 「 excel 」と入力して右クリックし、「ファイルの場所を開く」を選択します。
- キーを押しながら、 ExcelCtrl実行可能ファイルを ダブルクリックします。
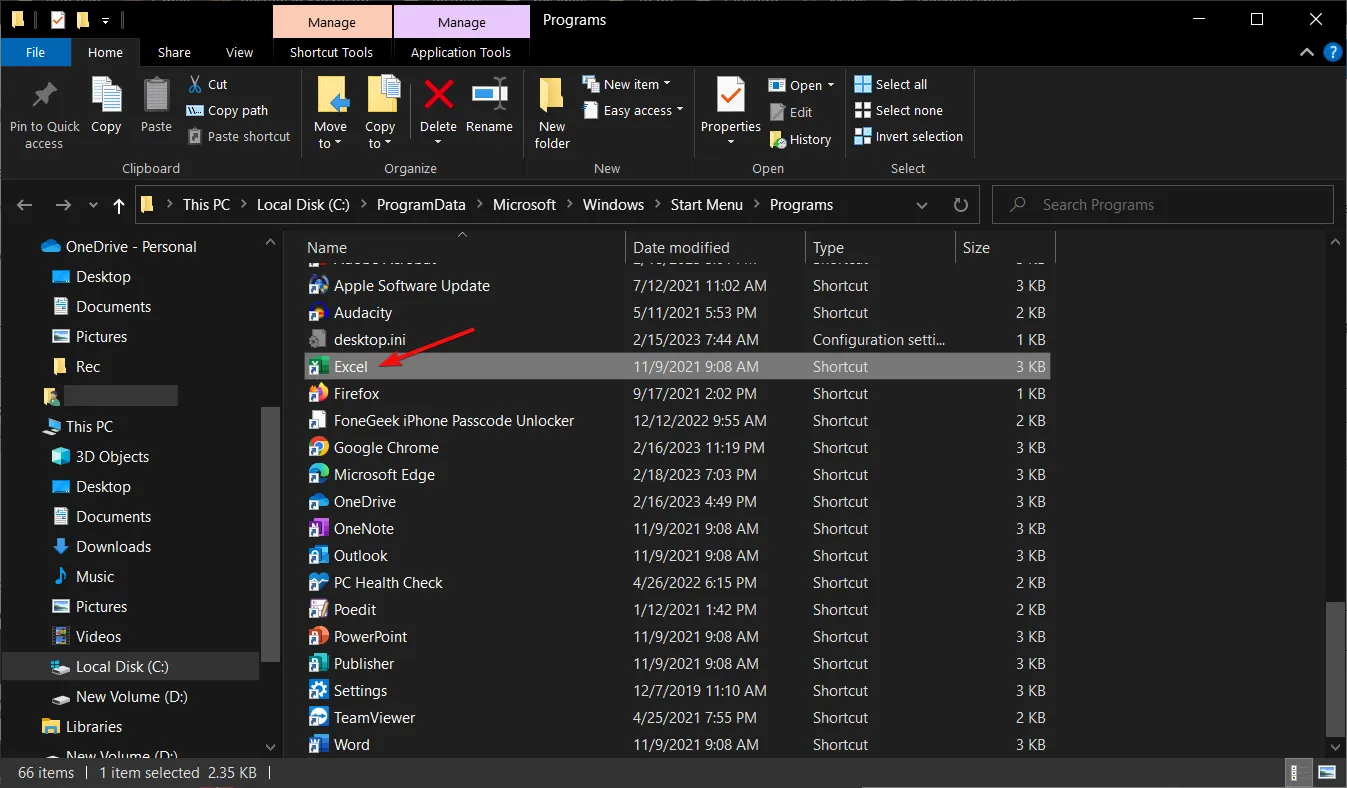
- プロンプトが表示されたら、[はい]をクリックしてExcel をセーフ モードで起動します。
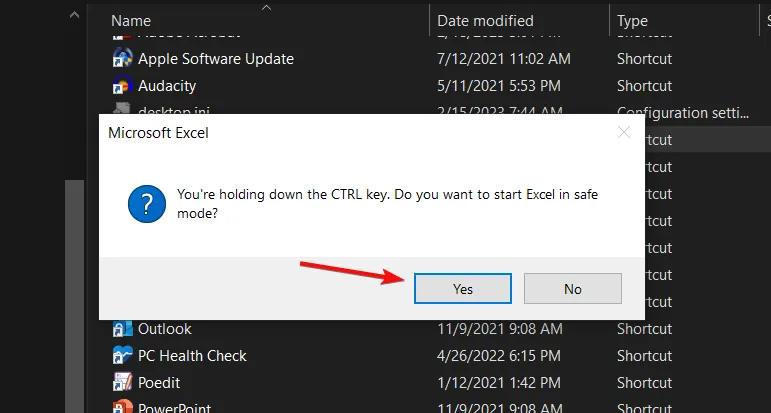
2. Excelのアドインを無効にする
- Excel アプリケーションを終了し、デスクトップ上のアプリ アイコンをダブルクリックして再度開きます。
- Excel ウィンドウで、[ファイル]に移動し、[オプション]を選択します。
- 表示されるメニューで、[アドイン]をクリックします。ドロップダウンから[COM アドイン]を選択し、 [移動]をクリックします。
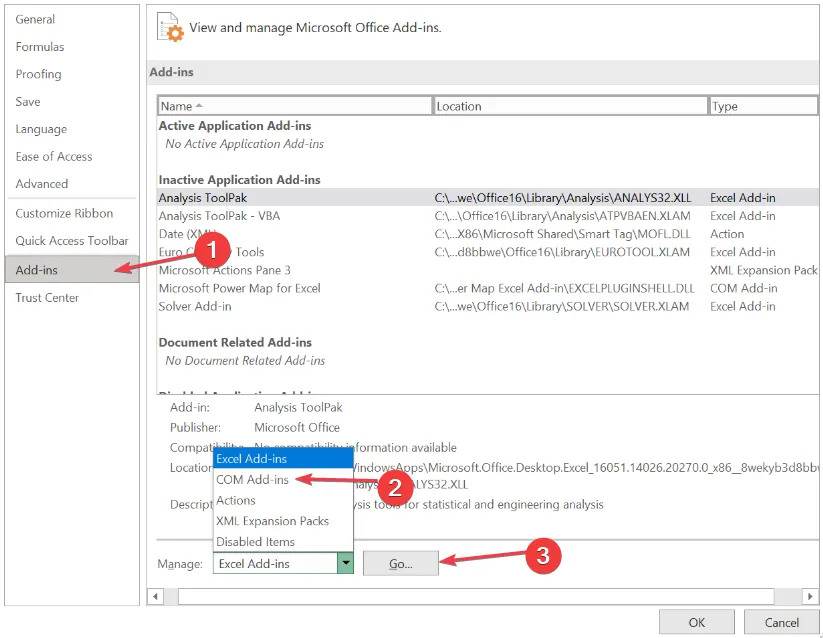
- すべてのボックスのチェックを外して、「OK」をクリックします。
- Microsoft Excel を閉じて再起動し、問題が解決したかどうかを確認します。
3. デジタル証明書の有効性を確認する
- Windows + を押してR、certmgr.mscと入力し、 を押しますEnter。
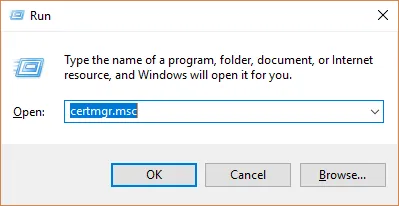
- 左側のペインで、[個人]カテゴリに移動します。
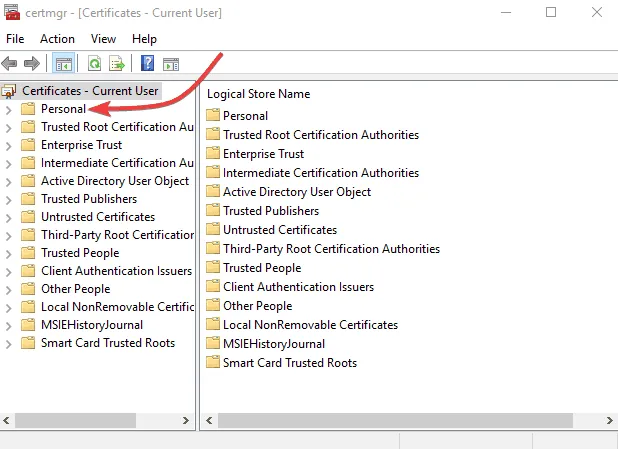
- [証明書]をクリックし、 [発行先]の下でアカウント名に関連付けられている証明書を見つけます。
- アクションメニューに移動します。

- すべてのタスクを選択します。
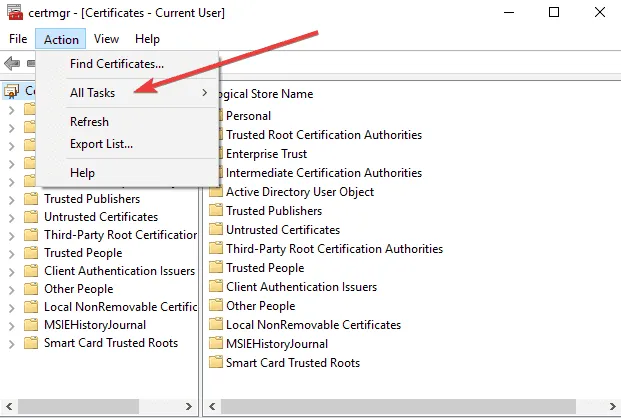
- Communications Server によって提供された証明書を見つけるには、「発行元」列で並べ替えます。
- 証明書が存在し、期限が切れていないことを確認します。
4. 互換モードでスマートカードドライバーをインストールする
- ドライバー セットアップ ファイルを見つけて右クリックし、[プロパティ]を選択します。

- [互換性] タブに移動し、[互換モードでこのプログラムを実行する]をオンにします。Windows 8 以降のバージョンを選択して、[OK] をクリックします。
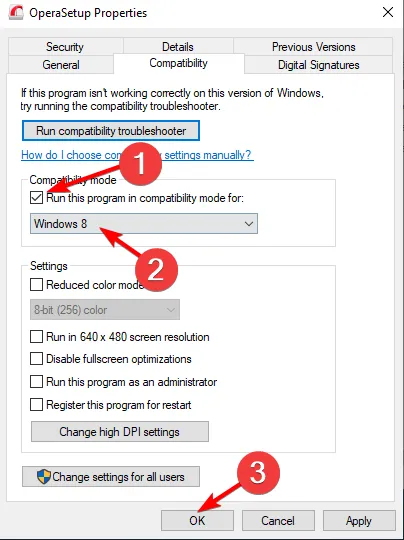
5. 証明書を信頼されたユーザーグループに転送する
- Windows + を押してmmcR と入力し、 を押します。Enter
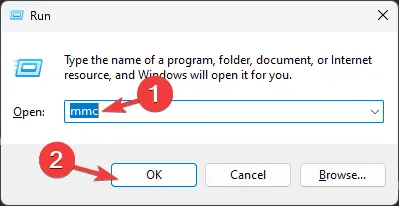
- [ファイル] をクリックし、[スナップインの追加と削除]を選択します。
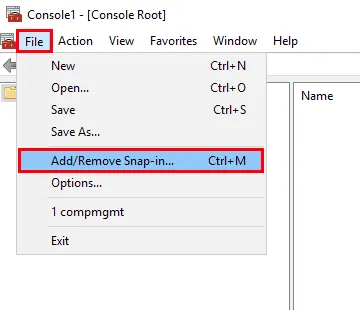
- [証明書]を選択し、[追加]をクリックします。
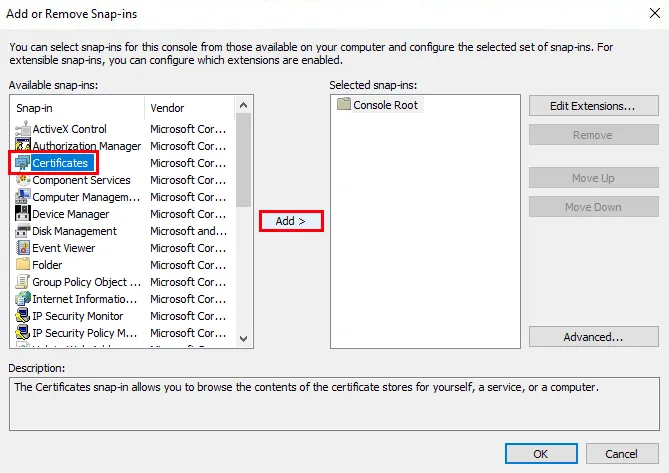
- [コンピューター アカウント]を選択し、[ローカル コンピューター] を選択して、[完了]をクリックします。
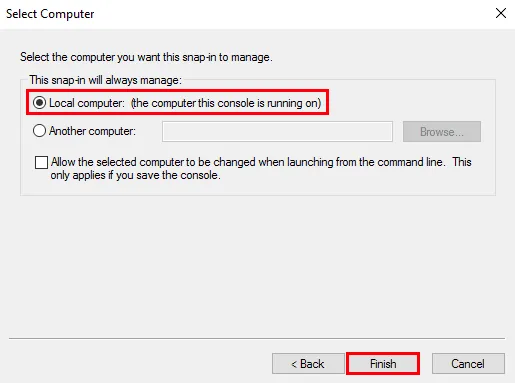
- 選択内容を確認するには、「OK」をクリックします。
- [個人]に移動して、[証明書]を選択します。
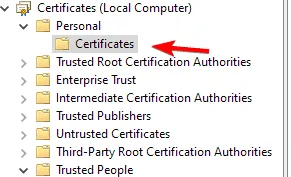
- 証明書を右クリックし、「切り取り」を選択します。
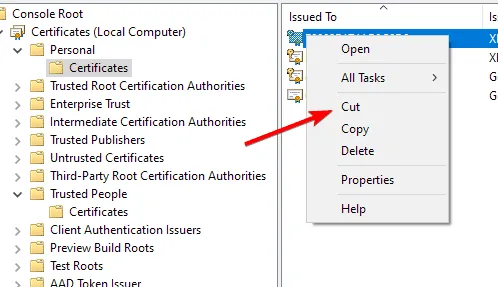
- 「信頼されたユーザー」に移動し、「証明書」を選択します。
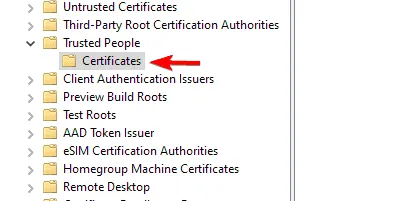
- 右側のペインを右クリックし、[貼り付け]を選択します。
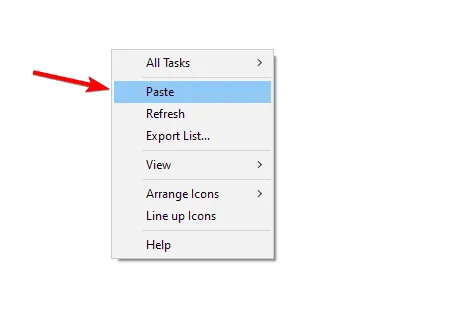
システムによって信頼されていると認識されない場合、署名はドキュメントに追加されない可能性があります。証明書を信頼されたグループに移動すると、署名の追加を妨げるセキュリティ ブロックを回避できます。
この方法は、Word 文書で確認された回復可能な署名エラーも解決できます。
6. Excelアプリケーションを修復する
- [スタート] メニューをクリックし、[設定]を選択します。
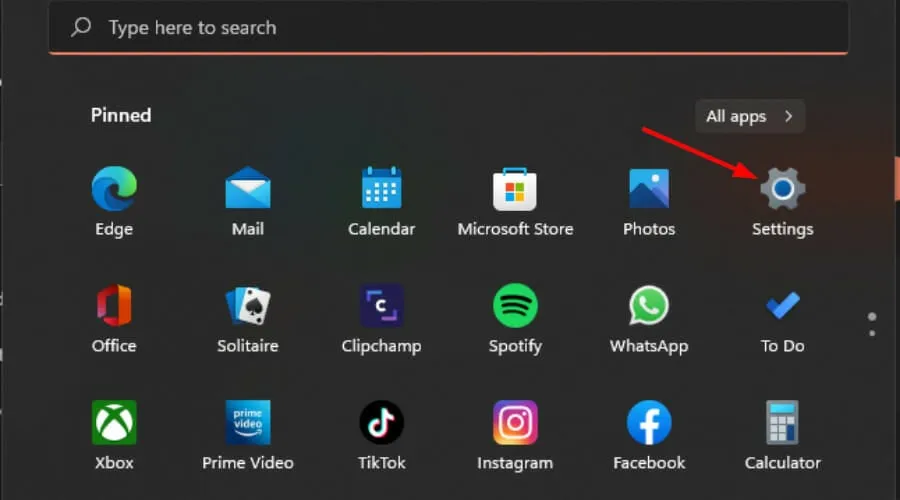
- 検索バーに「コントロール パネル」と入力し、[開く] をクリックします。
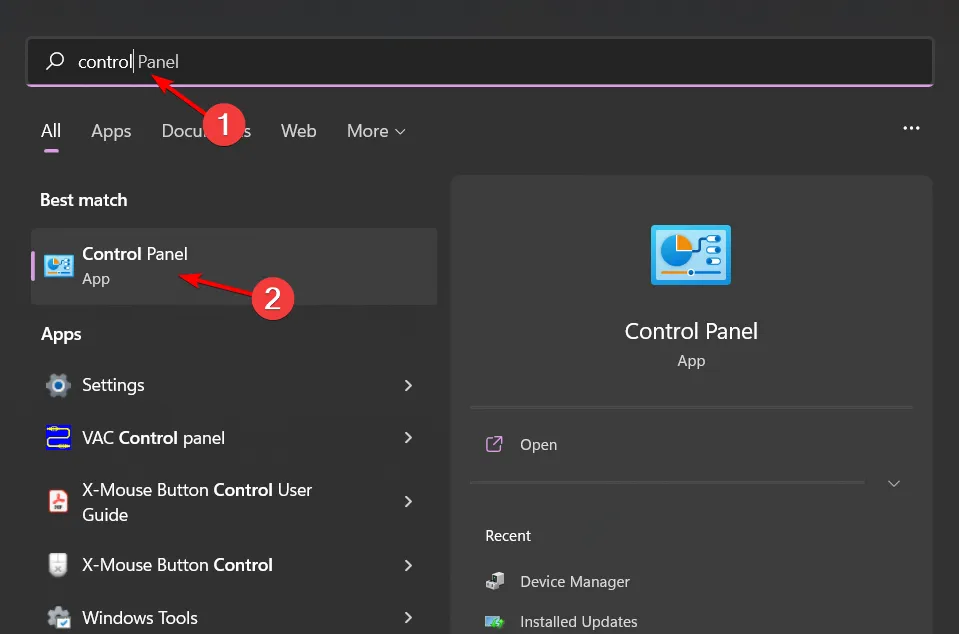
- [プログラム]を選択し、[プログラムのアンインストール]を選択します。
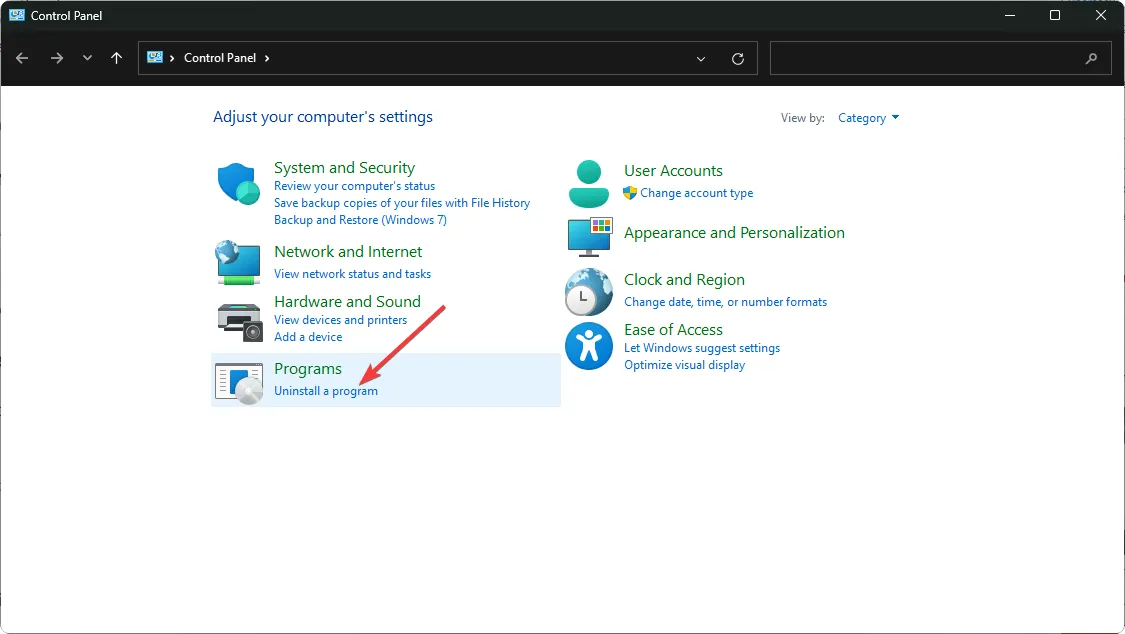
- Microsoft Office をクリックし、変更を選択します。
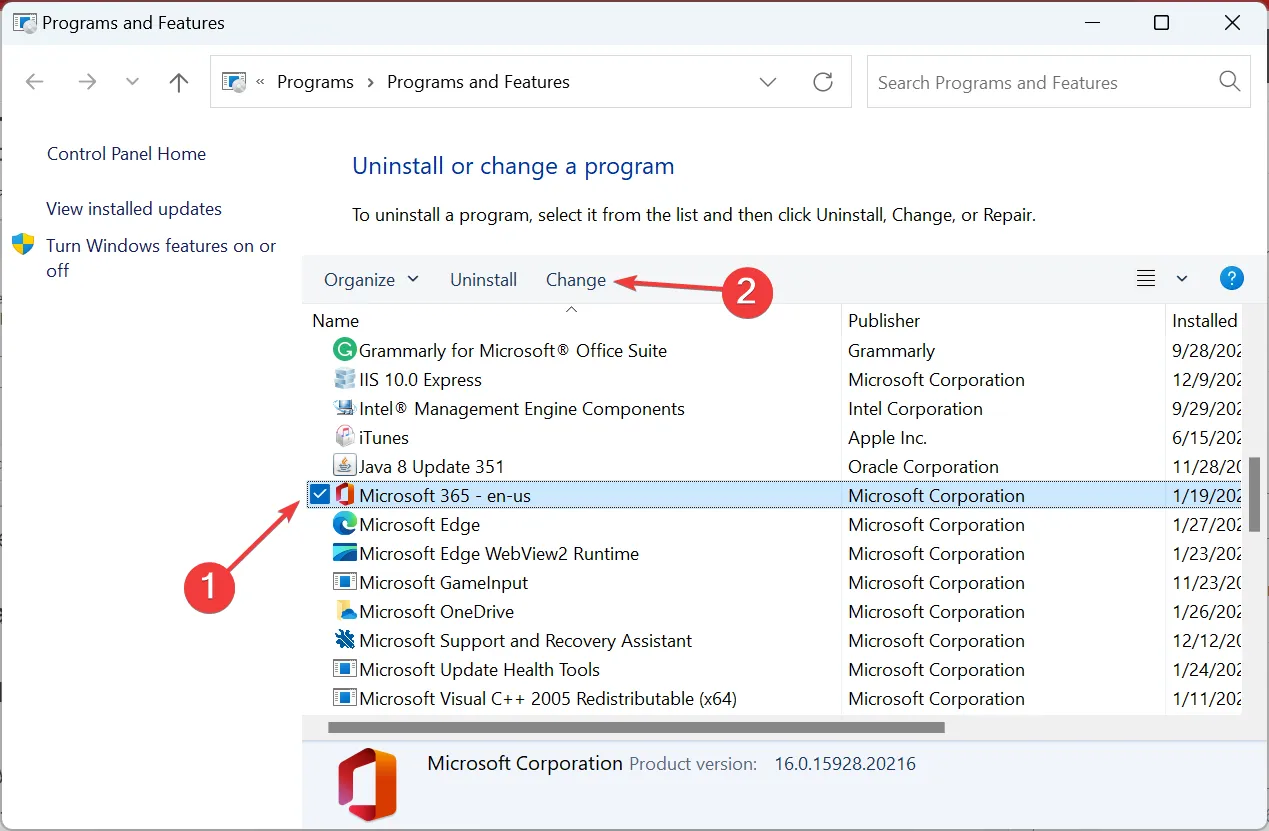
- 次に、「オンライン修復」を選択し、「修復」をクリックします。
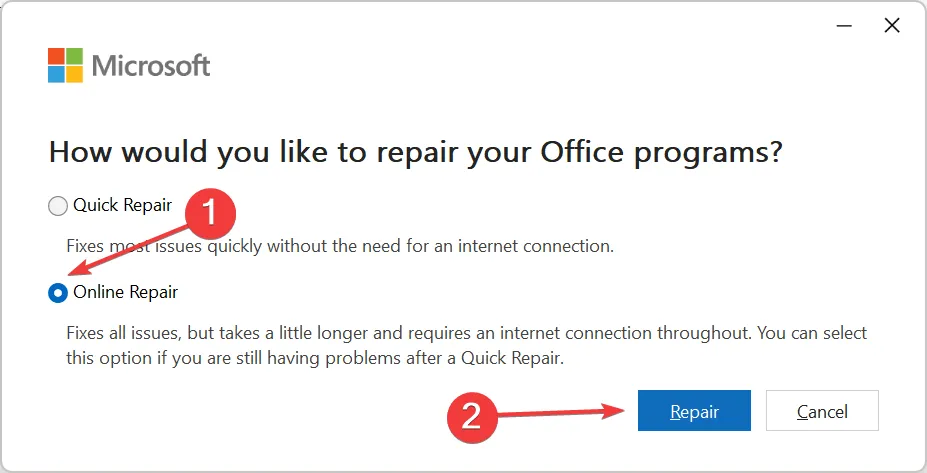
- さらに、Windows 設定に移動し、アプリを選択して、アプリと機能をクリックすることもできます。
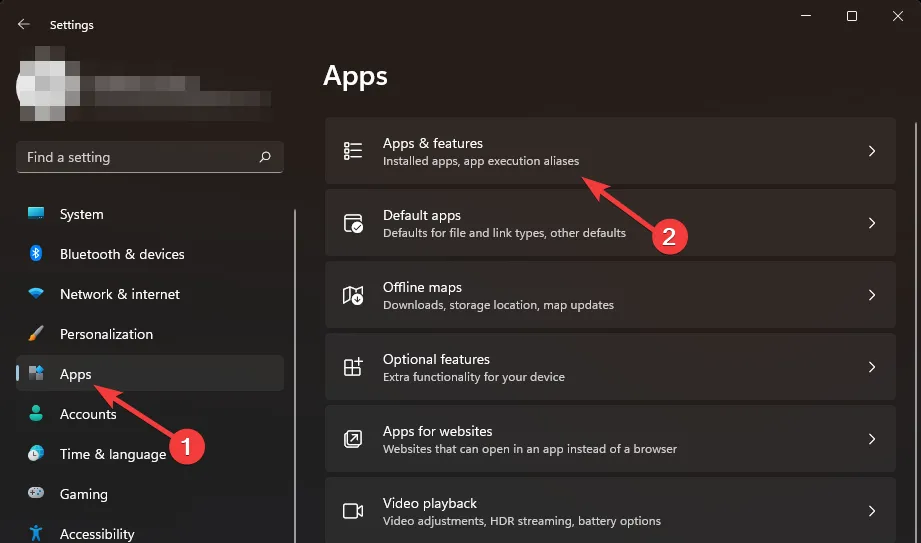
- Microsoft Excel/Office を見つけて、3 つのドットをクリックし、[詳細オプション]を選択します。
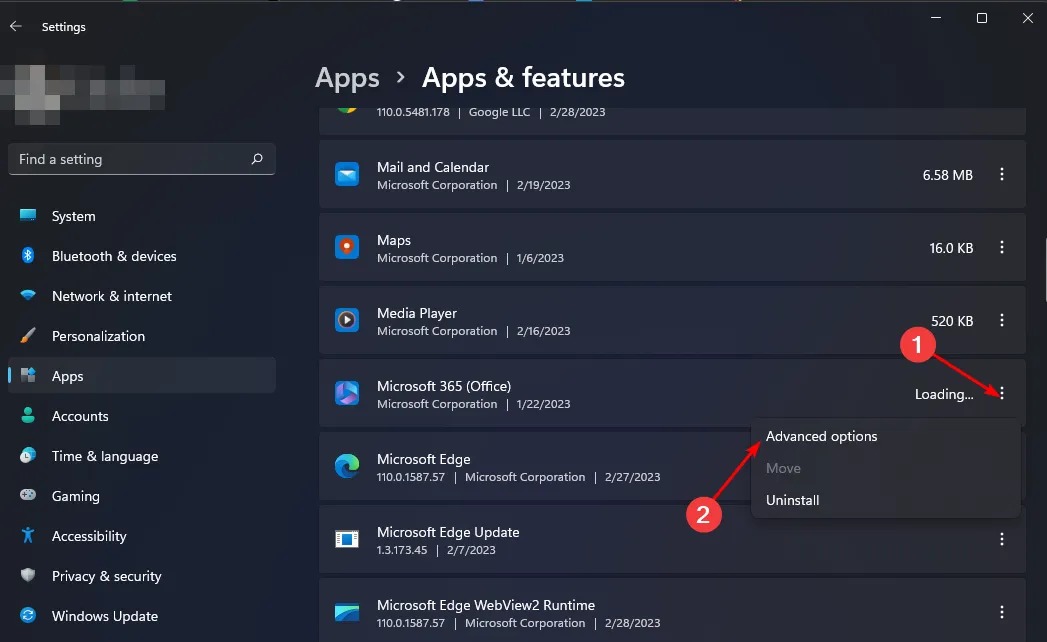
- 次に、「修復」をクリックします。

- 修復が完了したら、コンピューターを再起動し、エラーが引き続き発生するかどうかを確認します。
署名に関する問題は、Outlook を含むすべての Microsoft Office アプリケーションで発生する可能性があり、ユーザーは署名が消える問題も報告しています。
提案された解決策のいずれかが、Excel でのあなたの署名のジレンマを解決してくれることを願っています。リストに含まれていないが、あなたにとって有効だった追加の解決策がある場合は、下のコメント セクションで自由に共有してください。



コメントを残す