Windows で Zoom エラー 3010 を解決する: ステップバイステップ ガイド
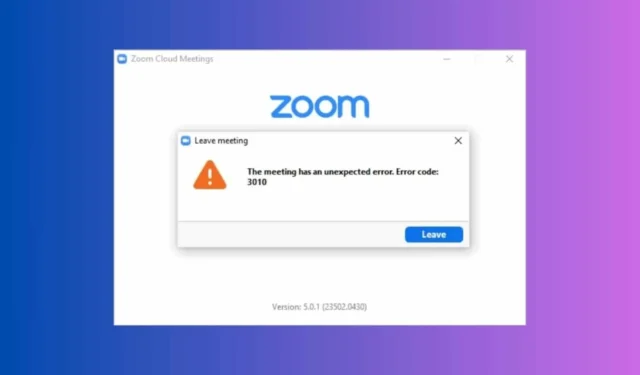
Zoom のエラー 3010 は非常にまれで、アプリケーションの変更後や更新後によく発生します。このエラーは通常、変更を完全に適用するにはコンピューターを再起動する必要があることを示しています。
Zoom エラー 3010 を解決するにはどうすればよいですか?
1. すべてのアプリケーションを閉じてコンピュータを再起動します
非常に単純に思えるかもしれませんが、アクティブなアプリケーションをすべてシャットダウンし、コンピューターを再起動すると、ほとんどのユーザーの場合、Zoom エラー 3010 が解決されます。
したがって、作業内容を必ず保存し、X ボタンをクリックして Windows で開いているすべてのプログラムを閉じてから、[スタート] メニューに移動し、[電源] オプションを選択して、[再起動] をクリックします。システムが再起動したら、Zoom を起動して会議に再度参加してみてください。
古いバージョンの Zoom を使用している場合は、更新することを検討してください。
2. Zoomを再インストールする
- スタートボタンを押して、「設定」に進みます(またはWin+を使用しますI)。
- [アプリ] を選択し、右側にある [インストールされたアプリ] を見つけます。
- Zoom を見つけて、その横にある 3 つのドットをクリックし、「アンインストール」をクリックします。
- お使いのデバイス用の最新バージョンを入手するには、Windows 用の公式 Zoom ダウンロード ページにアクセスしてください。
- アプリケーションをインストールし、アカウントに再度サインインします。
Zoom アプリケーションを再インストールすることは通常不要ですが、直面している問題を解決できる場合があります。エラーが解決しない場合は、サードパーティのウイルス対策ソフトウェアがアプリケーションをブロックしていないかどうかを確認してください。場合によっては、ファイアウォールによって特定のアプリケーションへのアクセスが制限されることがあります。
Zoom エラー 3010 を解決するための追加方法
- Zoom を管理者として実行してみてください。実行可能ファイルを右クリックし、「管理者として実行」を選択します。
- 競合するアプリケーションがないことを確認してください。他のソフトウェアがウェブカメラを使用している場合は、それらをシャットダウンするか、一時的にアンインストールしてください。
- インターネット接続が安定しており、正常に機能していることを確認します。
これは、コンピューターで Zoom エラー 3010 を解決するためのガイドです。前述のように、通常、再起動してアプリを更新するだけでこの問題は修正されます。
さらに質問がある場合、または他の解決策をご存知の場合は、以下のコメント欄で共有してください。



コメントを残す