PUBG エラーの修正: 接続できませんでした [完全な解決策]
![PUBG エラーの修正: 接続できませんでした [完全な解決策]](https://cdn.thewindowsclub.blog/wp-content/uploads/2024/10/pubg-error-could-not-connect-featured-640x375.webp)
PC、Xbox、またはPlayStationでPUBGの「接続できませんでした」というエラーメッセージが表示されましたか? ゲーム体験を再開するのに役立つ効果的な解決策をいくつか紹介します。
PUBG は主にオンライン マルチプレイヤー ゲームであるため、サーバーへの安定した接続が必要です。このエラーは、ログインしようとしているプレイヤーによく発生し、ゲームが正常に起動できない原因となることがよくあります。
私はこの問題に効果的に対処するため、さまざまな解決策を検討し、信頼できる方法のリストをまとめました。早速、この問題の解決に取り組みましょう。
考えられる原因
このエラーが表示される場合、おそらくゲームが制限されているか利用できない地域にいることが原因であると考えられます。ただし、許可されている地域にいるのにこのエラーが表示される場合は、次の原因を検討してください。
- PUBG サーバーがダウンしているか、トラフィックが集中しています。
- ウイルス対策ソフトまたはファイアウォールがゲームをブロックしている可能性があります。
- インターネットサービス プロバイダー (ISP) がPUBG へのアクセスを制限している可能性があります。
- DNS または IP 構成を含むインターネット設定に問題がある可能性があります。
- ゲームのインストールファイルが破損している可能性があります。
- バックグラウンド プロセスが多すぎると帯域幅が消費され、PUBG のサーバー接続が妨げられる可能性があります。
PUBGエラー「接続できませんでした」の解決策
PUBG サーバー接続に関する厄介な問題を解決するには、次の実証済みの方法を確認してください。
基本的なチェックと修正から始める
- PUBG サーバーの状態を確認する: PUBG X アカウントでサーバーのメンテナンス更新やサービスの中断がないか確認してください。サーバーがダウンしている場合は、休憩して後で戻ってください。
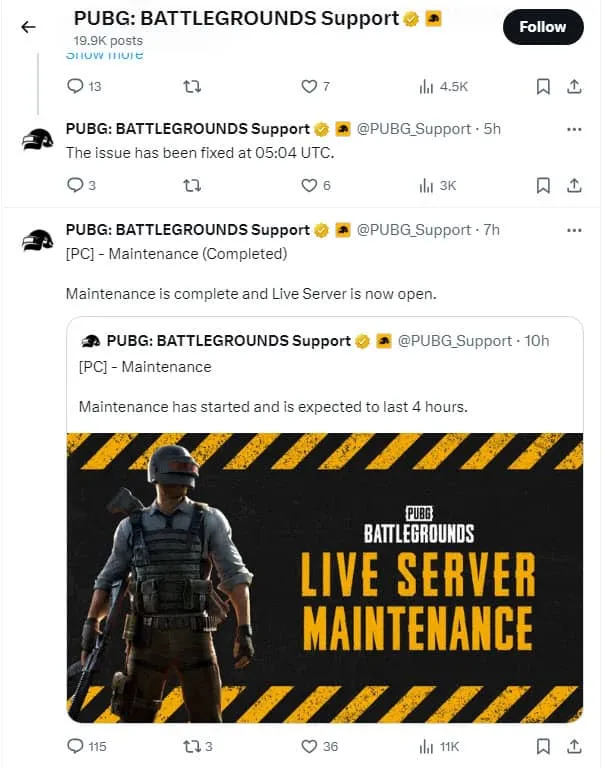
- モデムまたはルーターを再起動します。
- PUBGを再起動します。
- Steamを再起動します。
- 帯域幅を大量に消費するアプリケーションを閉じます。
- EXE ファイルからゲームを起動します。Steamアプリで、Steamライブラリに移動し、PUBG タイトルを右クリックして、 [管理]にマウスを移動し、[ローカル ファイルの参照] を選択します。これにより、Windows ファイル エクスプローラーが開きます。バイナリフォルダーに移動して、ゲームの EXE を見つけます。それをダブルクリックしてゲームを起動します。または、次のローカル パスを使用して EXE を見つけることもできます。
C:\Program Files(x86)\Steam\SteamApps\common\PUBG\TslGame\Binaries\Win64
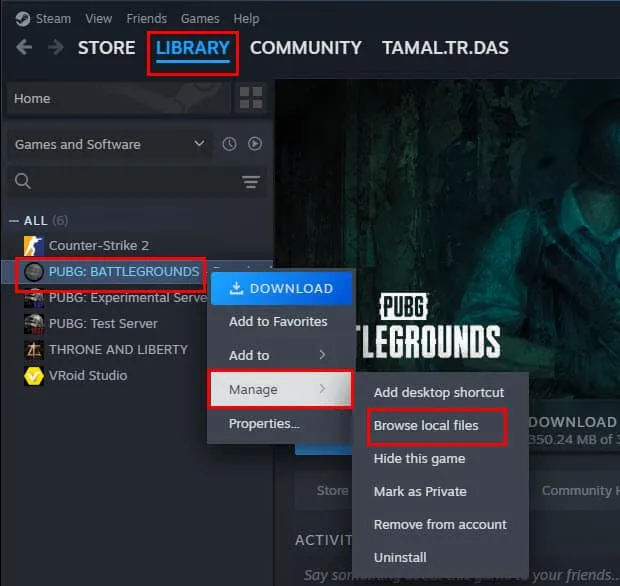
VPN(仮想プライベートネットワーク)を活用する
PC で PUBG にアクセスする場合は、Windscribe のような信頼性の高い VPN サービスの利用を検討してください。低遅延で高速なブラウジング機能を提供するプレミアム サーバーに接続するようにしてください。
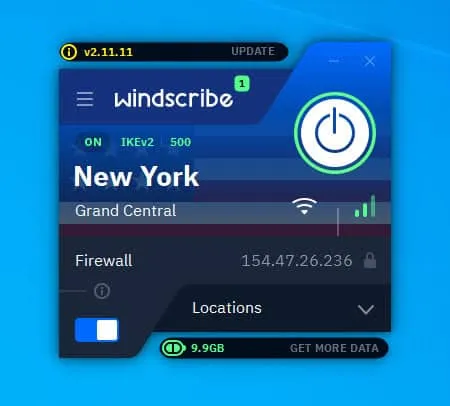
IP ロケーションを PUBG サーバーに近いものに切り替えると、パフォーマンスが向上する可能性があります。たとえば、ニューヨークのプレイヤーは、アイオワ、バージニア、テキサス、オハイオ、カリフォルニアなどの州の VPN サーバーを選択できます。
他の大陸のプレイヤー向けに、サーバーの場所のオプションがさらに用意されています:
- サンパウロ、ブラジル
- アイルランド
- ロンドン、イギリス
- シドニー、オーストラリア
- ムンバイ、インド
- フランクフルト、ドイツ
- ソウル、韓国
- シンガポール
自分の場所に近いサーバーを選択すると、速度が向上し、ping 時間が短くなります。
Cloudflare Warpアプリをインストールして使用する
- Cloudflare Warpアプリケーションをダウンロードしてインストールします。
- デスクトップまたはスタート メニューからアプリを開きます。
- ユーザー インターフェイスがシステム トレイにすぐに表示されます。
- 最初は、 「切断」と表示されます。
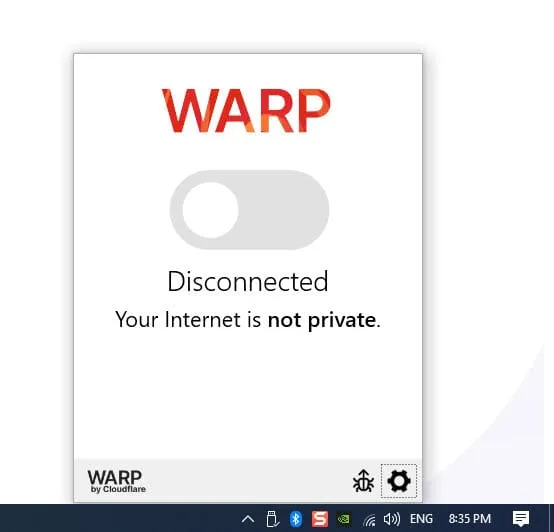
- 切り替えボタンをクリックしてアプリを有効にします。
- その後、 「接続済み」と表示されます。
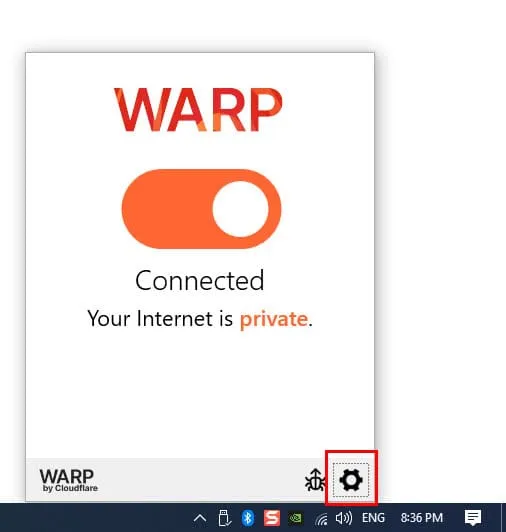
- 右下隅にある歯車アイコンをクリックします。
- コンテキストメニューが表示されます。WARPで 1.1.1.1 を選択します。
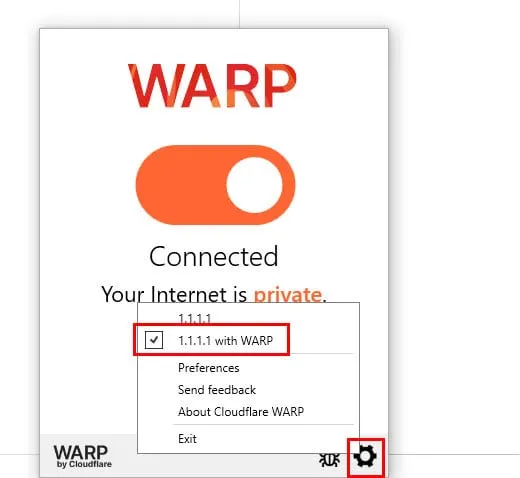
ウイルス対策ソフトとファイアウォールで PUBG EXE をホワイトリストに登録する
ウイルス対策におけるホワイトリスト
- +を押してWindows 設定を開きます。WindowsI
- [更新とセキュリティ]をクリックします。
- 左側のメニューで「Windows セキュリティ」を選択します。
- [ウイルスと脅威の防止]を選択します。
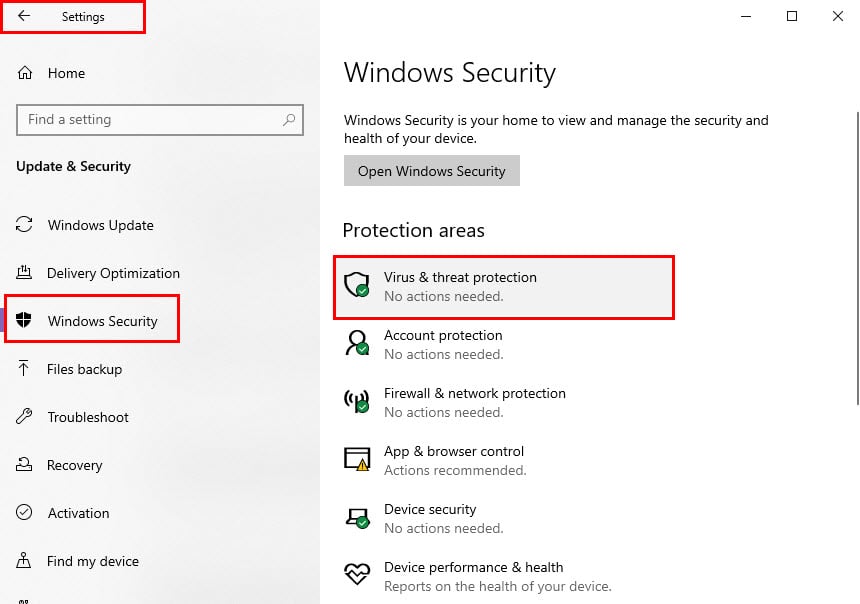
- 一番下までスクロールして、「設定の管理」をクリックします。
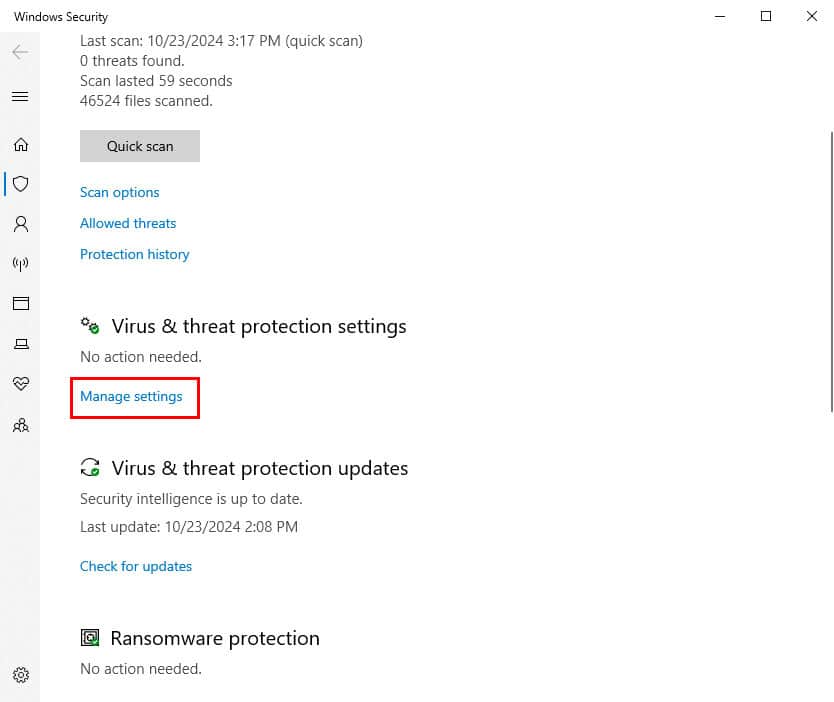
- ウイルスと脅威からの保護セクションが表示されます。
- 下にスクロールして、「除外の追加または削除」を選択します。
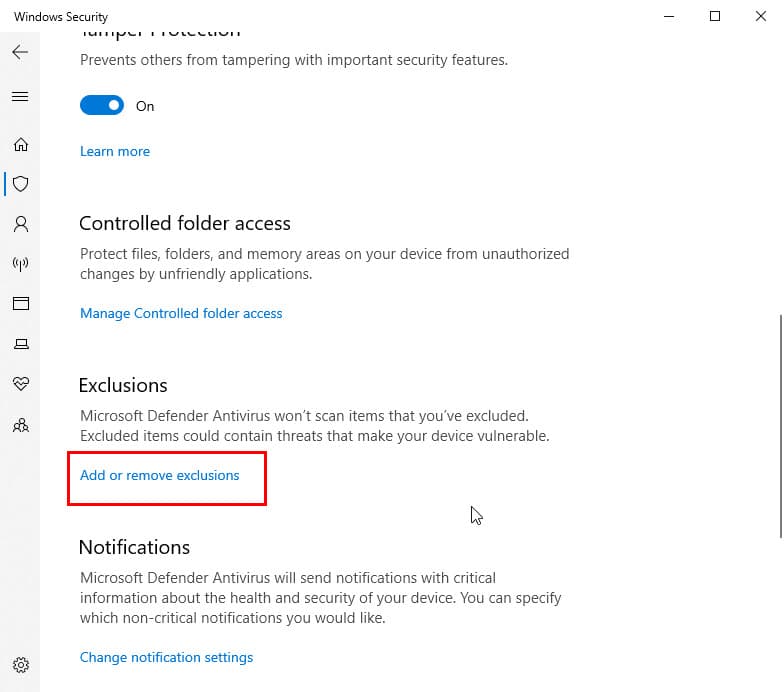
- 「除外」画面で、「除外を追加」をクリックします。
- コンテキスト メニューから[ファイル] を選択します。
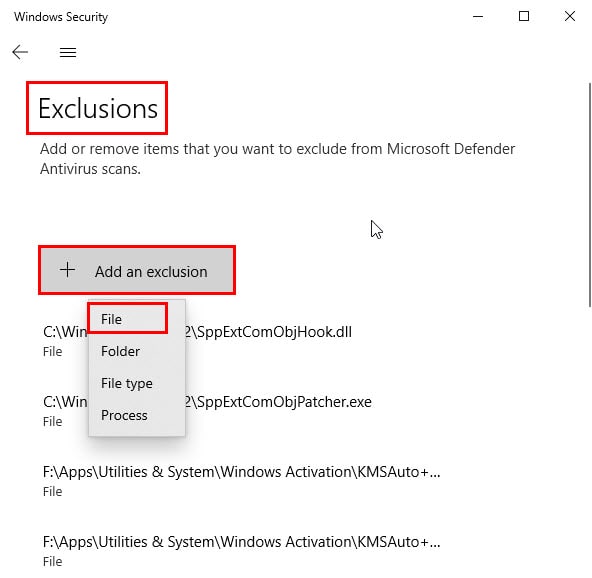
- Windows ファイル エクスプローラーを使用して、 PUBG ゲームの EXEファイルに移動します。
- EXE を選択し、「開く」をクリックします。
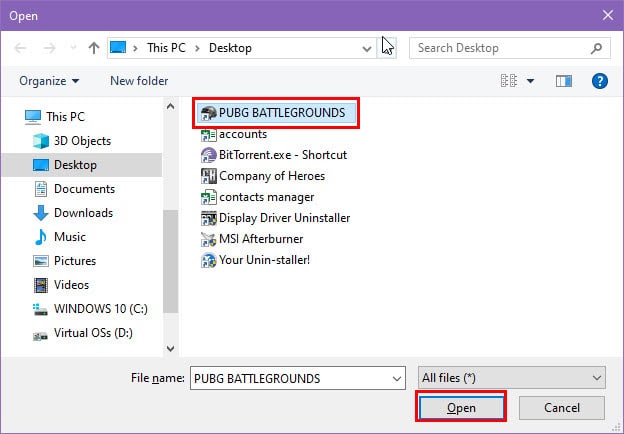
今後、Windows セキュリティにより PUBG EXE の実行とインターネットへのアクセスが許可されます。
Windows セキュリティに加えて別のウイルス対策プログラムを使用している場合は、その設定で「アプリを除外」または「ウイルス対策によるアプリの許可」オプションを見つけます。
ファイアウォールのホワイトリスト
- Windows 設定でWindows セキュリティにアクセスします。
- 右側の「ファイアウォールとネットワーク保護」を選択します。
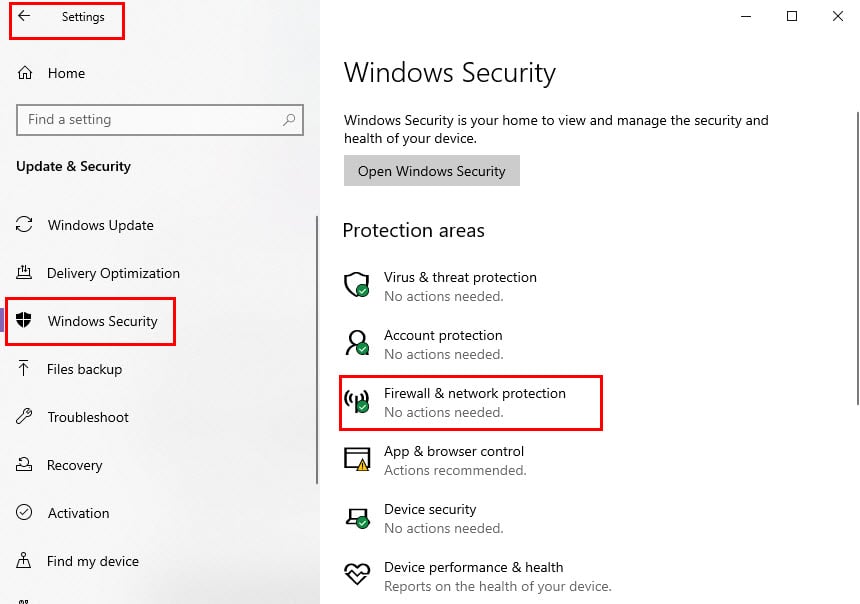
- 「ファイアウォールによるアプリの許可」をクリックします。
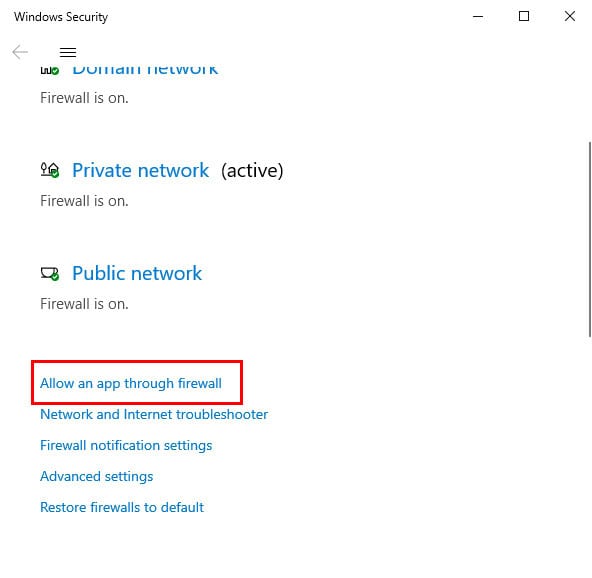
- 「許可されたアプリ」ウィンドウが表示されます。
- 右上隅にある「設定の変更」ボタンを押します。
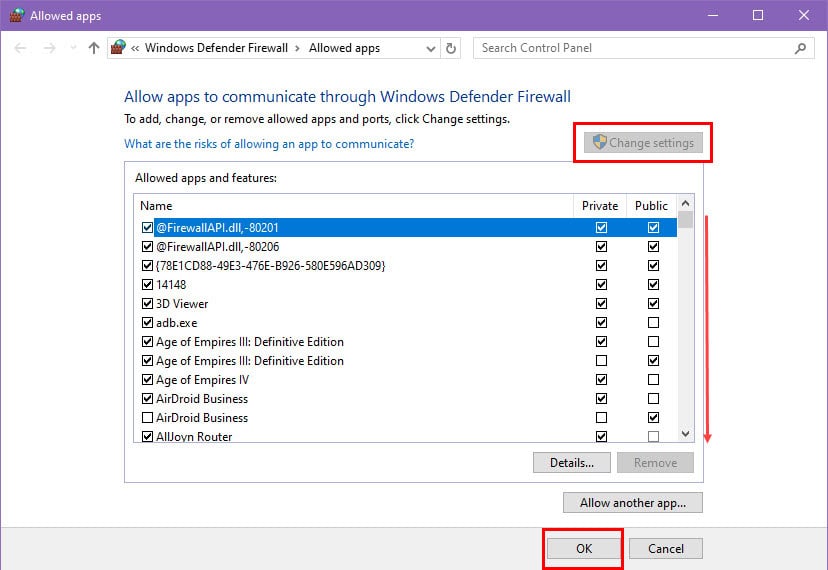
- 次に、 「許可されたアプリと機能」リスト内でPUBG ゲーム アプリを見つけて確認します。
- 変更を保存するには、「OK」をクリックします。
ネットワークのDNSアドレスを変更する
ISP から提供されたデフォルトの DNS を使用している可能性があります。より適切なカスタム DNS を構成するには、次の手順に従ってください。
- システム トレイのインターネット アクセスまたは Wi-Fi アイコンを右クリックします。
- [インターネットとネットワークの設定を開く]を選択します。
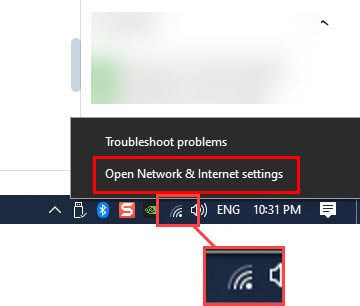
- ネットワークステータスダイアログが表示されます。
- 「ネットワークの詳細設定」まで下にスクロールし、「アダプターのオプションの変更」をクリックします。
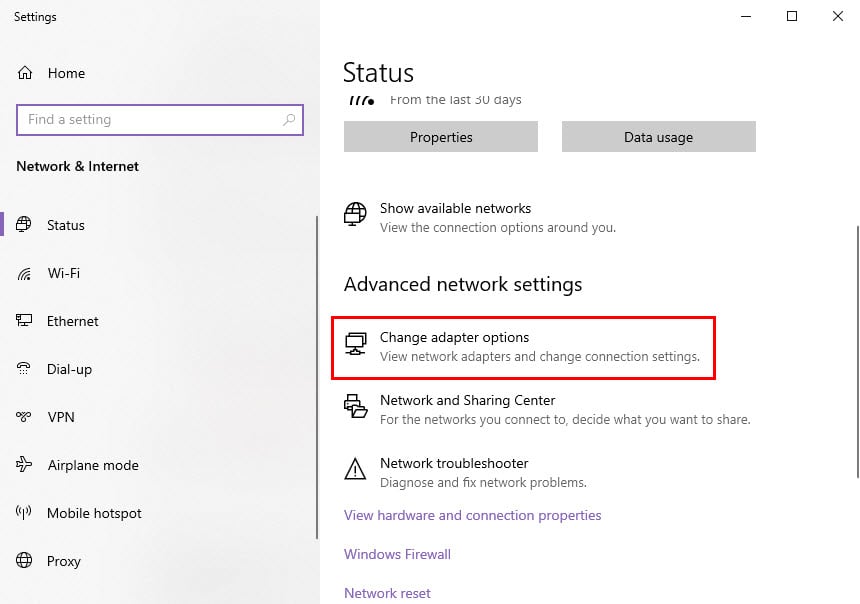
- アクティブなネットワークを選択し、右クリックして「プロパティ」を選択します。
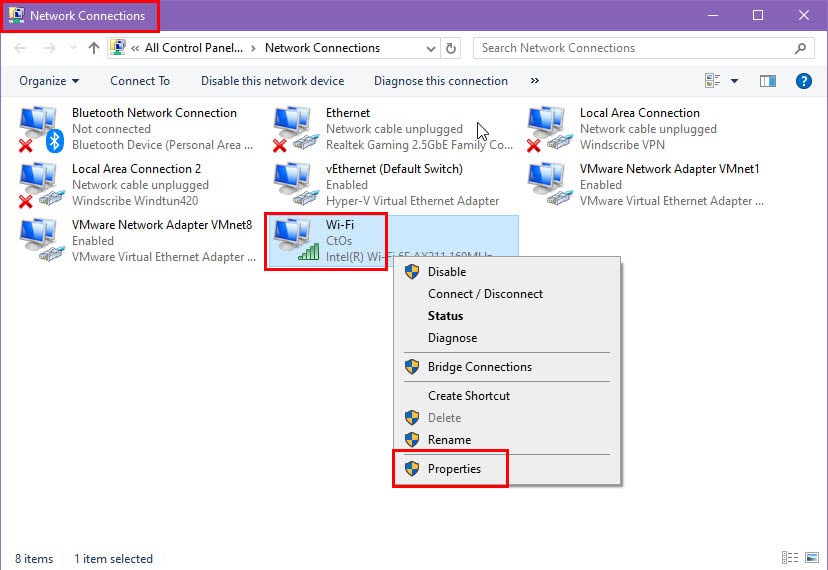
- [インターネット プロトコル バージョン 4]をダブルクリックします。IPv6の場合は、[IPv4] の下のオプションを選択します。
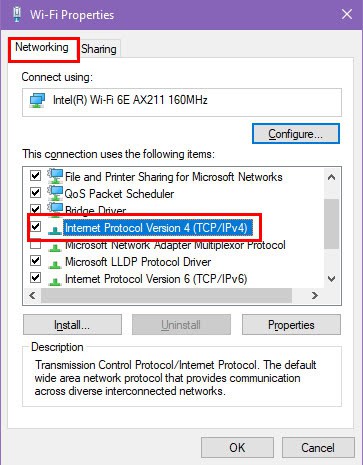
- IPv4 プロパティウィンドウで、[次の DNS サーバー アドレスを使用する]を選択し、次のアドレスを入力します。
- プライマリ: 8.8.8.8 (Google DNS)
- セカンダリ: 8.8.4.4 (Google DNS)
- プライマリ: 208.67.222.222 (OpenDNS)
- セカンダリ: 208.67.220.220 (OpenDNS)
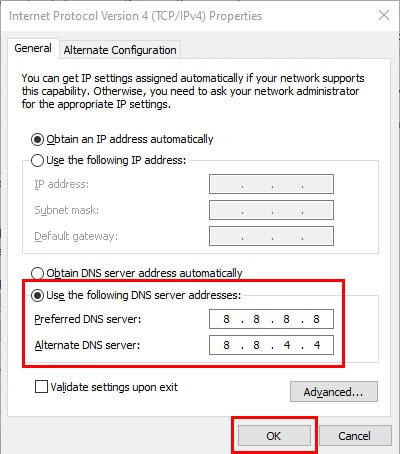
IPv4とIPv6を切り替える
IPv6 の普及率は比較的低いため、このプロトコルを使用するユーザーは、従来の IPv4 ユーザーよりも優れたサーバー アクセスを体験することがよくあります。さらに、IPv6 をサポートするネットワークには、パフォーマンスを向上させ、遅延を減らす最新のテクノロジが備わっています。
IPv4 ネットワークで PUBG の「接続できませんでした」エラーが発生した場合は、次の手順に従ってください。
- Web ブラウザのアドレスバーに192.168.1.1と入力して、ルーターの管理パネルにログインします。
- それでも問題が解決しない場合は、ルーターの背面で特定の管理者 IP アドレスを確認してください。
- ユーザー名とパスワードを入力して、ルーターのコントロール パネルにアクセスします。
- [詳細設定]タブをクリックし、左側のパネルから[IPv6]を選択します。
- トグルボタンを使用してIPv6 を有効にします。
- 「インターネット接続タイプ」ドロップダウンから接続タイプ (静的 IP、PPPoE、動的 IP など) を選択します。不明な場合は、ISP にお問い合わせください。
- 「接続」ボタンを押します。
- 「保存」をクリックします。
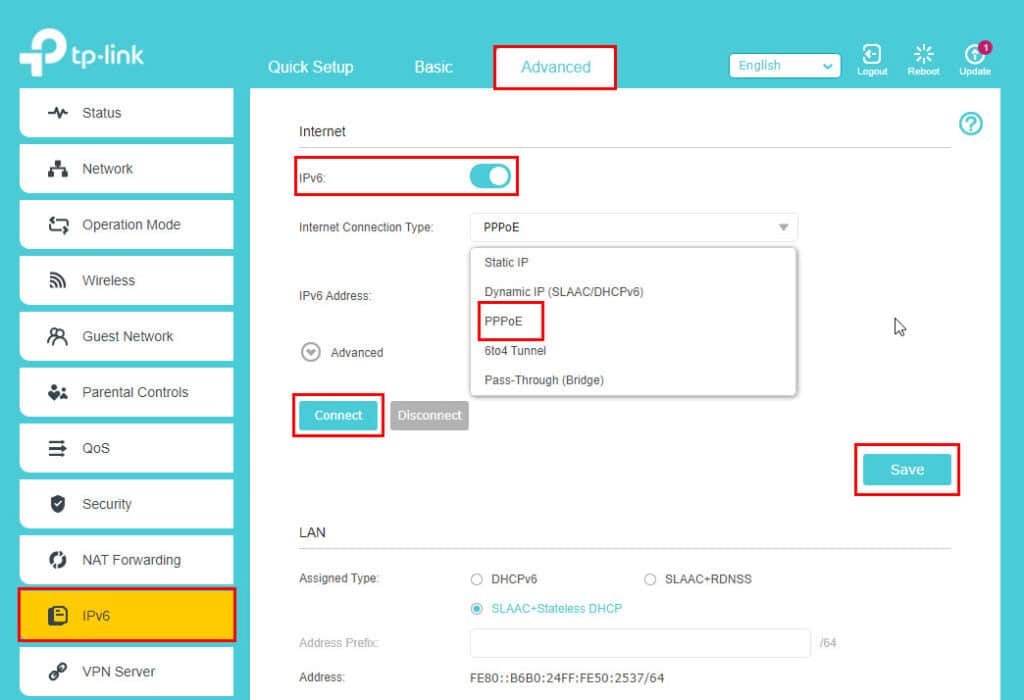
- 次に、上記の手順に従って、PC のネットワーク プロパティウィンドウに移動します。
- IPv4 プロトコルのボックスのチェックを外します。
- 「OK」をクリックして新しい設定を保存します。
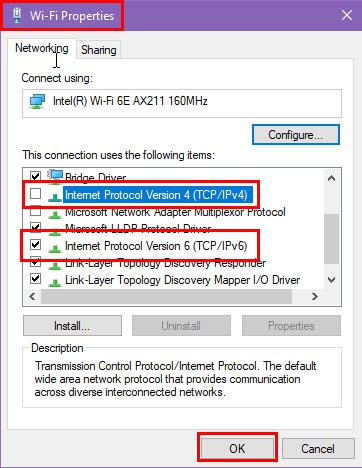
- Wi-Fiルーターを再起動します。
Steam経由でPUBGをアップデートする
- PC でSteamを起動し、上部のライブラリタブに移動します。
- 左側のパネルからPUBG ゲームを選択します。
- 右クリックしてメニューから「プロパティ」を選択します。
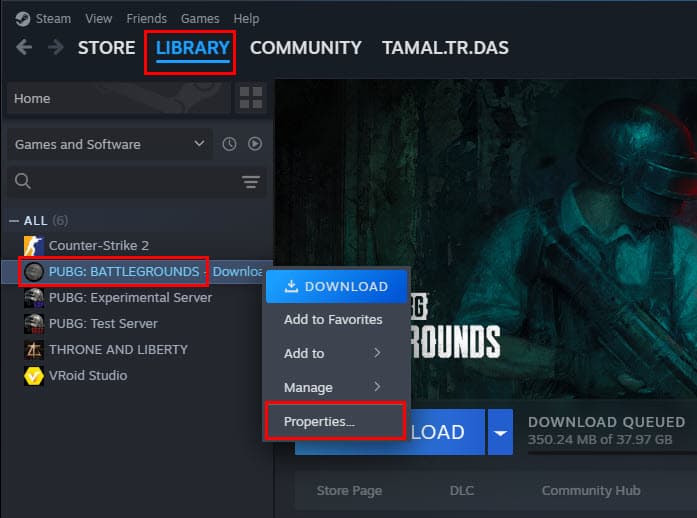
- 「全般」タブが開きます。
- [更新]タブに移動します。
- [自動更新]ドロップダウンで、[高優先度]を選択します。
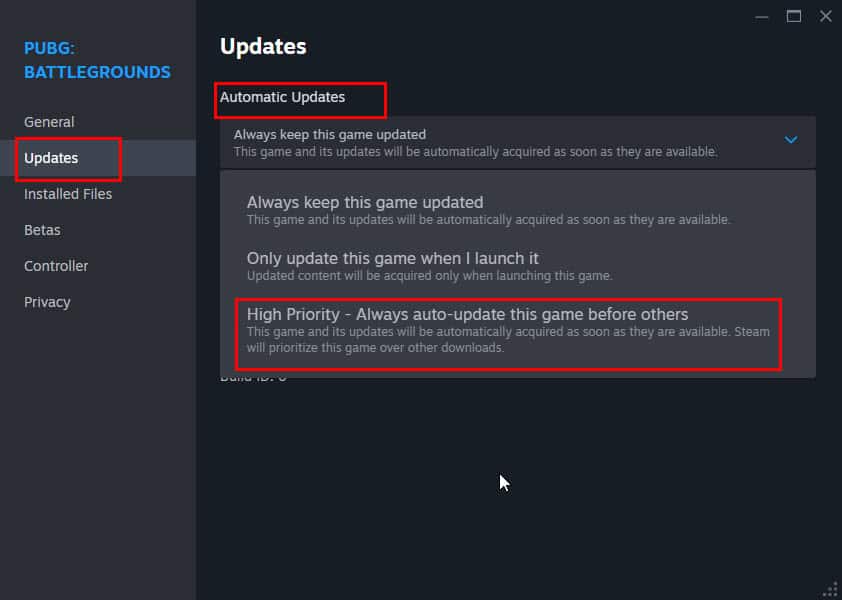
- [バックグラウンド ダウンロード]ドロップダウンを選択し、[常にバックグラウンド ダウンロードを許可する]を選択します。
- 更新が保留中の場合、Steam は PUBG を自動的に更新します。
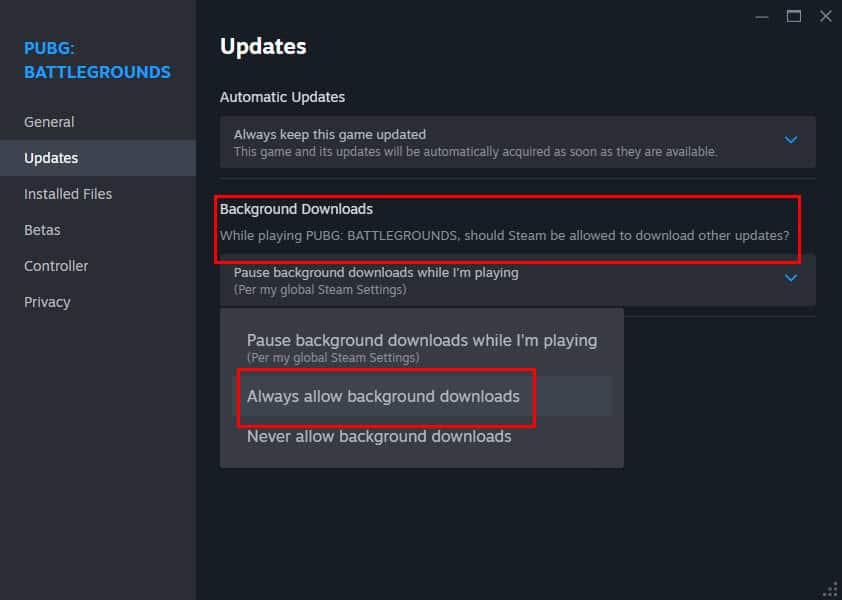
Steam 上のゲームファイルの整合性を確認する
- Steam内でPUBG タイトルの[一般]タブにアクセスします。
- 前述の手順に従ってエリアを特定します。
- 次に、左側のメニューにある「インストールされたファイル」オプションをクリックします。
- 右側の「ゲーム ファイルの整合性を確認する」ボタンを押します。
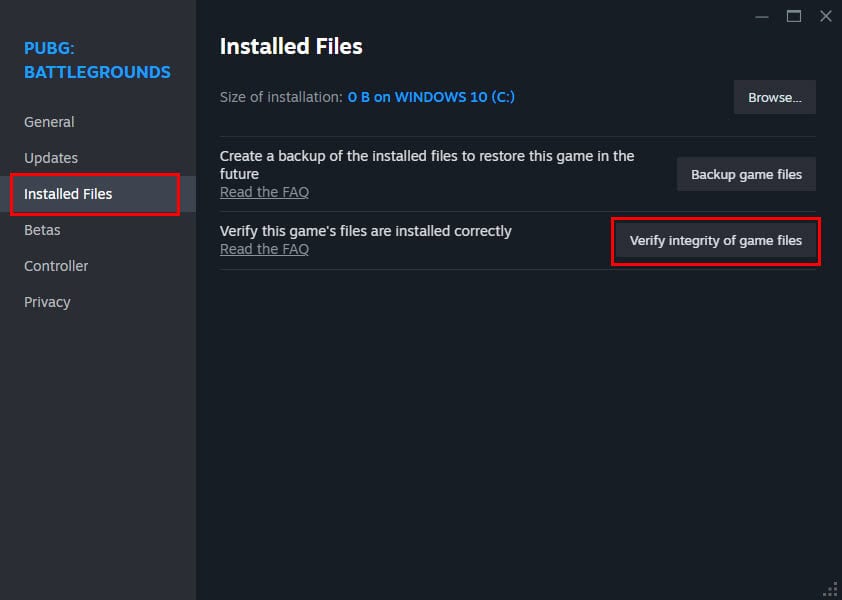
PUBG Steamキャッシュをクリアする
- 左上隅にあるSteam アイコンを選択します。
- [設定]を選択します。
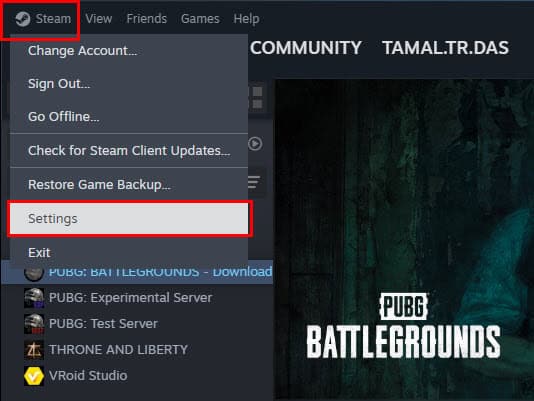
- 左側の「ダウンロード」セクションに移動します。
- 右側の「キャッシュをクリア」ボタンをクリックします。
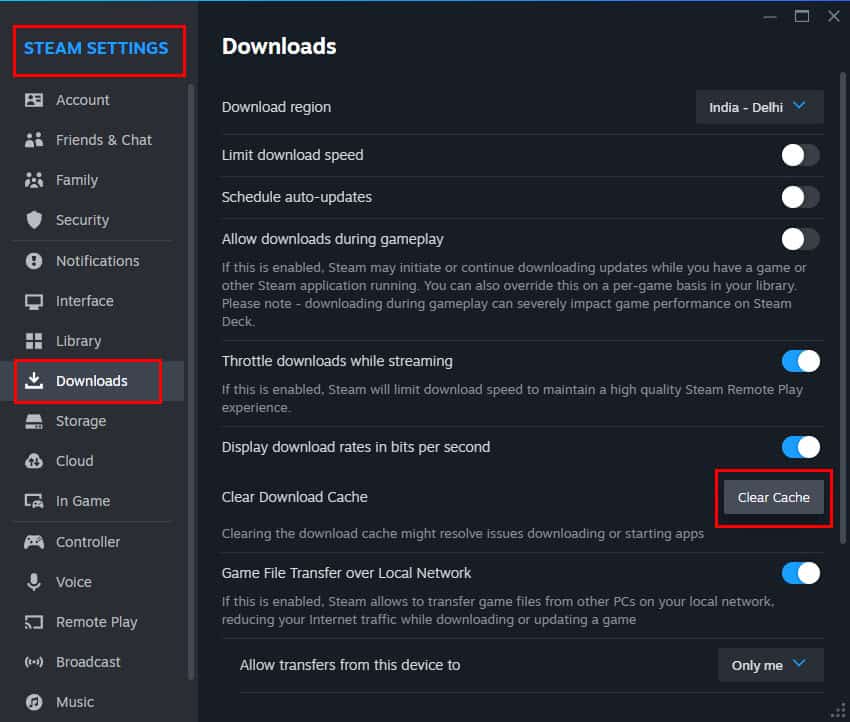
- 次に、Windows PC 上の次のディレクトリに移動します。
C:\Program Files(x86)\Steam\appcache
- そのフォルダ内のすべてを削除します。
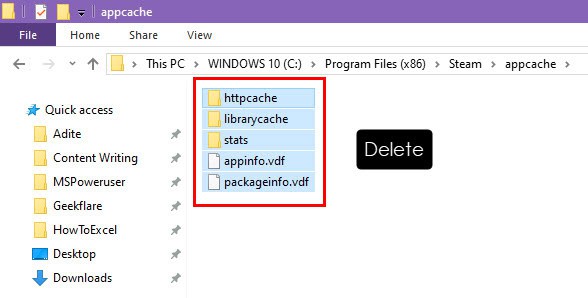
- ここで、前述のように、Steam でゲーム ファイルの検証手順を再度実行します。
- Steamを再起動してPUBGを起動してみてください。
他のデバイスをお使いのユーザーの場合、それぞれの Steam キャッシュ ディレクトリは次のとおりです。
- マック
Contents/Library/Application Support/Steam/appcache
- リナックス
/home/yourusername/.steam/steamapps/common
ゲーム機をリセットする
コンソールで PUBG の「接続できませんでした」という問題が発生した場合、次のリセット手順を検討してください。
Xbox のリセット手順
- コントローラーのXboxボタンを押してガイドを開きます。
- プロフィールとシステムに移動します。
- [設定]を選択します。
- システム設定までスクロールします。
- コンソール情報を選択します。
- コンソールをリセットを選択します。
- 「リセットしてゲームとアプリを保持する」を選択します。
リセット後にゲームのパフォーマンスをテストします。
PlayStation 4のリセット手順
- 機能画面に移動し、設定を選択します。
- 「初期化」までスクロールします。
- [デフォルト設定を復元]を選択します。
- 影響を受ける項目を確認し、[復元]を選択します。
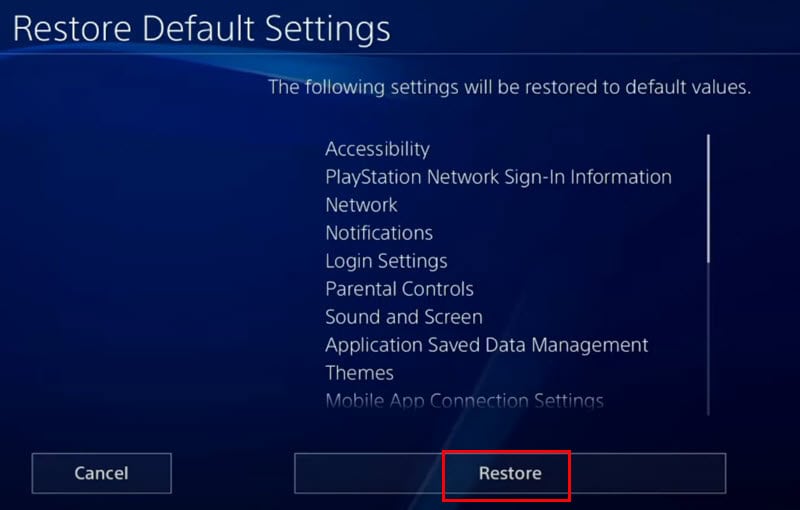
- プロンプトが表示されたら「はい」を選択して選択を確認します。
- リセット処理には数分かかる場合がありますので、お待ちください。
- 完了すると、PS4 は標準設定で再起動します。
続行する前に、次のものを用意してください。
- PS4のログイン資格情報。
- Wi-Fi ネットワークのSSID とパスワード。
PUBGをアンインストールして再インストールする
最後の手段として、デバイスからゲームを削除し、利用可能なクラウド ダウンロード オプションから再インストールすることを検討してください。
Steam経由でPUBGをアンインストールする
- Steam ライブラリでPUBG タイトルを見つけます。
- 右クリックして「管理」の上にマウスを置きます。
- [アンインストール]オプションを選択します。
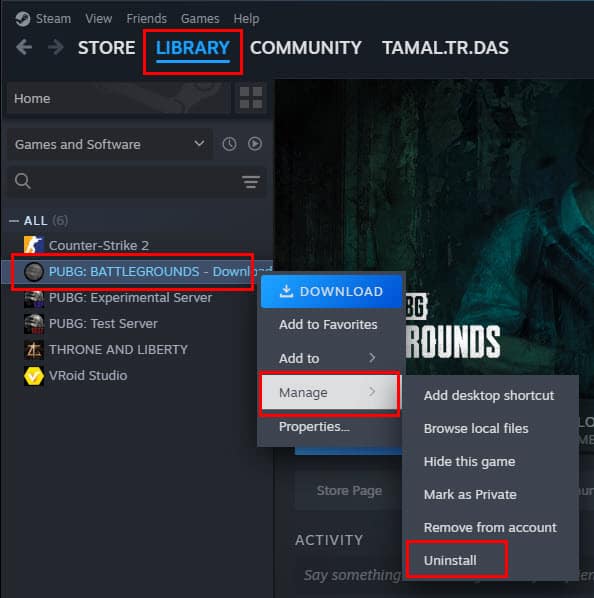
- アンインストール後、Steam ライブラリでPUBG を見つけて、 [インストール]を選択します。
XboxからPUBGを削除する
- Xbox コントローラーを使用して、ホーム画面から[マイ ゲームとアプリ]に移動します。
- 「マイゲームとアプリ」が表示されない場合は、 Xboxボタンを押します。
- 左側にナビゲーション パネルが開きます。
- 下にスクロールして、「マイゲームとアプリ」を選択します。
- 押すとAメニューに入ります。
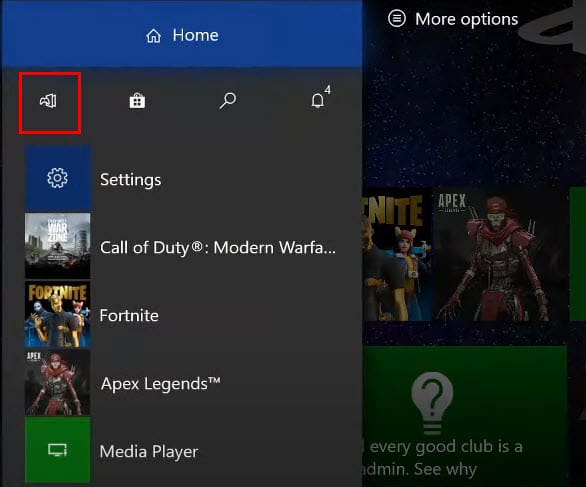
- 「すべて表示」を選択してAもう一度押します。
- インストールされているすべてのゲームが表示されます。
- PUBG ゲームタイトルを見つけて、three-line menuコントローラーのボタンを押します。
- [アンインストール]までスクロールして、を押しますA。
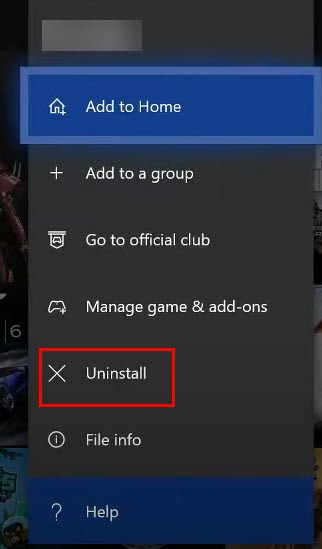
- 確認ダイアログで、[アンインストール]を選択します。
- 削除後、Microsoft Storeアプリを起動し、PUBG を検索します。
- 検索結果からゲームを選択します。
- 右側の「インストール」をクリックし、押してAインストールを開始します。
PlayStation 4からのアンインストール
- PS4ライブラリアプリを開きます。
- 左側のメニューで「ゲーム」を選択します。
- 右側のPUBGタイトルを選択し、を押しますX。
- 右側のパネルが表示されます。
- [削除]を選択し、 を押して確認しますX。
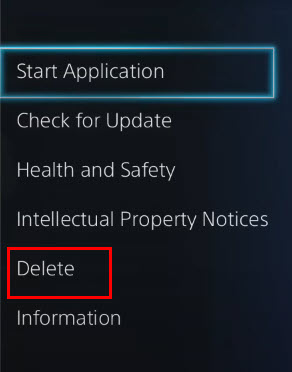
- PUBG を再インストールするには、PS4 ライブラリの「購入済み」セクションに移動します。
- PUBG ゲームタイトルを見つけて選択し、 を押しますX。
- コンテキスト メニューの[ダウンロード]ボタンをクリックし、Xもう一度押すとインストールが開始されます。
結論
これらのトラブルシューティングのヒントを使用すると、PC、Xbox、または PS4 での PUBG エラー「接続できませんでした」を効果的に解決できます。より簡単な解決策を見逃さないようにし、貴重な時間を節約するために、これらのヒントを順番に実装することをお勧めします。
どの方法があなたにとって効果的だったかを、ぜひ下記で共有してください。



コメントを残す