X を使わずに Microsoft Word に署名欄を追加する方法

多くの人が、Microsoft Word で「X」なしで署名行を挿入できるかどうか疑問に思っています。この記事では、その疑問について検討し、手順を説明します。
署名欄の「X」は何を意味しますか?
この表記は視覚的な手がかりとして機能し、他の人に署名を配置する場所を示します。
Word で「X」なしで署名欄を挿入するにはどうすればよいですか?
1. テキストボックスを活用する
- Word を開き、「挿入」タブに移動して、「テキスト ボックス」を選択します。

- 希望するテキスト ボックス スタイルを選択し、ドキュメント内の目的の場所にドラッグします。
- 既存のテキストをクリアし、複数の下線を引きます。
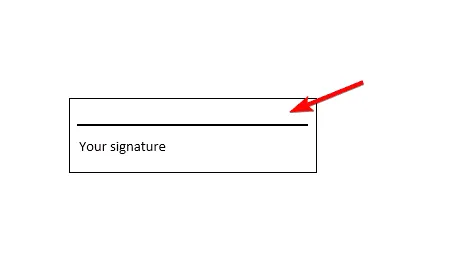
- 必要に応じて、Enter署名行の下に補足情報を追加するには、を押します。
- テキスト ボックスのアウトラインをダブルクリックします。
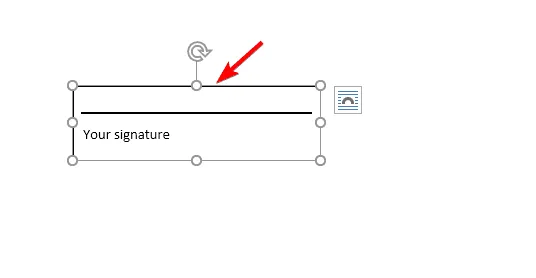
- 図形のアウトラインを「アウトラインなし」に設定します。
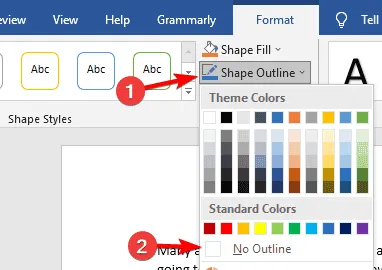
2. 図形を使って作成する
- [挿入]タブにアクセスし、[図形]をクリックします。
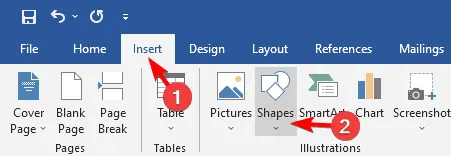
- 線オプションを選択します。

- 署名を表示する場所に行を配置します。
- Shift 線をまっすぐに保つには、キーを押したままドラッグします。
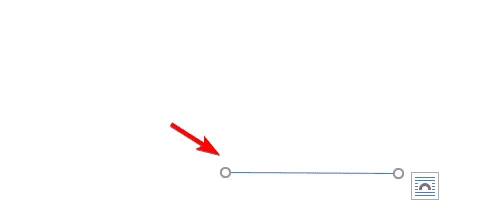
この方法では、書式設定を適宜調整する必要があるため、行の下にテキストを追加するのが複雑になる可能性があることに注意してください。
3. 水平線を挿入する
- [ホーム] タブで、 [境界線]ツールの横にある下向き矢印をクリックします。

- 表示されるオプションから「水平線」を選択します。

- 水平線をクリックし、サイズ変更ボックスを使用して寸法を調整します。
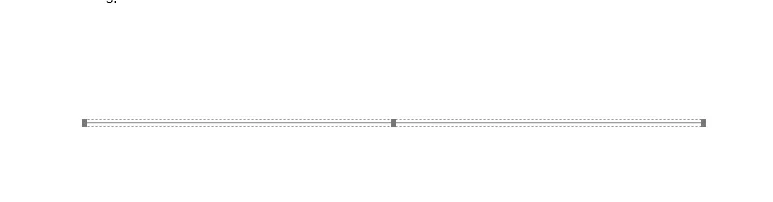
- 必要に応じて線を移動できますが、基礎となるドキュメントの書式設定の影響を受けるため、配置が複雑になる可能性があることに注意してください。
Word のデジタル署名の「X」を削除するにはどうすればよいでしょうか?
残念ながら、Word 内のデジタル署名から「X」を削除することはできません。Microsoft Word で「X」のない署名行を作成するには、回避策を採用する必要があります。
これらの手法はデジタル署名を必要とする文書には適していないことに注意することが重要です。 1 つの代替策は、代わりに文書全体に署名することです。
Word で空白の署名欄を作成する方法がわかったところで、どの方法を試してみますか? 利用可能なすべての方法の中で、最適な制御と使いやすさを実現するために、テキスト ボックスを使用することをお勧めします。
署名機能を強化するには、Microsoft Word 文書内に複数の署名行を組み込むことを検討してください。
署名に関して問題が発生した場合は、Microsoft Word の回復可能な署名メッセージに関する最新の記事を必ず確認してください。



コメントを残す