Microsoft Word の署名が表示されない 5 つの簡単な解決策

Microsoft Word 文書に署名を組み込むと、文書の信頼性と信憑性が向上します。ただし、文書を送信しても受信者側に署名が表示されない場合は、問題が発生している可能性があります。
Word で署名を追加する方法はいくつかありますが、受信者が署名を表示できない場合は、ソフトウェアのバージョンまたはファイル形式が異なることが原因である可能性があります。署名が正しく挿入されていないか、ドキュメントが破損している可能性もあります。Word ドキュメントが適切に保存されない場合、これが明らかな兆候です。
Microsoft Word 署名が表示されない場合は、どのような手順を実行すればよいですか?
1. プロパティウィンドウで設定を調整する
- Microsoft Word を開き、新しい空白のドキュメントを作成します。
- メニューから「ファイル」を選択し、「アカウント」をクリックします。
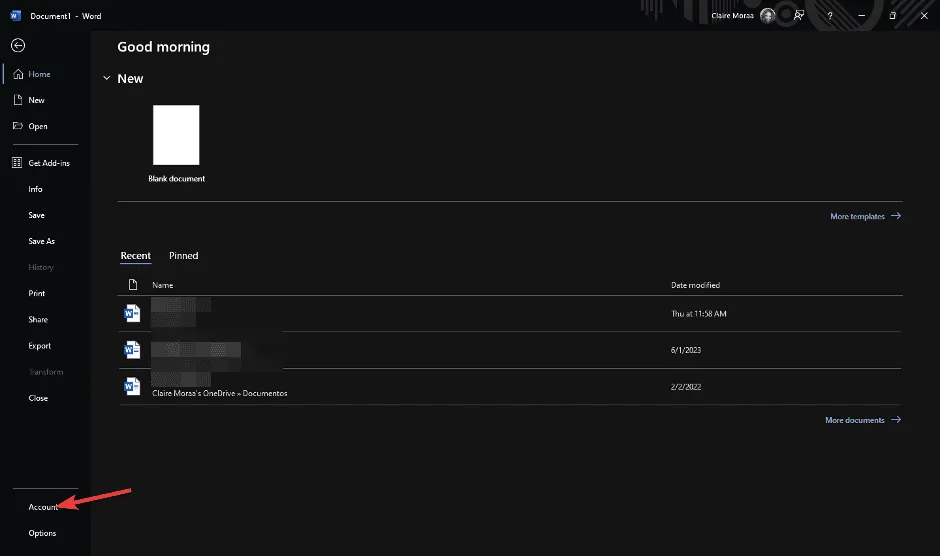
- [サインアウト]をクリックします。
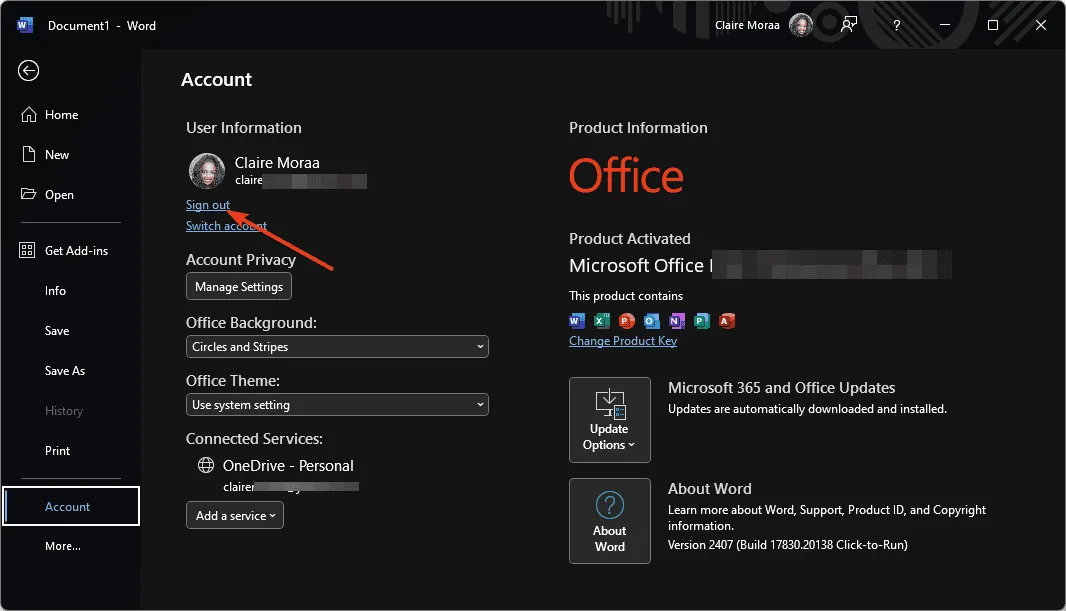
- アカウントに再度サインインし、Microsoft Word がインストールされているフォルダーを見つけます。それを右クリックし、[ファイルの場所を開く]を選択します。
- Microsoft Word アイコンを右クリックし、[プロパティ]を選択します。
- [ショートカット] タブで、[実行] の横にあるドロップダウン メニューを使用して[最大化]を選択し、[OK] をクリックします。
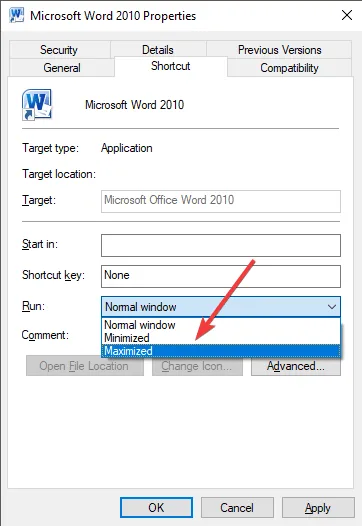
- 問題が解決したかどうかを確認してください。解決しない場合は、次の手順に進みます。
署名が表示されないのは、レンダリングの問題が原因である可能性があります。表示を最大化に切り替えると、可視性に関する問題が解決されます。
2. Microsoftのキャッシュをクリアし、Wordをセーフモードで起動する
- すべての Office アプリケーションを閉じます。
- Windows+ キーを押して実行Rダイアログを開きます。
- 次のコマンドを入力して押しますEnter:
%appdata%\Microsoft\Office\Recent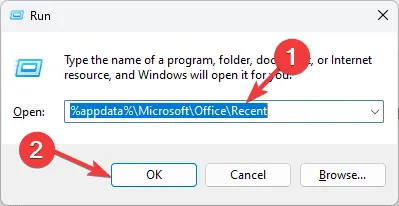
- このフォルダ内のすべてのファイルを削除し、Microsoft Word を再起動します。
- キー +を押して、再度実行ダイアログを開きます。WindowsR
- コマンドを入力し
word /safe、を押しますEnter。
3. Word文書を修復する
- Microsoft Wordを起動し、新しいドキュメントを開始します。
- ファイルをクリックします。
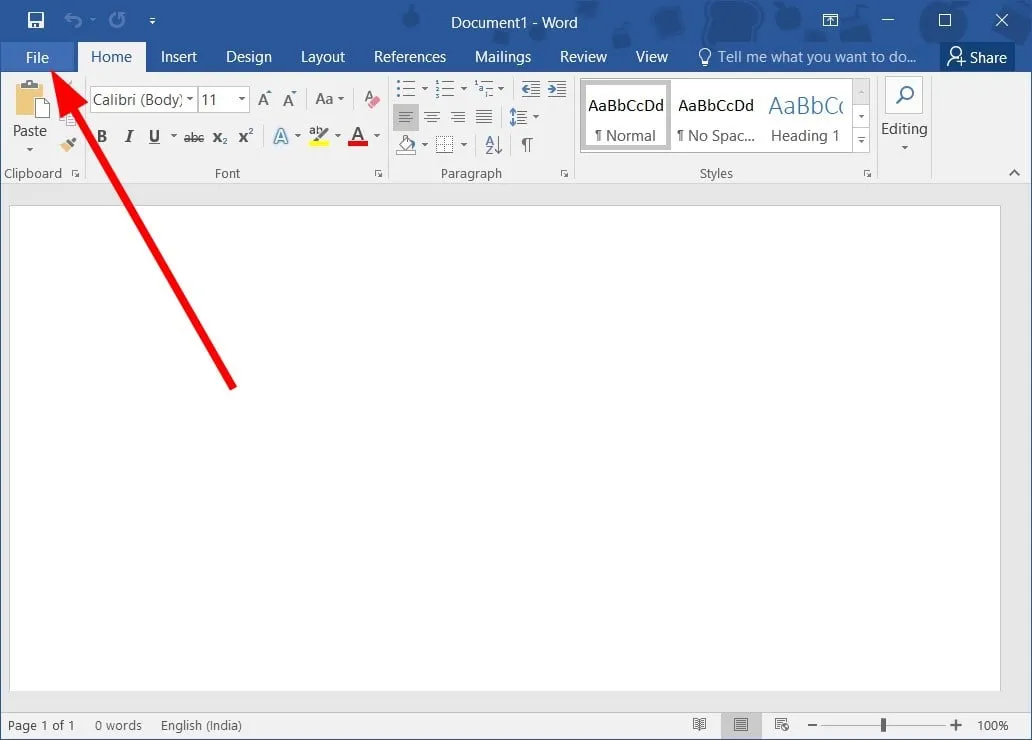
- [開く]を選択します。
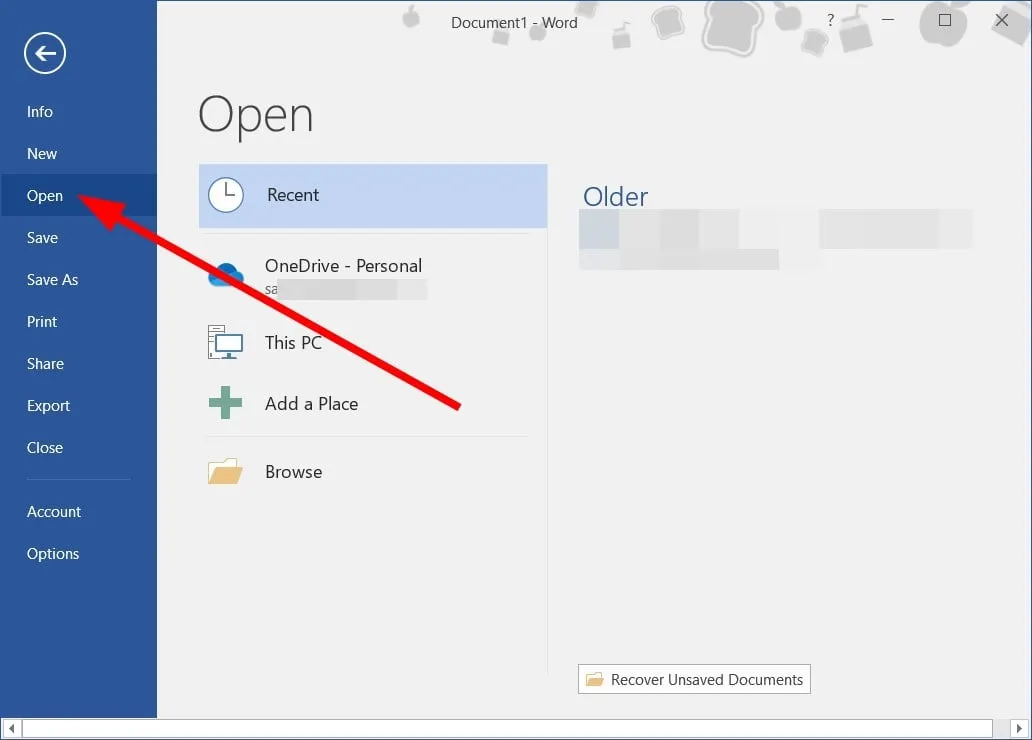
- 問題のある Word ファイルを見つけるには、[参照]ボタンをクリックします。
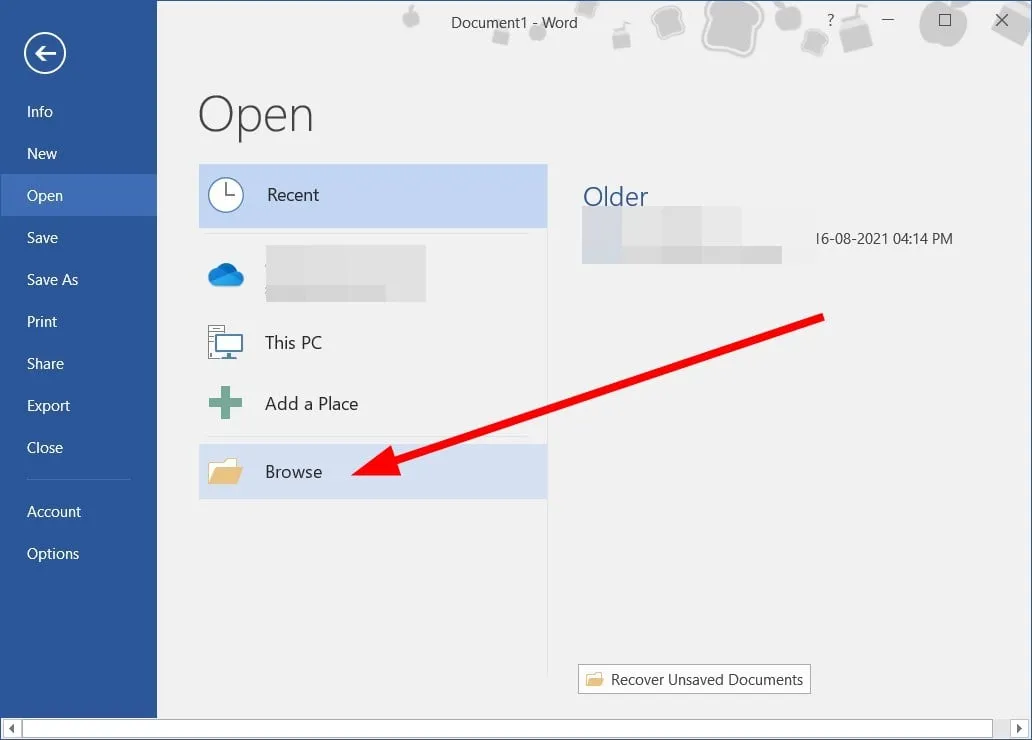
- [ツール]メニューから、[開いて修復]オプションを選択します。
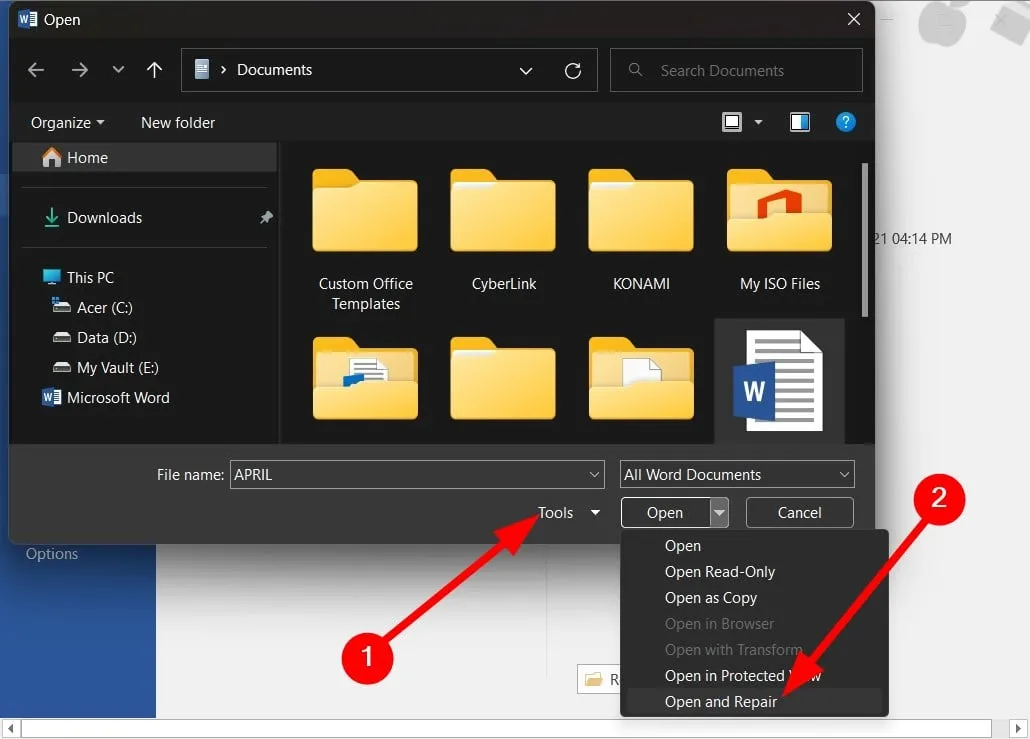
- 破損した Word 文書は修復され、再度アクセスできるようになります。
- あるいは、コンテンツを新しいドキュメントに転送し、署名を再統合することもできます。
4. Microsoft Officeを修復する
- キーを押してWindows 、検索領域に「コントロール パネル」と入力し、[開く] を選択します。
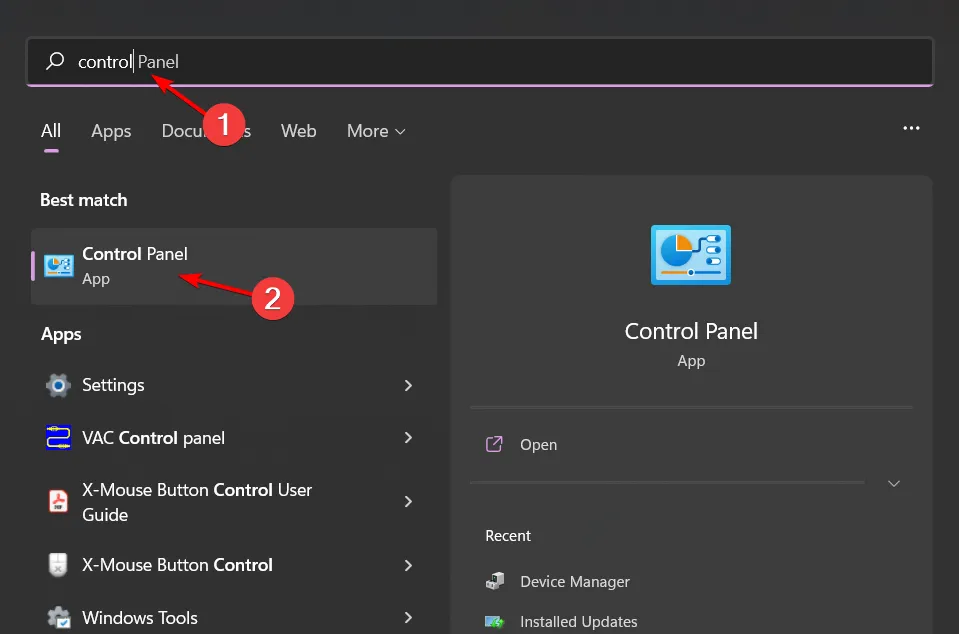
- [プログラム] の下にある[プログラムのアンインストール]に進みます。
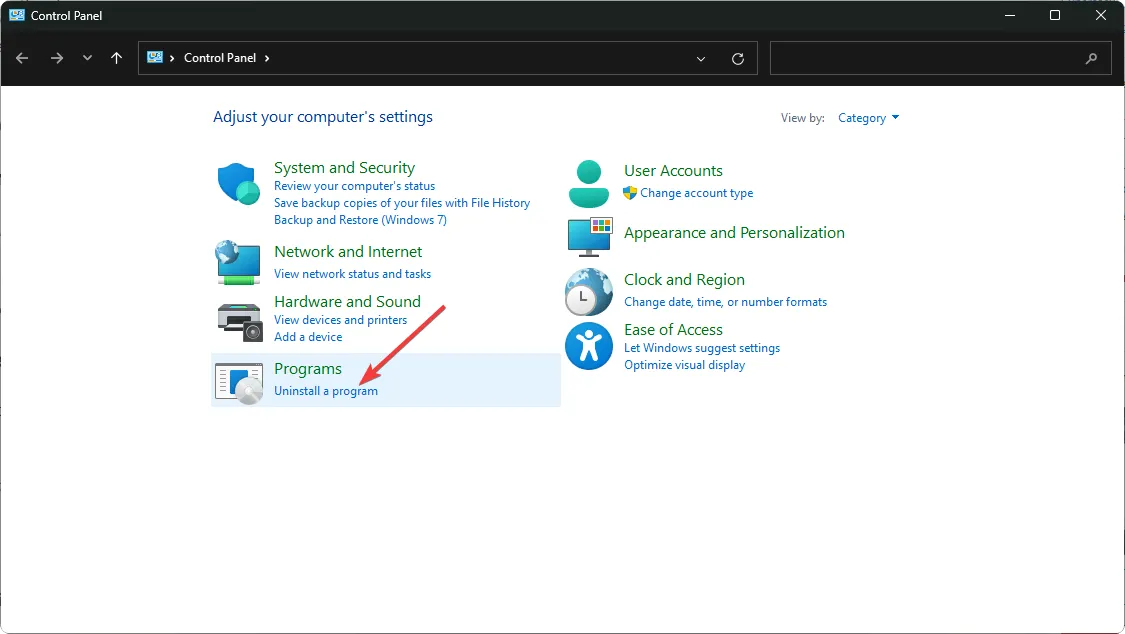
- MS Office を見つけてクリックし、「変更」を選択します。
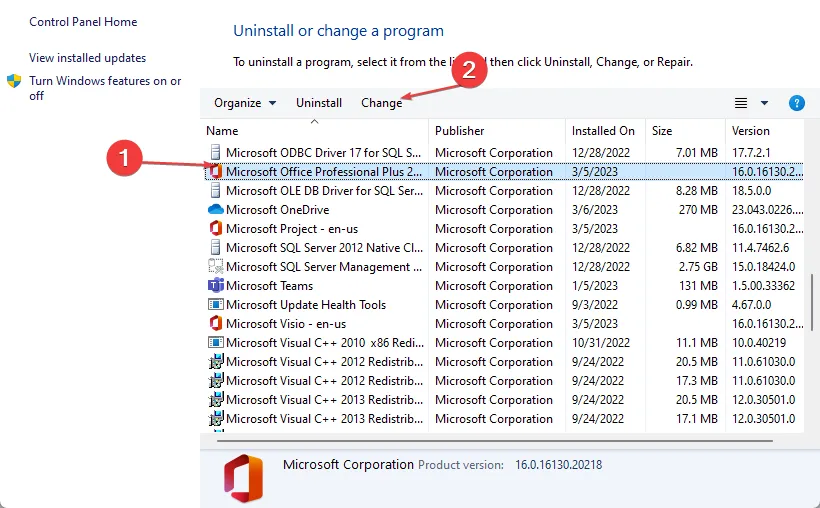
- 「オンライン修復」を選択し、「修復」ボタンをクリックします。
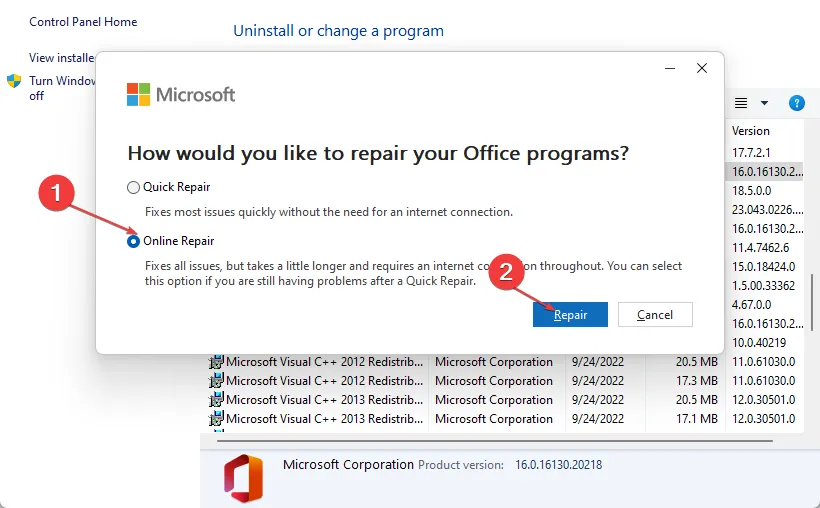
問題が解決しないかどうかを確認するために、Microsoft Word をデフォルト設定にリセットすることも検討してください。
5. Microsoft Officeを再インストールする
- キーを押してWindows 、「コントロール パネル」と入力し、[開く] を選択します。
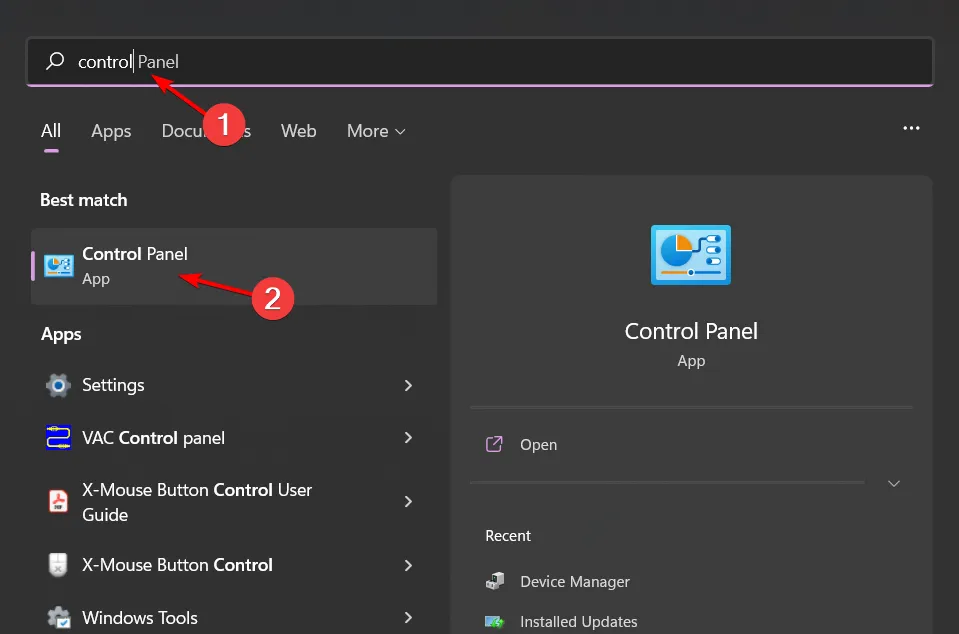
- 「プログラム」の「プログラムのアンインストール」に進みます。
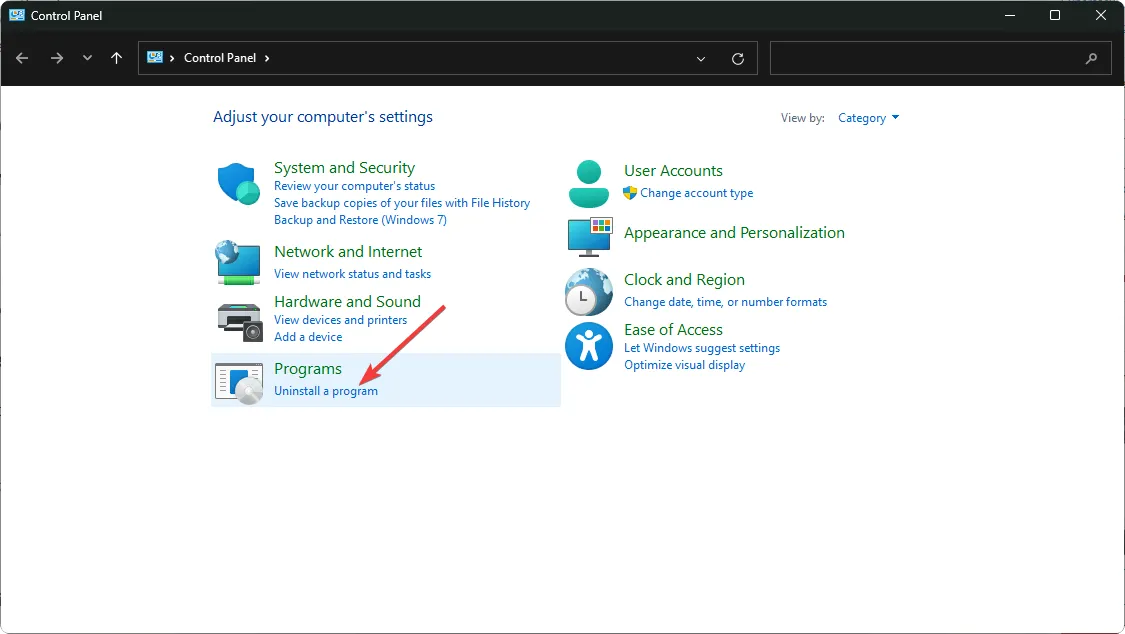
- MS Office を見つけてクリックし、「アンインストール」を選択します。

- 完了したら、PC を再起動し、Windows 用Microsoft Office の最新バージョンをダウンロードします。
将来的な問題を防ぐために、Microsoft Word アプリケーションが常に最新の状態に保たれていることを確認してください。また、署名を挿入するためのベスト プラクティスを採用し、互換性のある形式でドキュメントを共有してください。
共有する前にドキュメントを PDF などの広く受け入れられている形式に変換すると、署名が問題なくそのまま保持されます。
署名が表示されないだけでなく、最近使用した文書が Word インターフェースから消えてしまう場合もあります。
署名の詳細については、Microsoft Word で複数の署名行を追加する方法を説明した最新のガイドをご覧ください。
提案された解決策のいずれかが、Word 署名の復元に役立ちましたか? 他に推奨事項はありますか? 下のコメント欄で、ぜひご意見をお聞かせください。



コメントを残す