Destiny 2 のギター エラーを解決する 4 つの解決策

Destiny 2 の起動時またはプレイ時にギター エラーが発生する場合は、Gambit などのアクティビティ中に拾ったアイテムが少なすぎることが原因である可能性があります。
この問題を解決するには、ゲームプレイ中に地面から以下のアイテムを収集してください: パワーオーブ、弾薬 (プライマリ、スペシャル、ヘビー)、グリマー、目的地マテリアル、エングラム (レア、レジェンダリー、パワフルなど)。これらを収集しても問題が解決しない場合は、デバイスを再起動し、インターネット接続を確認してから、以下の手順を試してください。
Destiny 2 のギター エラーを解決する方法
1. サーバーステータスを確認する
- お好みの Web ブラウザーを開き、Bungie ヘルプにアクセスします。
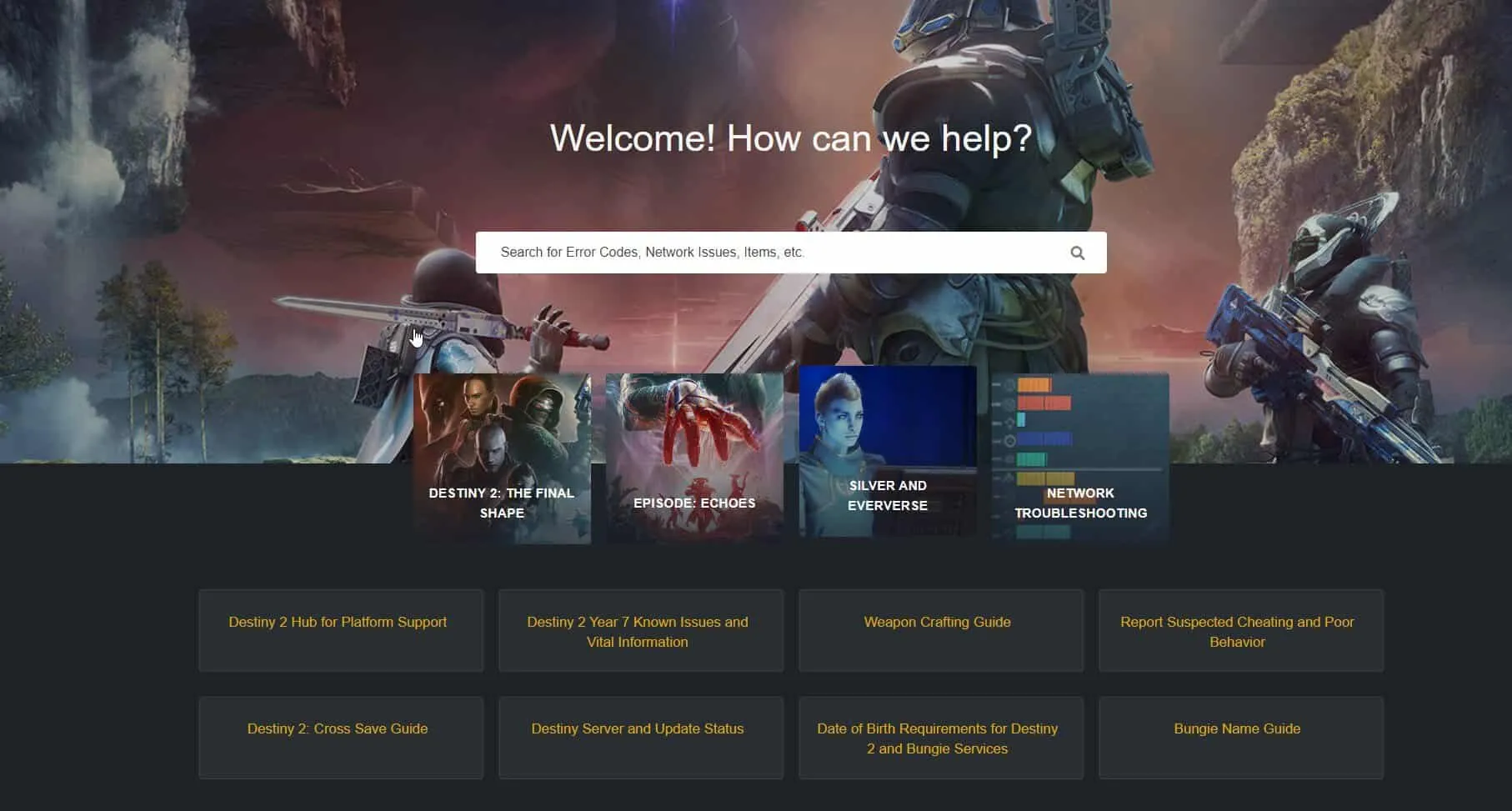
- サーバーのメンテナンスや停止に関するお知らせを確認してください。
2. キャッシュをクリアする
コンソールユーザー向け
- コンソールの電源をオフにして、完全にシャットダウンするまで待ちます。
- 背面から電源コードを抜き、約 5 分間待ってから再接続してください。
- コードを再度差し込み、コンソールの電源をオンにして、Destiny 2 を再度起動します。
Steamユーザー向け
- キーを押してWindows 、検索フィールドにsteamと入力し、[開く] をクリックします。
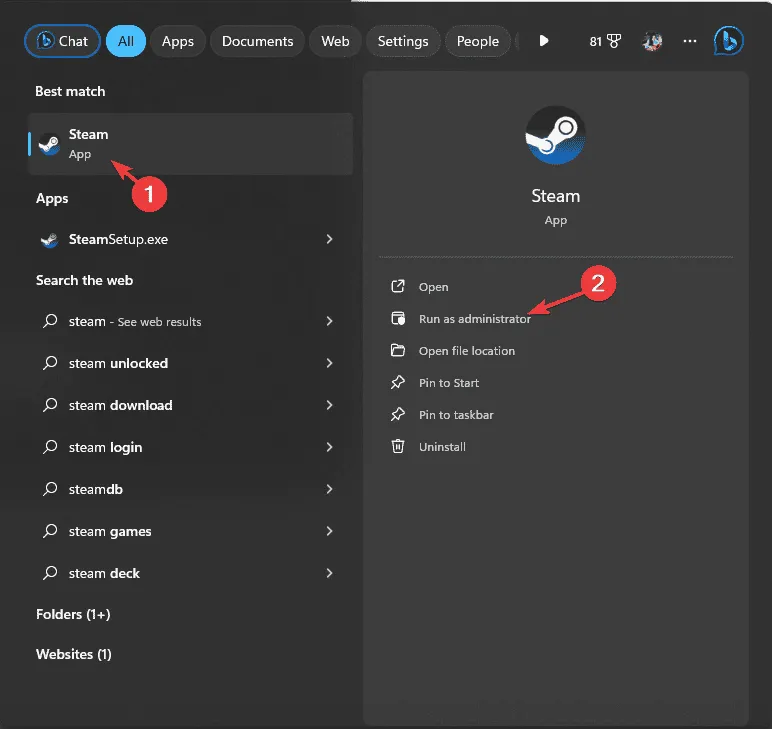
- 上部のメニューから「Steam」を選択し、ドロップダウンから「設定」を選択します。
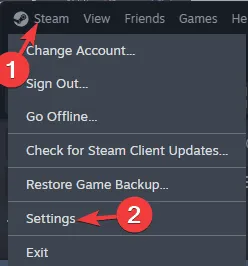
- 設定パネルで、「ダウンロード」タブに移動し、「ダウンロード キャッシュをクリア」を見つけます。
- 「キャッシュをクリア」ボタンをクリックします。
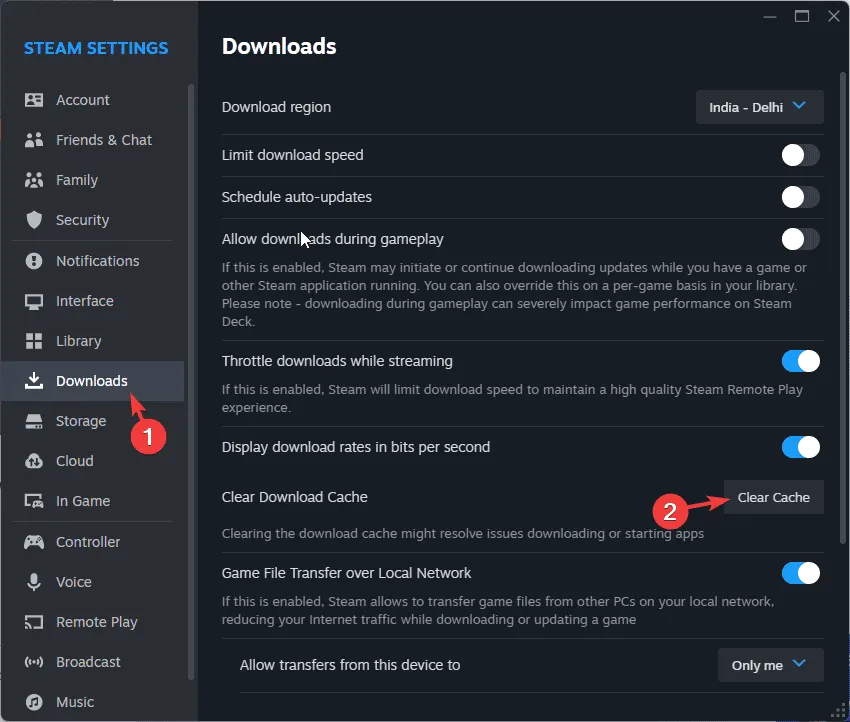
Epic Games Launcherユーザー向け
- Epic Games Launcher の右下隅にある矢印を見つけてクリックします。
- Epic Games Launcher アイコンを右クリックし、[終了]を選択します。
- Windows + を押して実行Rダイアログ を開きます。
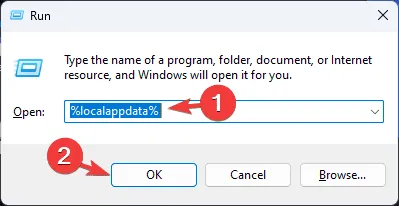
- %localappdata%と入力し、[OK] をクリックしてローカル アプリ データ フォルダーにアクセスします。
- ファイル エクスプローラーで、EpicGamesLauncherフォルダーを見つけます。
- 保存したフォルダをダブルクリックします。
- 次のファイルを見つけて、[削除]ボタンをクリックして削除します。
- ウェブキャッシュウェブキャッシュ_4147ウェブキャッシュ_4430
アプリケーション キャッシュをクリアすると、Destiny 2 の初期化画面で停止する問題の解決にも役立つ場合があります。追加の解決策については、ガイドを参照してください。
3. ポート転送設定を確認する
PlayStationユーザー向け
- コンソールの「設定」メニューにアクセスします。
- 「ネットワーク」に移動し、「接続ステータスの表示」を選択します。
- 接続ステータス メニューに表示される IP アドレスをメモします。
Xboxユーザー向け
- ボタンを押してガイドXboxを開き、「設定」に移動します。
- [ネットワーク]に移動し、[ネットワーク設定]を選択します。
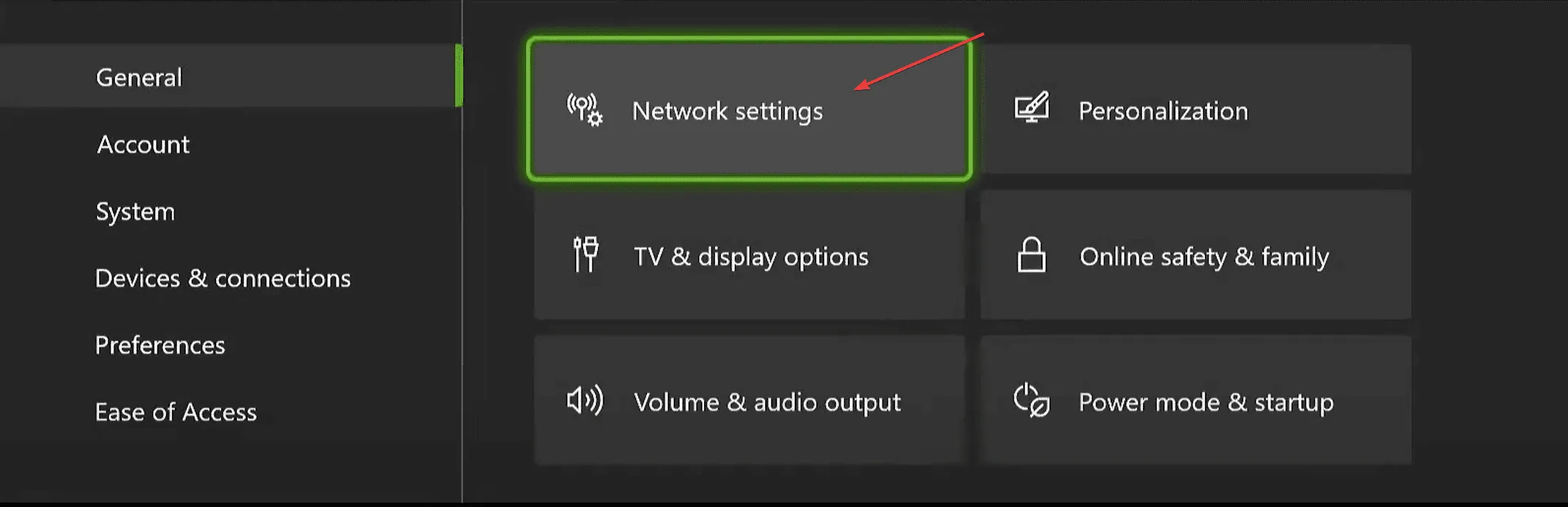
- 詳細設定を選択し、IP アドレスをメモします。
PCユーザー向け
- キーを押してWindows 、検索ボックスに「cmd」と入力し、「開く」をクリックします。
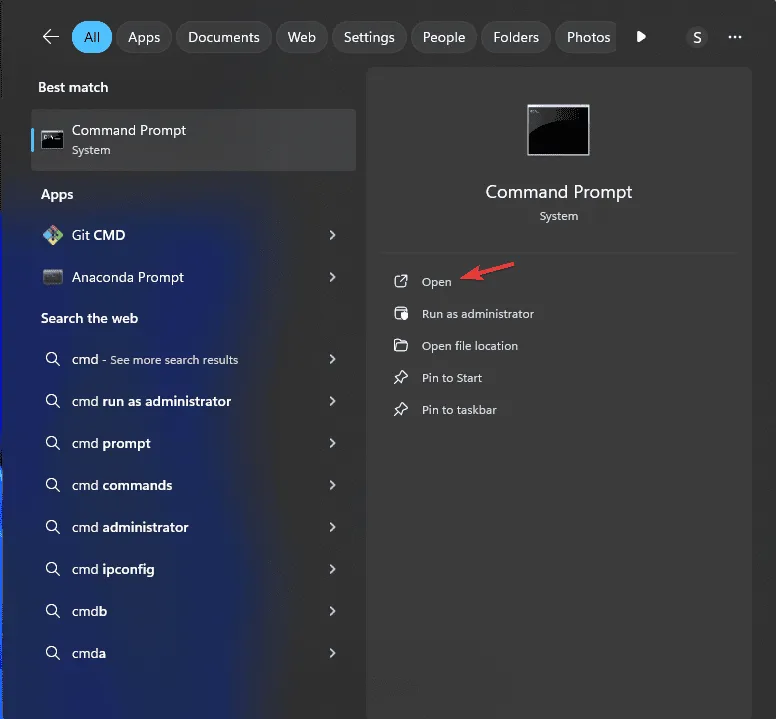
- コマンドを入力し
ipconfigて Enter キーを押します。
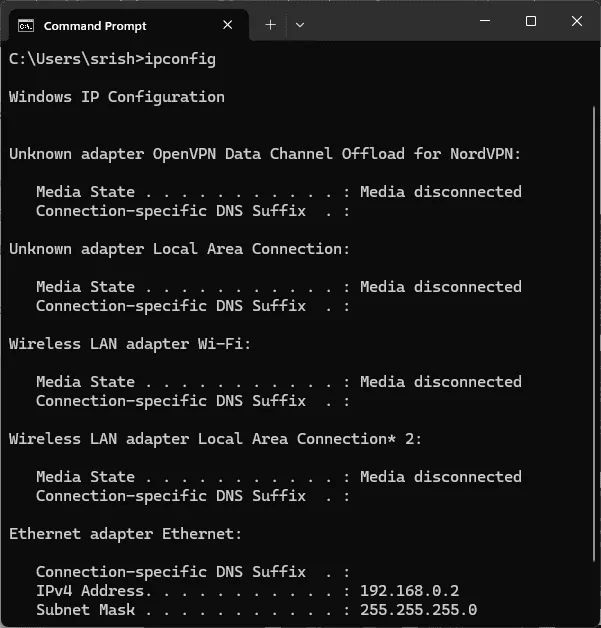
- 有線接続の場合はイーサネット アダプターオプション、Wi-Fi の場合はワイヤレス LANアダプターを見つけて、IPv4 アドレスをメモします。
次に、PC でルーターの設定にアクセスし、次の手順を実行します。
- Web ブラウザを開き、アドレス バーにルーターの IP アドレスを入力します。通常は 192.168.1.1 のようになります。ルーター自体に記載されている資格情報を使用してログインします。
- メイン メニューまたはサイドバーで、ポート転送、アプリケーション、またはゲームというオプションを探します。
- 必要なポートごとに転送ルールを作成し、Destiny 2 という名前を付けます。
- プロトコル (ポートに基づいてTCP、UDP、または両方) を選択します。
- 外部ポート番号を追加します:
TCP : 1935、3074、3097。UDP またはインターネット ポートに同じ番号を入力します。 - コンソールまたは PC から以前にメモしたローカル IP アドレスを入力します。
- 変更を適用するには、「OK」または「保存」をクリックします。
- 変更を有効にするにはルーターを再起動してください。
ルーターの設定を調整すると、Destiny 2 のゲームプレイ中のパケット損失の解決にも役立つ場合があります。詳細については、ガイドを確認してください。
4. DNS設定を変更する
PlayStationユーザー向け
- コンソールの「設定」メニューにアクセスします。
- ネットワークに移動します。
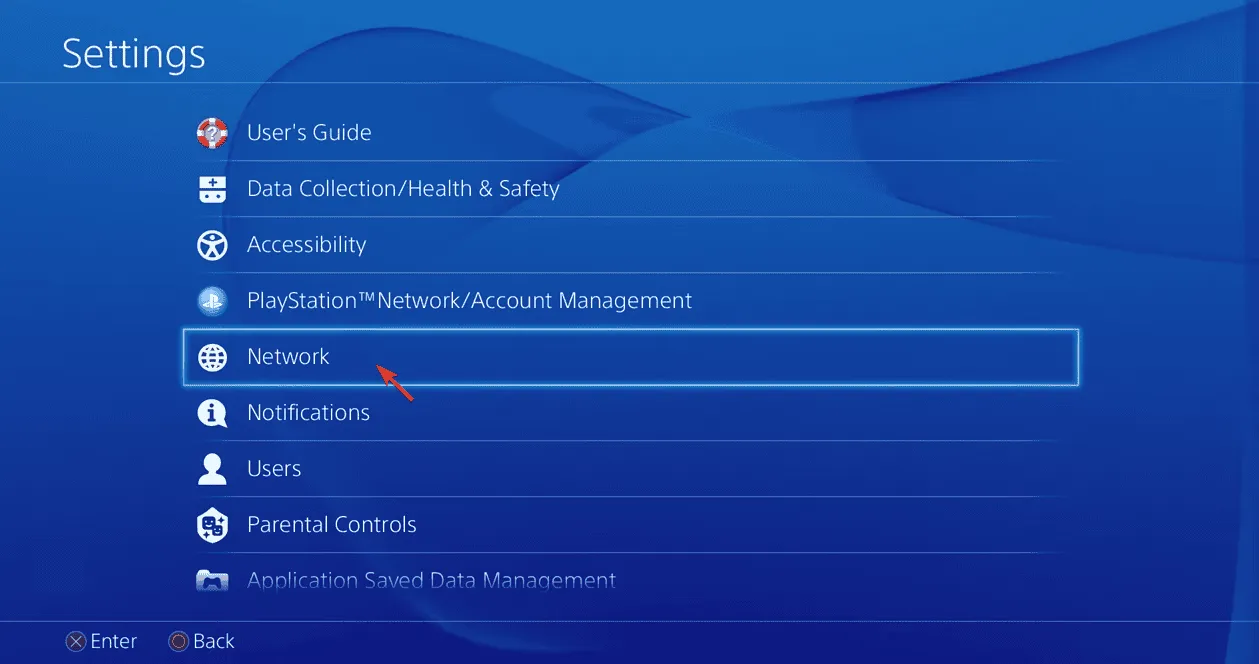
- [インターネット接続の設定]を選択します。
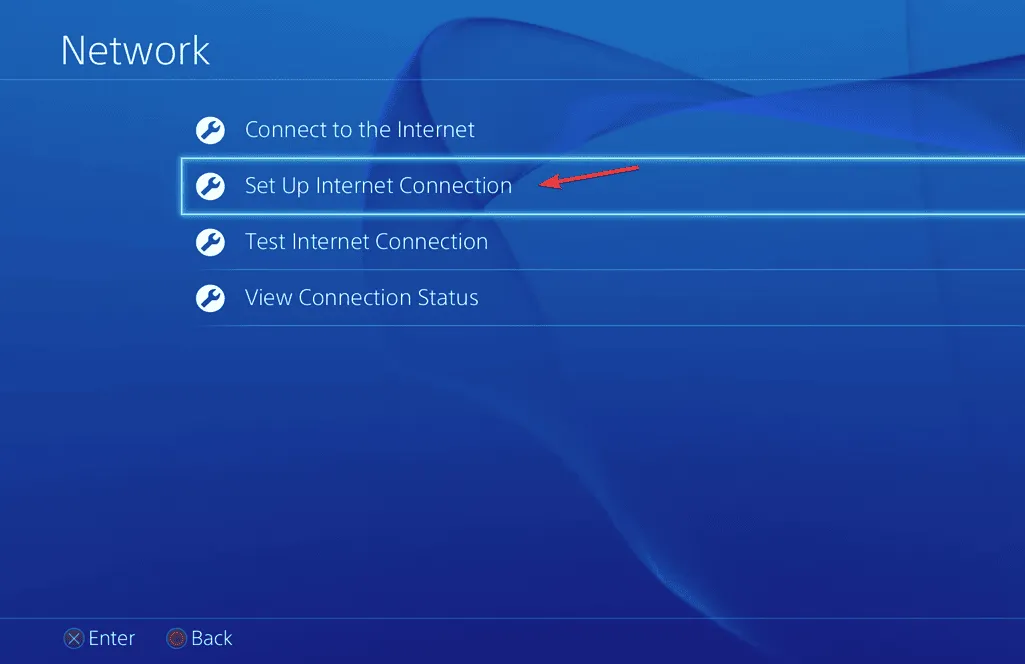
- ネットワークに応じて Wi-Fi または LAN のいずれかを選択し、[カスタム]を選択します。
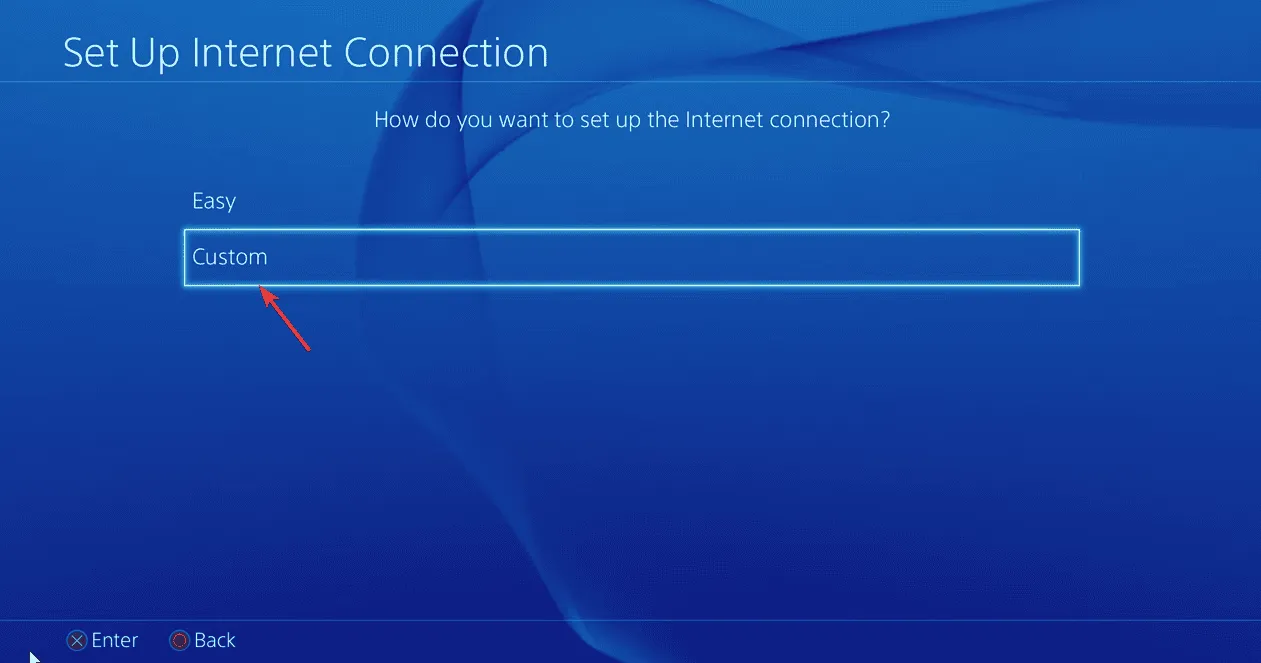
- プライマリ DNSの場合は8.8.8.8 と入力し、セカンダリ DNSの場合は8.8.4.4 と入力します。
- 「保存」または「OK」をクリックして確定します。
Xboxユーザー向け
- コンソールの「設定」に移動します。
- 「ネットワーク」に移動し、「ネットワーク設定」に移動します。
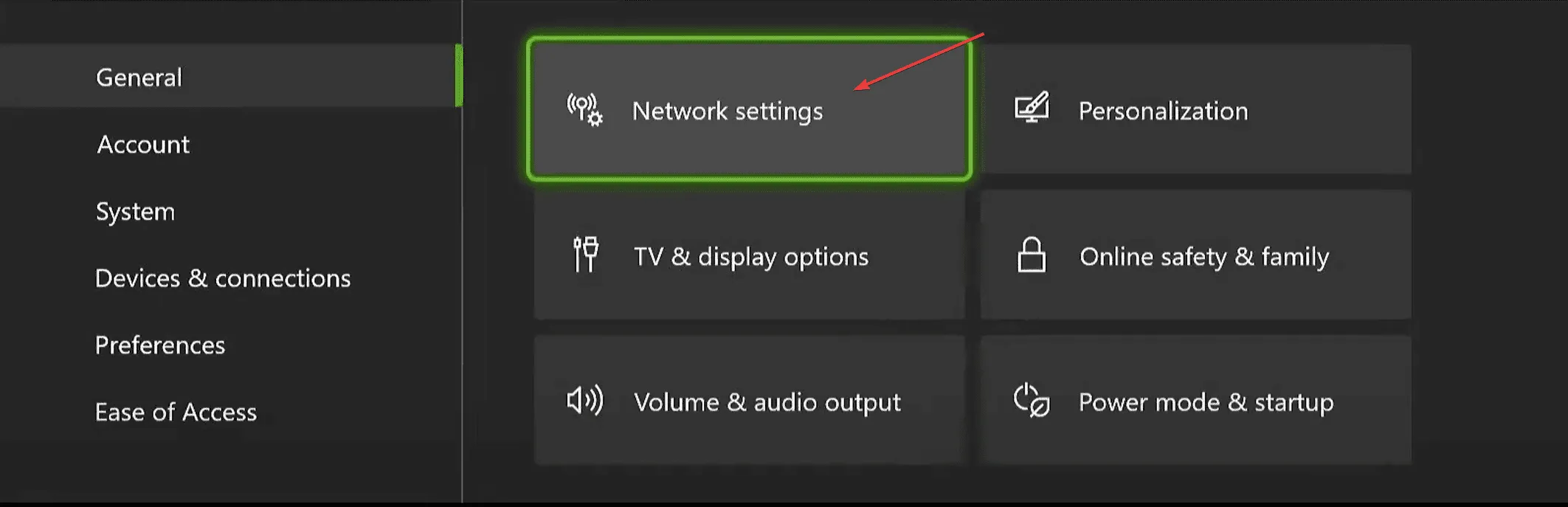
- [詳細設定]を選択し、[DNS 設定] に移動します。
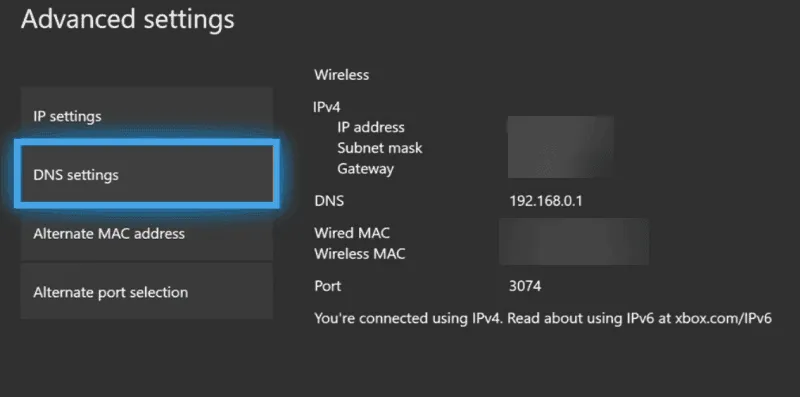
- [手動]を選択し、プライマリ DNS : 8.8.8.8、セカンダリ DNS : 8.8.4.4 を入力します。
- 変更を保存するには、[OK]を押します。
PCユーザー向け
- Windows + を押して実行Rダイアログ を開きます。
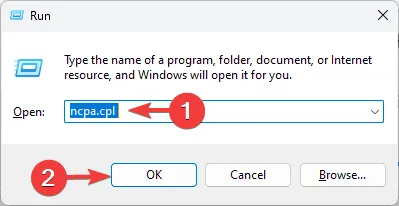
- ncpa.cplと入力し、[OK] をクリックしてネットワーク接続ウィンドウにアクセスします。
- アクティブな接続を右クリックし、[プロパティ]を選択します。
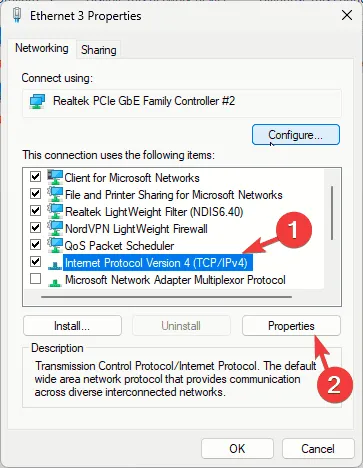
- インターネット プロトコル バージョン 4 (TCP/IPv4)を選択し、[プロパティ] ボタンをクリックします。
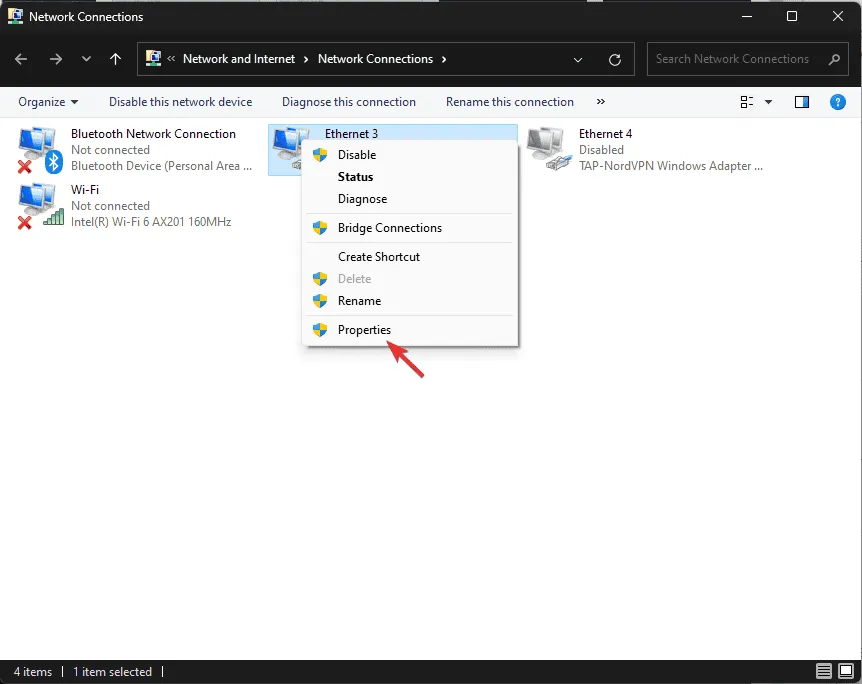
- [次の DNS サーバー アドレスを使用する]をチェックし、[優先 DNS サーバー]に 8.8.8.8 を入力し、[代替 DNS サーバー]に 8.8.4.4 を入力して、[OK] をクリックします。
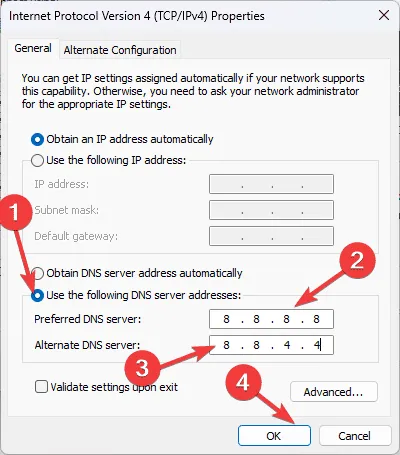
- 最後に、「OK」をクリックします。
要約すると、Destiny 2 のギター エラーを解決するには、まず安定したインターネット接続を確保し、サーバー ステータスを確認します。その後、デバイスのキャッシュをクリアしてみてください。
Destiny 2 のギター エラーに関してさらにご提案やご質問がございましたら、下のコメント セクションにご意見をお寄せください。



コメントを残す