CRITICAL_INITIALIZATION_FAILURE ブルースクリーン (BSoD) エラーを解決する手順
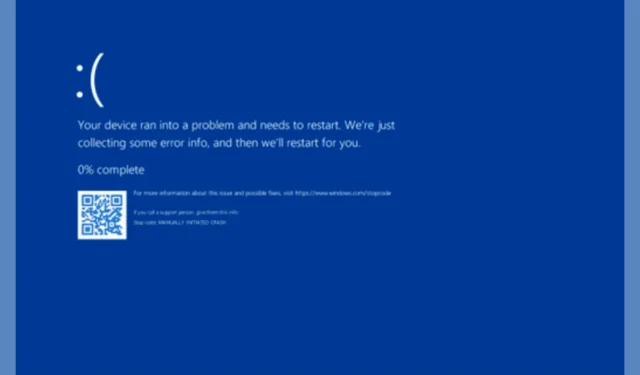
CRITICAL_INITIALIZATION_FAILURE というラベルの付いたエラー (コード 0x0000013D) は、Windows システムの初期化フェーズで重大な不具合が発生したことを示します。この問題は、破損したドライバー、システム ファイルの欠落、マルウェア感染、新しいソフトウェアまたはハードウェアのインストール、または RAM またはハード ディスク ドライブに関連する問題によって発生することがよくあります。
CRITICAL_INITIALIZATION_FAILURE エラーを解決するにはどうすればよいですか?
1. コンピュータをセーフモードで起動し、ドライバーを更新する
- Windows + を押して実行Rダイアログ を起動します。
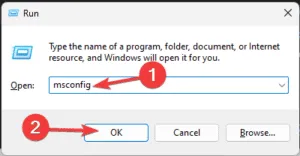
- msconfigと入力し、[OK] をクリックしてシステム構成パネルにアクセスします。
- [ブート]タブに移動し、[ブート オプション] で[ネットワークを使用したセーフ ブート]を選択します。
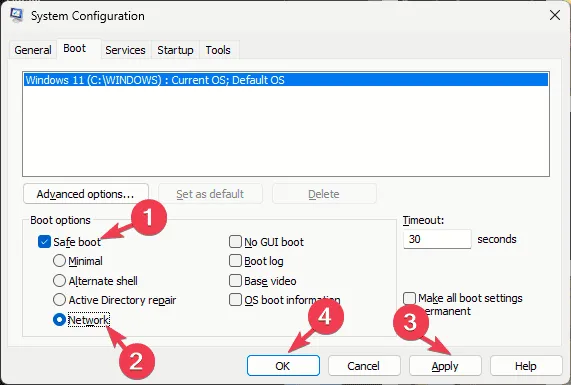
- プロンプトが表示されたら「再起動」を選択します。
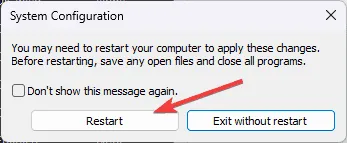
セーフ モードになった場合は、問題のあるドライバーを次のように更新します。
- Windows + を押して実行Rプロンプト を開きます。
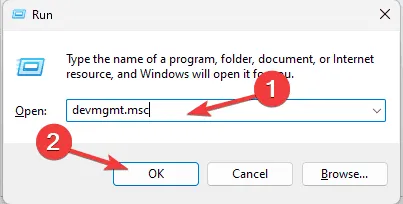
- devmgmt.mscと入力し、[OK] をクリックしてデバイス マネージャーを起動します。
- システム コンポーネントのリストが表示されます。それらをクリックして、感嘆符付きの黄色い三角形が表示されているドライバーを見つけます。
- ドライバーが特定されたら、そのドライバーを右クリックし、メニューから「ドライバーの更新」を選択します。
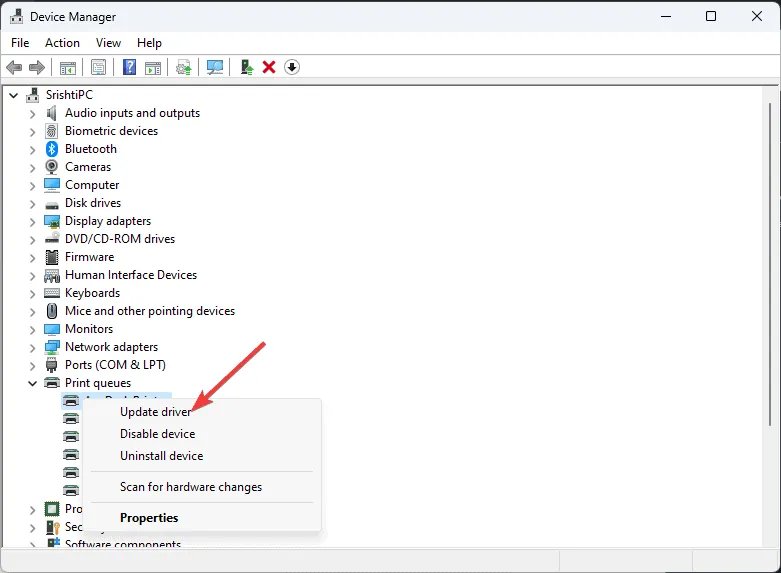
- [ドライバーを自動的に検索する]を選択し、Windows がデバイスに適切なドライバーを見つけられるようにします。

- 画面上の指示に従って、ドライバーの更新プロセスを完了します。
Windows が最新のドライバーを見つけられない場合は、製造元の Web サイトにアクセスして手動でダウンロードすることを検討してください。また、このガイドで推奨されているドライバー更新ツールを利用することも、実行可能なオプションです。
2. 最近インストールしたソフトウェアを削除する
- セーフモード中に、Windows+ を押して設定Iアプリケーションを起動します。
- [アプリ] を選択し、[インストール済みアプリ]をクリックします。
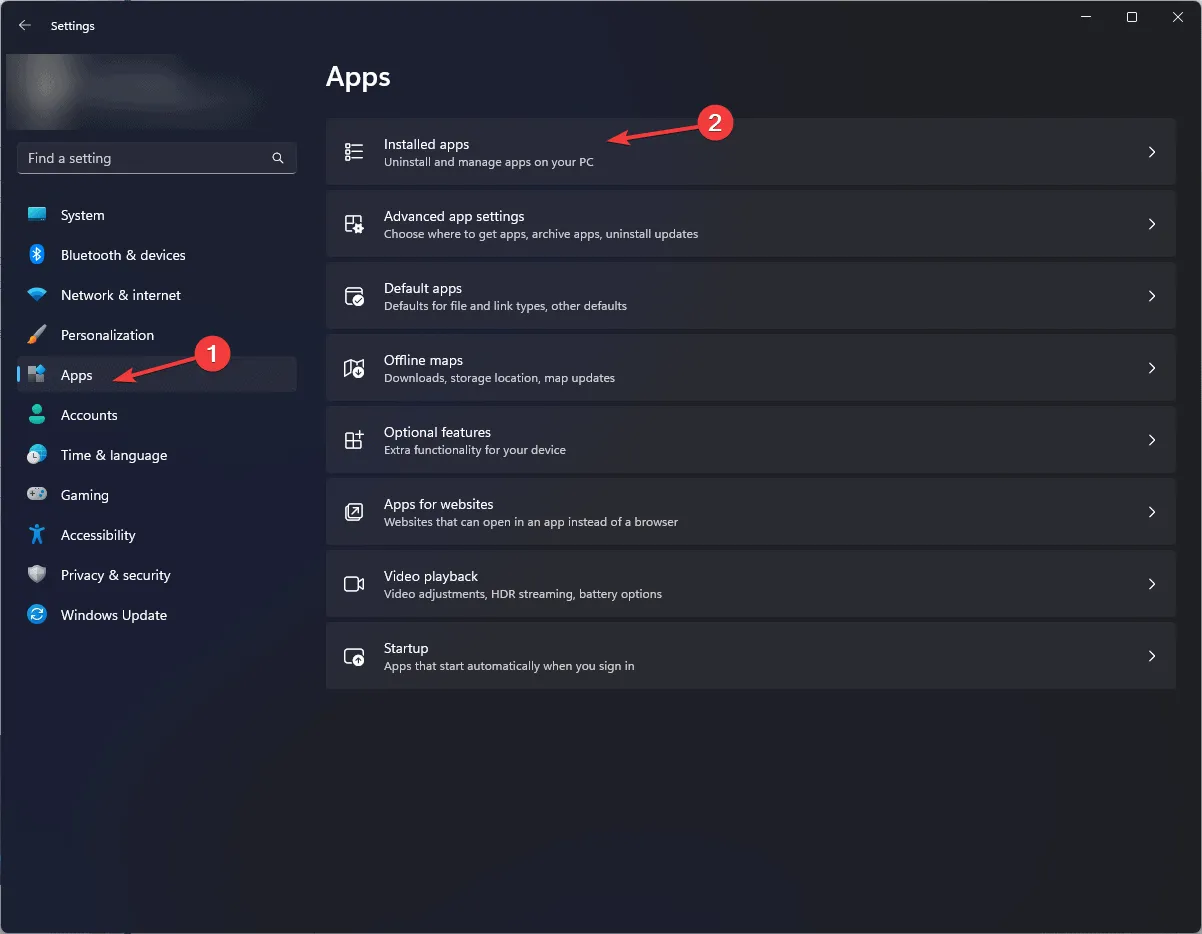
- 削除したいアプリケーションを見つけて、3 つのドットのアイコンをクリックし、[アンインストール]を選択します。
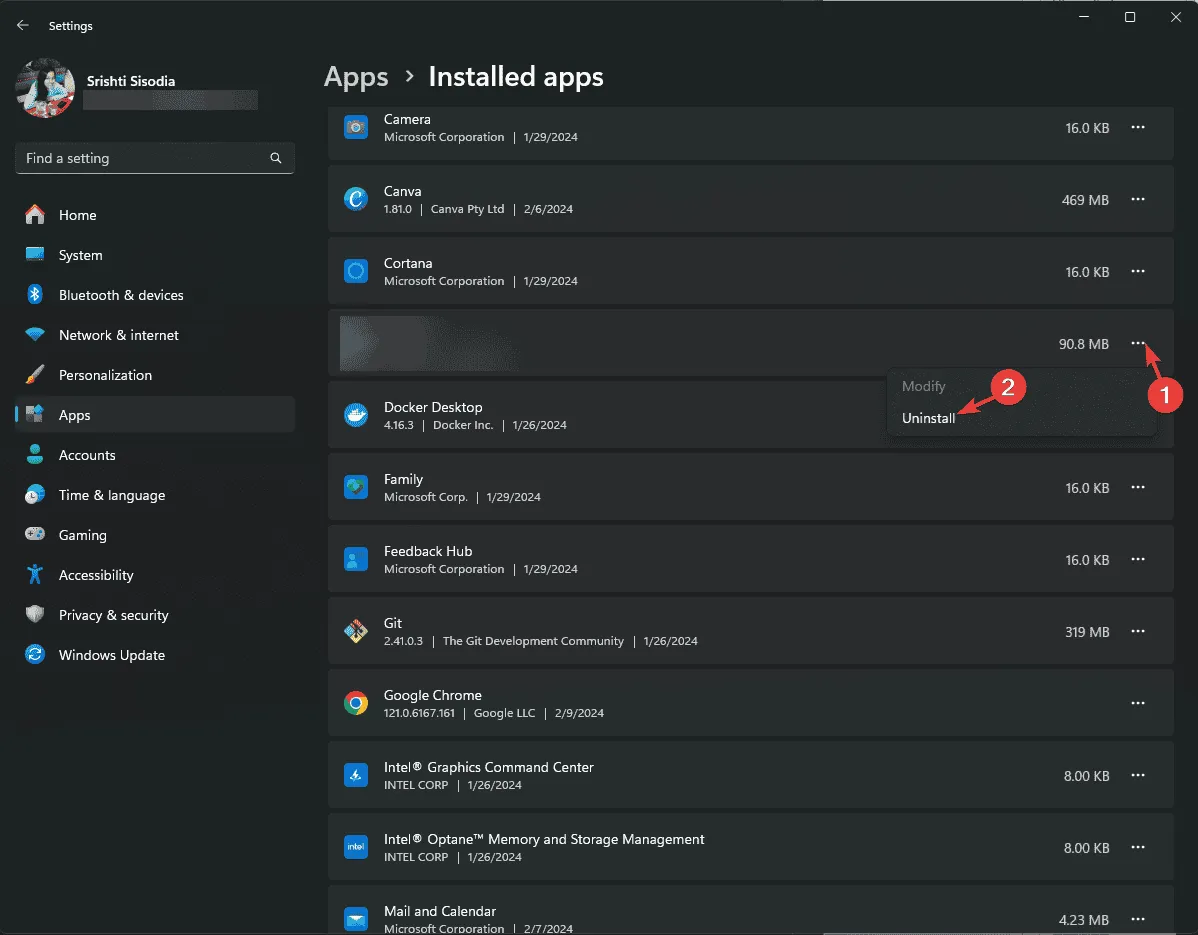
- アンインストールボタンをクリックして操作を確認します。
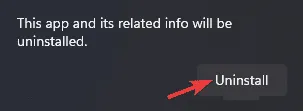
3. SFCスキャンを実行する
- セーフ モードで、 を押しWindows、検索バーに「cmd」と入力して、「管理者として実行」を選択します。

- 以下のコマンドをコピーして貼り付け、不足しているシステム ファイルを確認して修復し、を押しますEnter。
sfc /scannow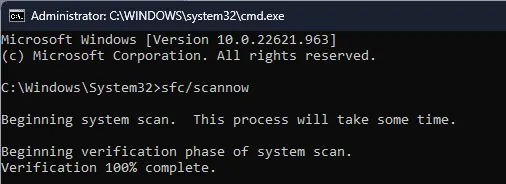
- スキャンが完了したら、コンピューターを再起動します。
4. ディスクのエラーを調べる
- セーフ モードで、 を押しWindows、検索フィールドにcmdと入力し、コマンド プロンプトで [管理者として実行] を選択します。
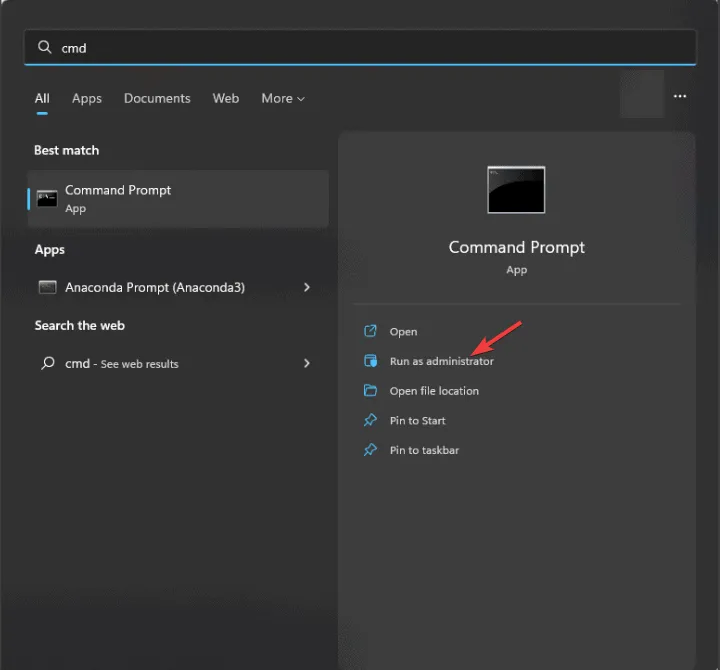
- 不良セクタを検出し、ディスクエラーを修正するコマンドを入力し、を押しますEnter:
chkdsk C: /f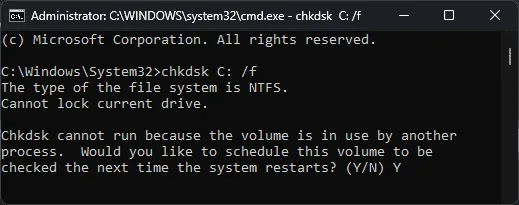
- このコマンドをプライマリ ドライブ (通常は C ドライブ) で実行しているときに、ドライブがロックされていることを示すメッセージが表示された場合は、Yと入力して を押し、Enter次回の再起動時にチェックをスケジュールします。
- システムを再起動すると、Windows が起動する前にディスク チェックが自動的に実行されます。
5. システム設定を以前の状態に復元する
- Windows + を押して実行Rプロンプト を開きます。
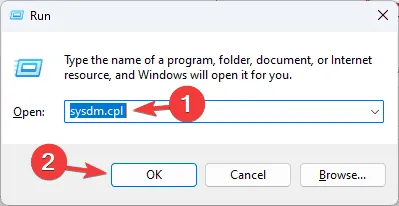
- sysdm.cplと入力し、[OK] をクリックして [システム プロパティ] ウィンドウにアクセスします。
- 「システム保護」タブに移動し、「システムの復元」ボタンをクリックします。
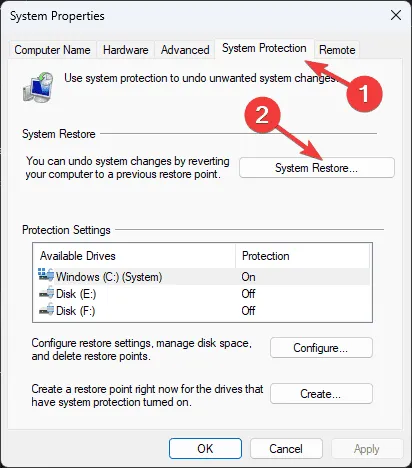
- 「システムの復元」ウィンドウで、「別の復元ポイントを選択する」を選択し、「次へ」をクリックします。
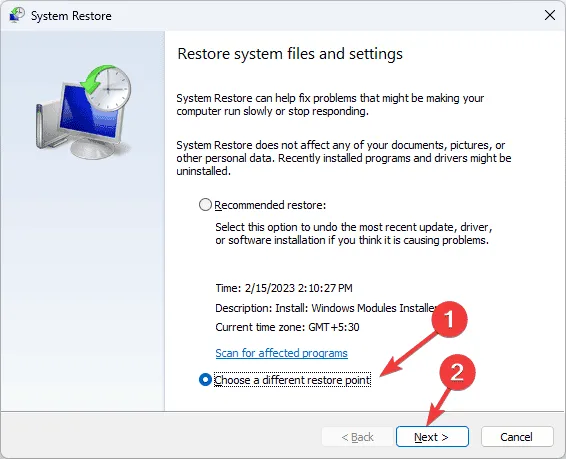
- 利用可能な復元ポイントから、BSoD エラーが発生する前に作成されたものを選択し、[次へ] をクリックします。
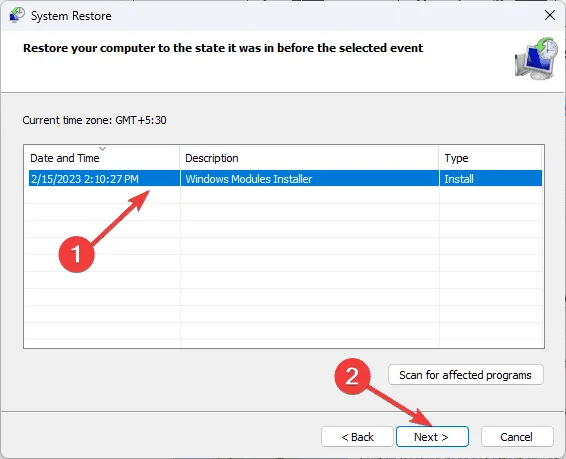
- 「完了」をクリックします。
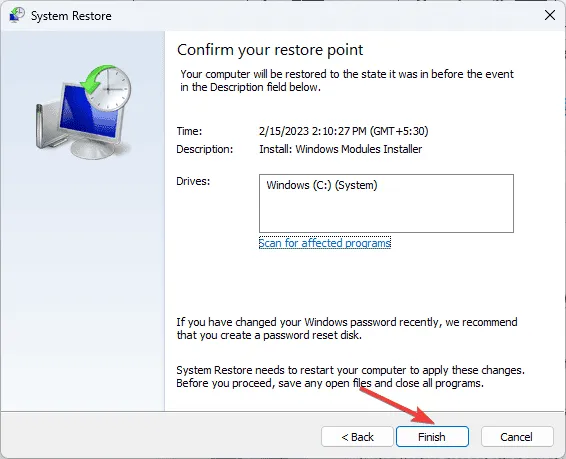
PC が再起動し、Windows はシステム設定を以前の構成に戻そうとします。システムの復元が失敗したというメッセージが表示された場合、競合するアプリケーションまたはドライバー エラーが原因である可能性があります。このような場合は、包括的なガイドを参照して解決策を検討することをお勧めします。
6. Windowsのアップデートを探す
- Windows + を押して設定Iアプリケーション を開きます。
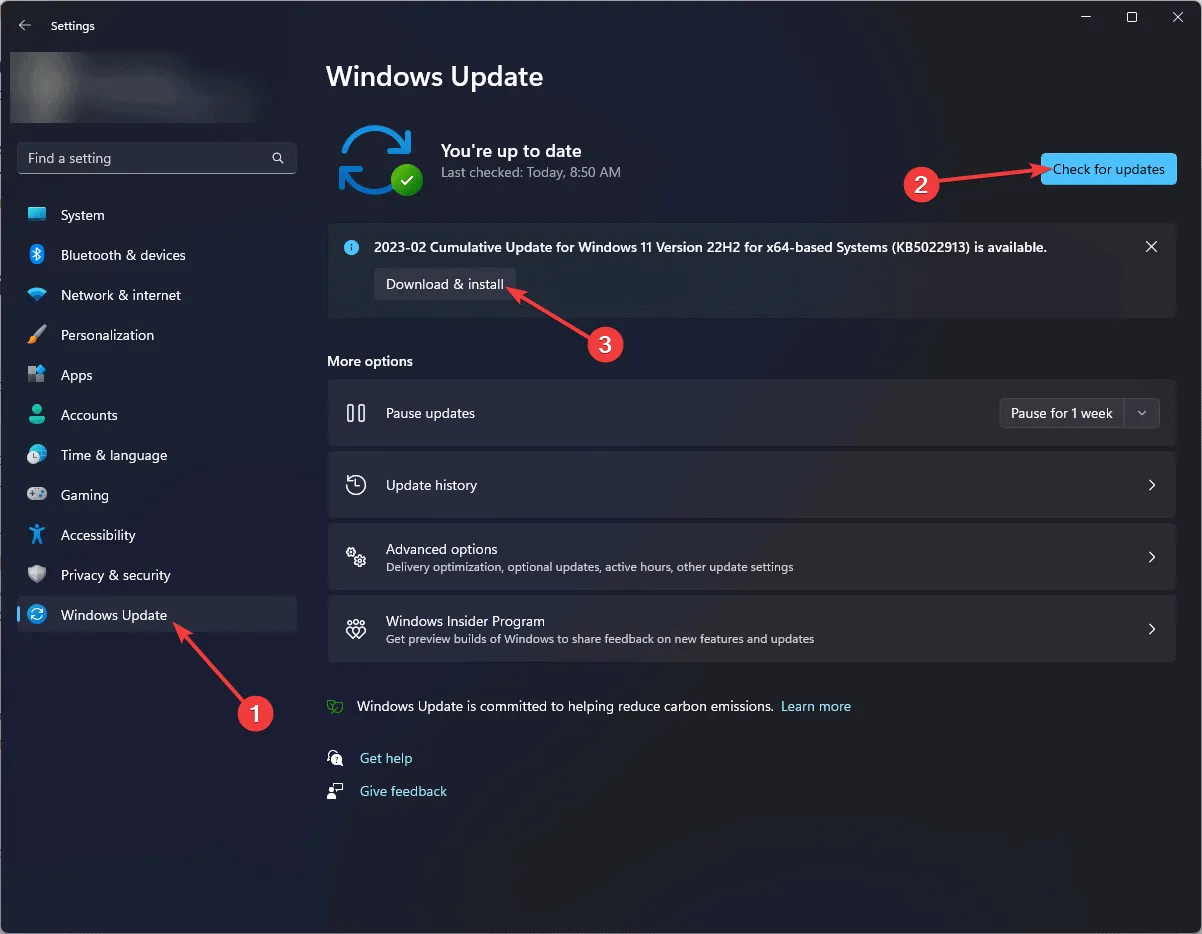
- Windows Update にアクセスし、「更新プログラムの確認」ボタンをクリックします。
- 更新が見つかった場合は、「ダウンロードとインストール」をクリックしてダウンロードを続行します。
- コンピュータを再起動するように求められる場合がありますので、事前にすべての作業内容を保存し、ファイルを閉じておいてください。
7. Windowsのインストールをリセットする
- Windows+ を押して設定Iアプリにアクセスします。
- 「システム」に移動して、「回復」をクリックします。
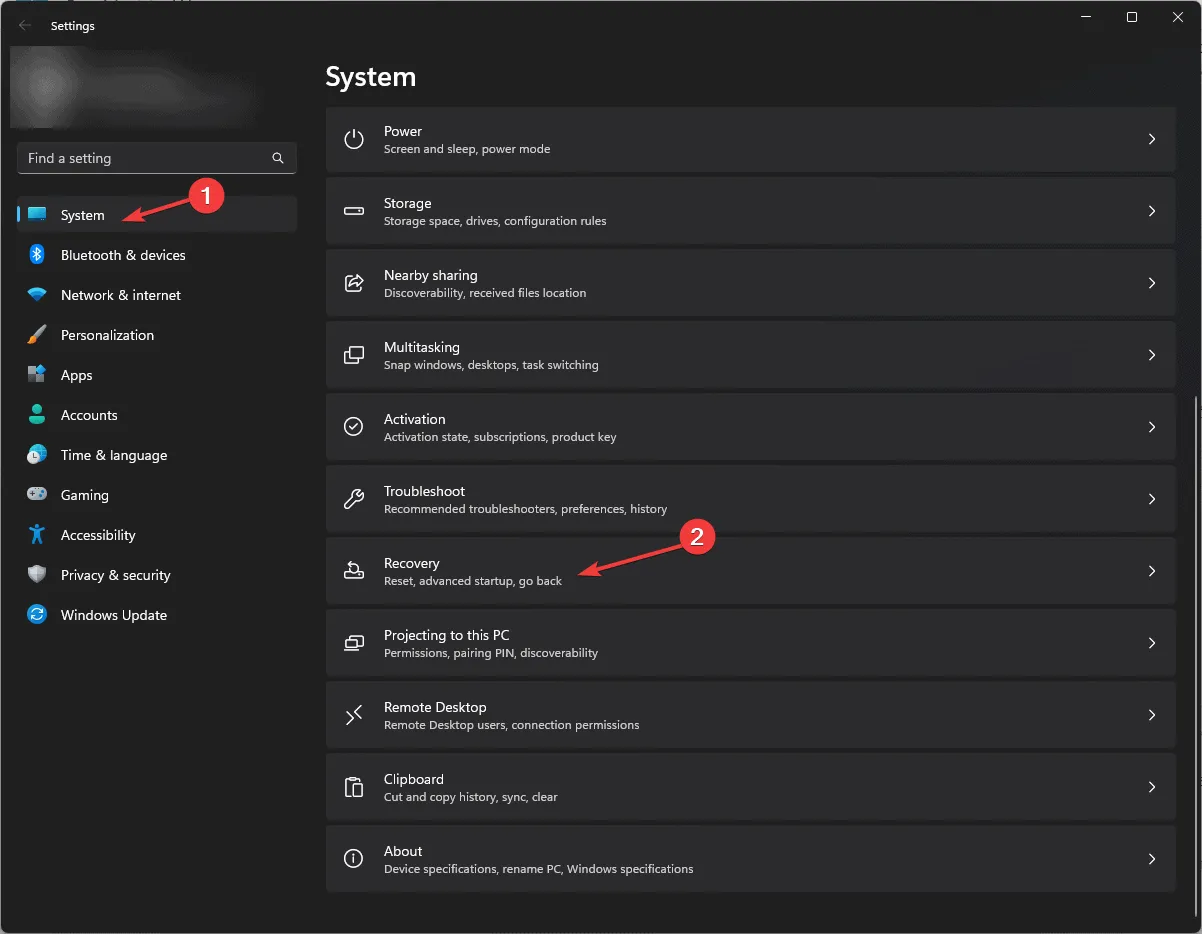
- 回復オプションの下で、「この PC をリセットする」を見つけて、「PC をリセットする」をクリックします。
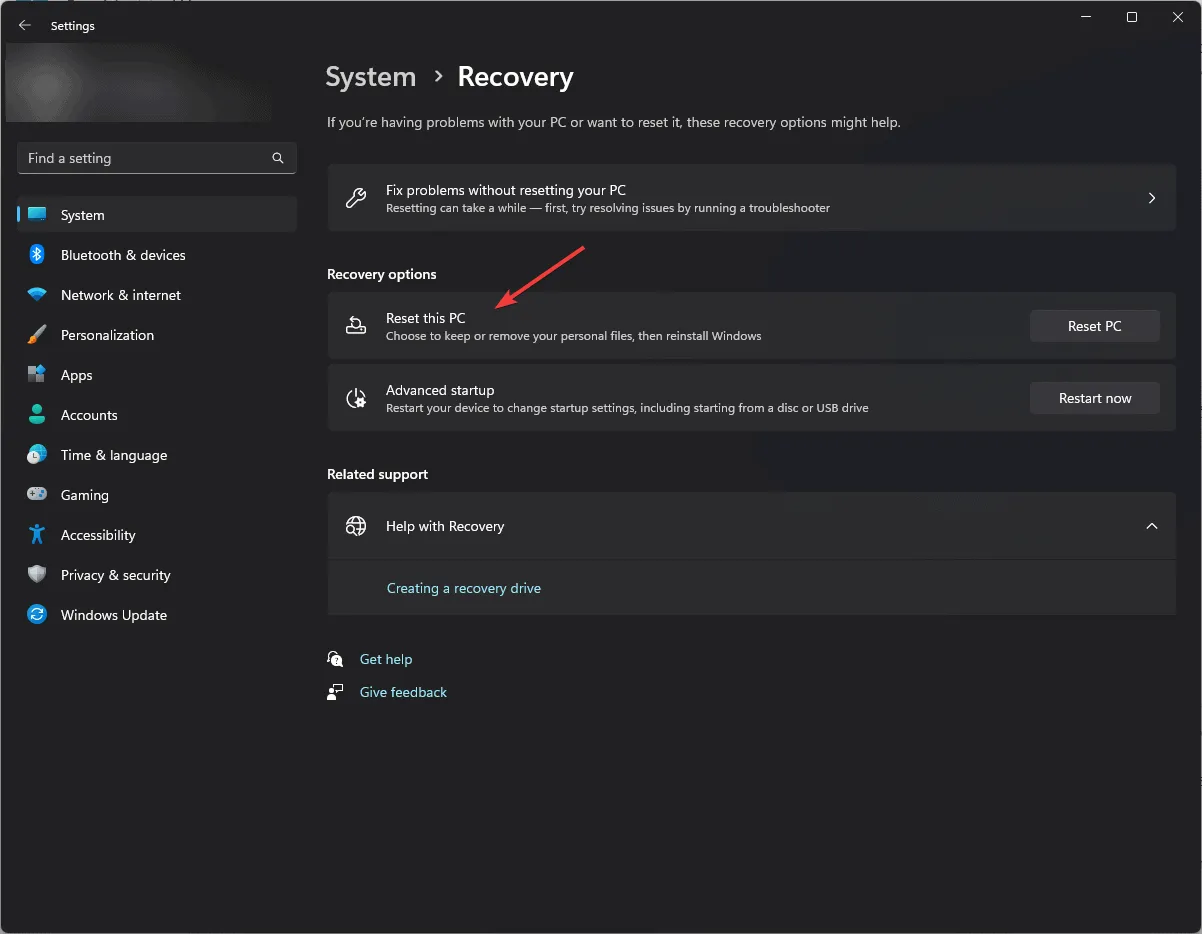
- [オプションの選択] 画面で、[ファイルを保持する]を選択します。
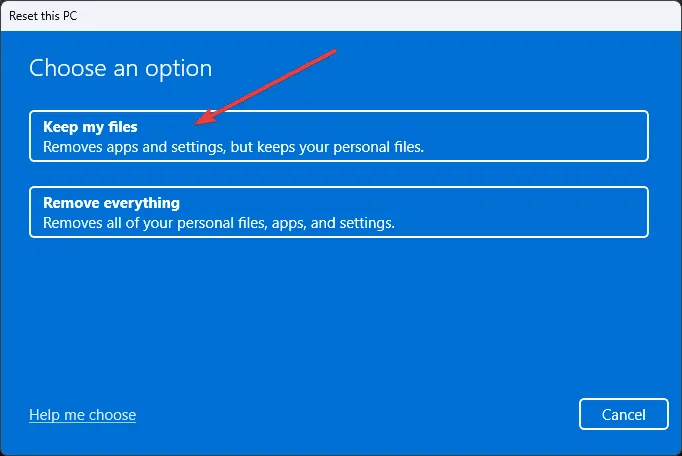
- 次の画面でクラウドダウンロードオプションを選択します。
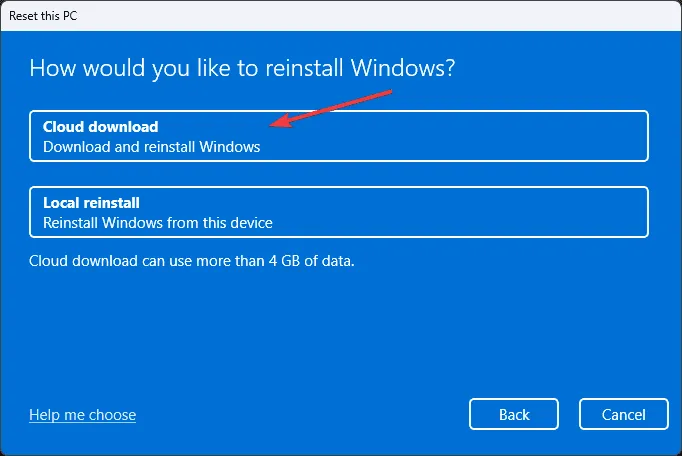
- [追加設定] ページで設定を確認し、変更が必要な場合は[設定の変更]をクリックします。問題がなければ、[次へ] を選択します。
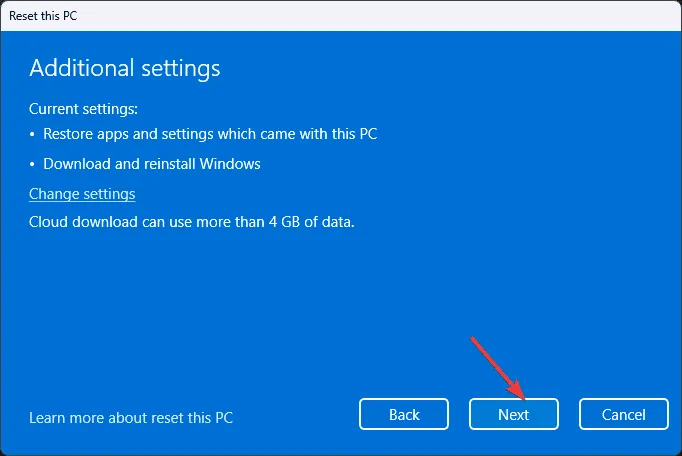
- プロセスを開始するには、「リセット」をクリックします。
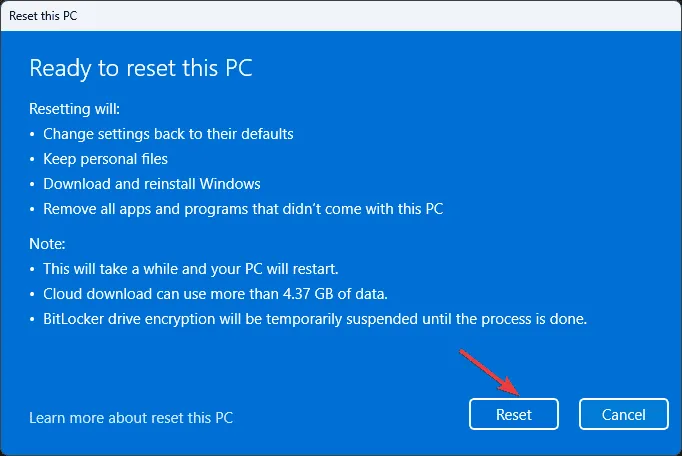
- このプロセスの所要時間はシステム構成によって異なり、デバイスが複数回再起動する場合があります。リセット後、セットアップ手順に従う必要があります。
- 最後に、デバイスに最新の Windows アップデートと必要なアプリケーションがインストールされていることを確認してください。
結論として、CRITICAL_INITIALIZATION_FAILURE などのエラーやその他のブルー スクリーン (BSoD) アラートを防ぐには、ドライバーと Windows の両方を最新の状態に維持することが重要です。この問題に迅速に対処するには、エラー メッセージを徹底的に評価し、適切な手順に進みます。Windows をクリーン インストールすると、さまざまなシステム関連の問題を解決することもできます。
CRITICAL_INITIALIZATION_FAILURE エラーに関するご質問やご意見がございましたら、下のコメント セクションでお気軽にお寄せください。



コメントを残す