Calibre を使って Kindle にページ番号を追加するガイド
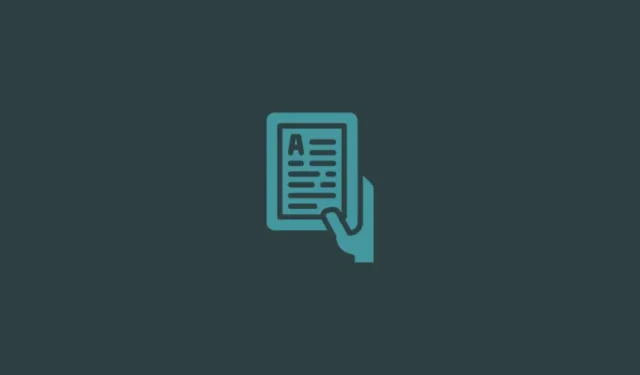
Kindle などの電子書籍リーダーの普及により、デジタル ブック (epub、azw3、mobi など) をアップロードして無料で楽しめるという大きな利点が生まれました。ただし、USB 経由でブックを転送したり、「Kindle に送信」機能を使用したりする方法には、ページ番号が欠落したり、正確なメタデータが欠落したりするなど、Kindle の機能が制限される可能性がある小さな欠点があります。
これらの課題に対処するために、Calibre アプリケーションは最適な書籍管理ソリューションとして機能し、これらの問題を解決し、サイドロードされた書籍を Amazon から直接購入または借りたかのように見せることができます。このガイドでは、ページ番号が欠落している書籍に Calibre を使用してページ番号を挿入する方法を説明します。
サイドロードされた Kindle 本にページ番号を挿入する方法
Amazon 以外で本を入手した場合、ページが従来のページ番号ではなく「場所」で整理されていることに気付くかもしれません。特に、読書中に特定のページを参照したい場合は、これは非常にイライラすることがあります。
幸いなことに、これらの問題は、特定の Calibre 設定を調整し、特定のプラグインを使用し、適切なメタデータをインストールすることで、ほぼ解決できます。書籍ページから取得するメタデータは、版、出版、ソースによって異なる場合があることに注意してください。
ステップ1: Calibreをダウンロードしてインストールする
作業を始める前に、Calibre アプリケーション内でいくつかの設定を調整することが重要です。将来的に問題が発生するのを避けるために、これらの手順に注意深く従ってください。
Calibre がまだコンピュータにインストールされていない場合は、以下のリンクを使用して入手できます。すでにインストールされている場合は、次の手順に進みます。
- Calibre | ダウンロードはこちら
- Windows 用の Calibre の64 ビットバージョンを入手し、インストーラーを実行します。
- 指示に従って Calibre のインストールを完了します。
- 求められたら、プログラムがファイル用のフォルダを作成することを許可します。Calibre が正常に起動するまで、プロンプトで「次へ」をクリックします。
ステップ2: 設定で「ページ」と「シェルフ」の新しい列を作成する
- Calibre が開いたら、ツールバーの右端にある「環境設定」に移動します。
- 「インターフェース」セクションで「独自の列を追加」を選択します。
- これらの新しい列を追加することで、後でページ番号を追加する作業が簡単になります。続行するには+アイコンをクリックしてください。
- 「ルックアップ名」というラベルの付いたフィールドにpagesと入力します。
- 「列見出し」フィールドに「ページ」と入力します。
- 「列タイプ」の横にあるドロップダウンをクリックし、整数を選択します。
- 「数値の書式」に「{0,}」と入力します。
- 「OK」をクリックして確定します。
- 別の列を作成するには、もう一度+アイコンを使用します。
- 「ルックアップ名」にはshelfと入力します。
- 「列見出し」に「Shelf」と入力します。
- 「列タイプ」がタグ ブラウザに表示されるテキスト列として設定されていることを確認します。
- 「OK」をクリックし、「適用」をクリックします。
- 変更を有効にするには、Calibre を再起動します。
- 設定に戻り、 「詳細」の下にあるプラグインを選択します。
- 検索バーに「Kindle 2/3/4/Touch/PaperWhite/Voyage」と入力して続行します。
- 強調表示されたプラグインをダブルクリックして、そのオプションにアクセスします。
- 「ページ数を取得するカスタム列名」の下に、#pagesと入力します。
- 「テンプレートを保存」の既存のテキストの前にBooks/ を追加します。
- 「デバイス上の既存の APNX を上書きする」というオプションのチェックを外します。
- [OK]をクリックします。
- 「適用」を選択し、Calibre を再起動します。
ステップ3: GoodreadsとCount Pagesプラグインをインストールする
- 「プラグイン」設定を再度確認してください。
- 下部にある「新しいプラグインを取得」をクリックします。
- 「名前でフィルター」ボックスに「Goodreads」と入力します。
- 選択したら、「インストール」をクリックします。
- [はい]をクリックして確認します。
- 「OK」をクリックします。Goodreads プラグインは、書籍のメタデータとページ数の取得に役立ちます。
- 次に、 Count Pagesプラグインを検索します。
- 以前と同じ方法でインストールします。
- 再度、「はい」をクリックして確定します。
- メインツールバーに「ページ数カウント」を追加し、「OK」をクリックします。
- 「今すぐ Calibre を再起動」を選択します。
- プラグイン ウィンドウに戻ったら、「Count Pages」を見つけてダブルクリックしてカスタマイズします。
- [カスタム列]の横にあるドロップダウンから、[#pages (ページ)]を選択します。
- [OK]をクリックし、[適用]をクリックします。
- 「設定」ウィンドウに移動し、メタデータのダウンロードを選択します。
- ここでもGoodreadsがチェックされていることを確認してください。
- 最後に、「適用」をクリックします。
これで設定は完了です。次のステップに進む準備は完了です。
ステップ4: 電子書籍にページ番号を挿入する
ページ番号を追加する前に、本の元の形式によっては、ページ番号を表示するために MOBI に変換する必要がある場合があることに留意してください。
たとえば、開始ファイルが EPUB の場合、MOBI に変換する必要があります。ただし、本がすでに AZW3 である場合は、変換は必要ありません。次の手順に従います。
- EPUB ファイルの場合は、上部のメニューから「書籍の変換」をクリックします。
- 出力形式としてMOBI を選択します。注意: MOBI は古い形式であるため、出力形式として AZW3 を使用することをお勧めします。
- OKを押します。
- 次に、メインツールバーから「メタデータの編集」をクリックします。
- メタデータのダウンロードを選択します。
- このメタデータには、タイトル、発行日、ISBN、表紙画像など、電子書籍を他の電子書籍と区別するのに役立つ主要な詳細が含まれます。
- さまざまなソースからメタデータがダウンロードされるのを待ちます。
- 本の詳細に最も適したオプションを選択します。満足したら、「OK」をクリックします。
- メタデータのダウンロードが完了するまで待ってから、プロンプトが表示されたら「はい」をクリックします。
- ツールバーから「ページ数をカウント」オプションを選択します。
- または、 「ページ数をカウント」の横にあるドロップダウンをクリックし、「ページ数/単語数をダウンロード」を選択します。
- プロンプトが表示されたら「はい」をクリックします。
Amazon から入手した AZW3 形式の書籍から DRM を削除した場合は、形式を変更する必要はありません。ページ統計を収集するには、[ページ数をカウント] を選択するだけです。エラーが発生した場合は、メタデータをダウンロードしてから、ページ数を再度取得してください。
ステップ5:本をKindleに転送する
- まず、USB ケーブルを使用して Kindle をコンピューターに接続します。
- 書籍ファイルを右クリックし、「デバイスに送信」にマウスを合わせて、「メインメモリに送信」を選択します。
- Kindleで本を開きます。
- 更新されたページ番号が表示されるはずです。
- ページ番号は目次にも反映されます。
よくある質問
ここでは、Kindle で書籍のメタデータを管理し、カスタム カバーを設定するための Calibre の機能に関してよく寄せられる質問をいくつか紹介します。
Kindle 本から DRM を削除するにはどうすればよいですか?
Calibre 内で利用可能な De-DRM プラグインを利用して、Kindle 書籍から DRM 保護を解除できます。
Kindle の 1 ページに対応する場所はいくつありますか?
Kindle のロケーション システムを使用すると、読書の進捗状況を測定できます。通常、1 ページは約 15 ~ 20 のロケーションに相当しますが、これは本のフォーマットやイラストによって異なる場合があります。
Calibre は、Kindle ライブラリを整理するための強力なツールです。DRM の削除、自由に入手できる書籍のメタデータの強化、Kindle デバイスにサイドロードされた電子書籍へのページ番号の追加などが可能になります。このガイドが、Kindle コレクションにページ番号を組み込み、全体的な読書体験を向上させるのに役立つことを願っています。それでは次回まで!



コメントを残す