SCCM クライアントの WMI エラーを解決する: アクセス拒否、接続失敗など
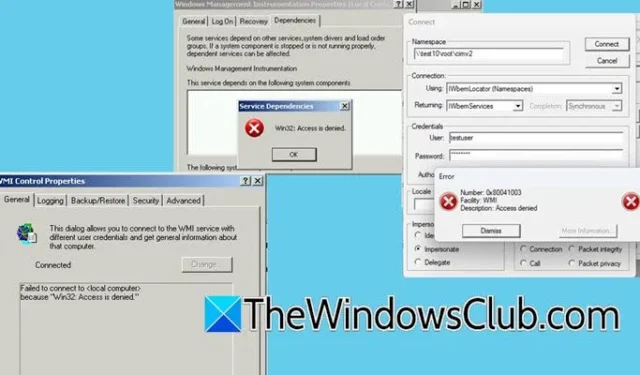
Windows Management Instrumentation (WMI) は、System Center Configuration Manager (SCCM) において、クライアントとサーバー間の通信を管理し、リモート Windows PC を管理する上で重要な役割を果たします。SCCM は、システム サービスの監視に Win32_Service クラスを使用します。WMIC コマンドライン ツールは、Windows システムの管理に役立ちます。しかし、ユーザーはSCCM クライアント WMI に関するさまざまな問題に遭遇することがよくあります。この記事では、これらの問題を包括的に取り上げます。
SCCM クライアント WMI の問題を解決する
このガイドでは、SCCM クライアント WMI の一般的な問題をいくつか取り上げます。
- WMI 無効なクラス
- WMI 接続の問題
- アクセス拒否エラー
これらの問題に関する詳細な議論はここにあります。
1] WMI 無効なクラス
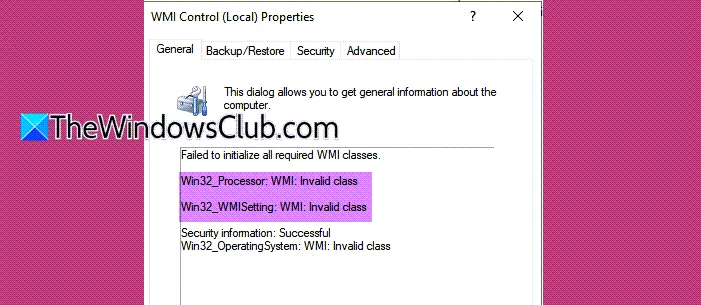
多くのユーザーは、SCCM クライアントや Battle.Net などの他のアプリケーションで問題に遭遇します。winmgmt.mscを確認すると、次のエラー メッセージが表示される場合があります。
必要なすべての WMI クラスの初期化に失敗しました。
Win32_Processor: WMI: 無効なクラス
Win32_WMISetting: WMI: 無効なクラス
セキュリティ情報: 成功 Win32_OperatingSystem: WMI: 無効なクラス
この問題を回避するには、通常は一時的な不具合であるため、関連するすべてのサービスを再起動するスクリプトを作成します。
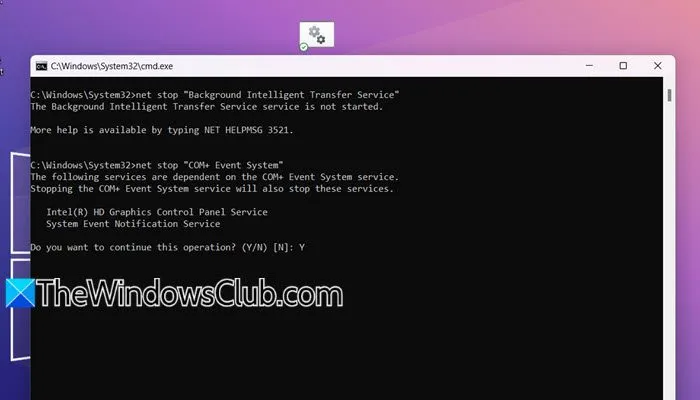
続行するには、メモ帳を開き、以下のコードを挿入し、任意の名前で保存しますが、拡張子が.cmdであることを確認してください。
net stop "Background Intelligent Transfer Service"
net stop "COM+ Event System"
net stop "Microsoft Software Shadow Copy Provider"
net stop "Volume Shadow Copy"
net stop Winmgmt
net stop WSearch
cd /d %windir%\system32\wbem
dir /b *.dll > dlllist.txt
dir /b *.mof > moflist.txt
dir /b /s *.mfl > mfllist.txt
for /f %f in (dlllist.txt) do regsvr32 /s %
for /f %s in (moflist.txt) do mofcomp %s
for /f %s in (mfllist.txt) do mofcomp %s
net start "Background Intelligent Transfer Service"
net start "COM+ Event System"
net start "Microsoft Software Shadow Copy Provider"
net start "Volume Shadow Copy"
net start Winmgmt
net start WSearch
del dlllist.txt /Q
del moflist.txt /Q
del mfllist.txt /Q
wmiprvse /regserver
スクリプトを作成したら、保存した場所に移動します。アクセスしやすいようにデスクトップが理想的です。ファイルを右クリックし、「管理者として実行」を選択します。ユーザー アカウント制御プロンプトが表示されたら、[はい] を選択して確認します。
この操作によりコマンド プロンプトが開き、プロンプトに対して「Y」と応答する必要があります。このプロセスにより、問題が効果的に解決されるはずです。
2] WMI接続の問題
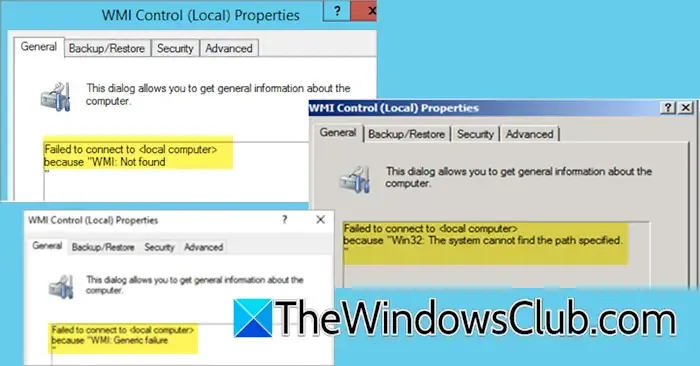
WMI を構成中または SCCM を使用しているときに、WMI 接続エラーが発生する場合があります。次に、このような問題を示す一般的なメッセージをいくつか示します。
「WMI: 見つかりません」という理由で、<ローカル コンピューター> に接続できませんでした。
「Win32: システムは指定されたパスを見つけることができません…」という理由で <ローカル コンピューター> に接続できませんでした。
「WMI: 一般的なエラー」のため、<ローカル コンピューター> への接続に失敗しました。
これらの問題は通常、不整合から発生するため、現在の WMI リポジトリの整合性チェックが必要になります。
このチェックを実行するには、次のコマンドを使用します。
winmgmt /verifyrepository
必要に応じて、保存されたリポジトリ ディレクトリへの完全なパスを指定して、コマンドを使用して/verifyrepository <path>リポジトリの保存されたコピーを評価できます。
接続の問題を解決するには、管理者特権のコマンド プロンプトで次のコマンドを実行して WMI サービスを再起動します。
sc config winmgmt start= disabled
net stop winmgmt /y
%systemdrive%
cd %windir%\system32\wbem
for /f %s in ('dir /b *.dll') do regsvr32 /s %s
sc config winmgmt start= Auto
net start winmgmt
dir /b *.mof *.mfl | findstr /v /i uninstall > moflist.txt & for /F %s in (moflist.txt) do mofcomp %s
これらの手順により、接続が回復されるはずです。
3] アクセス拒否エラー
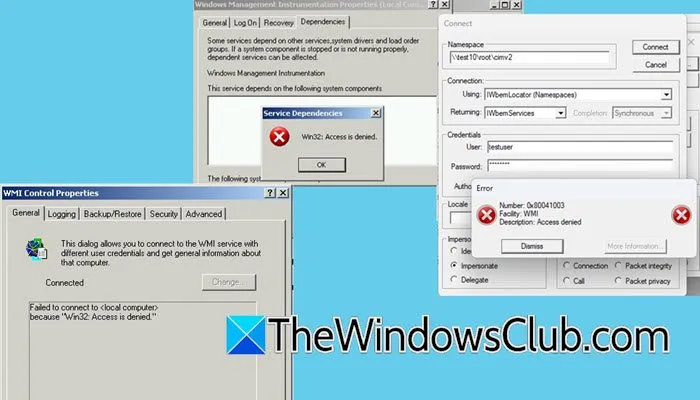
「アクセスが拒否されました」というエラーは通常、ユーザー アカウントに関連付けられた権限が不十分なために発生します。
名前空間への接続時にこのエラーが発生した場合は、まずユーザー アカウントが管理者グループに追加されていることを確認してください。必要な権限を持つ別の Active Directory アカウントがある場合は、そのアカウントにもユーザーが関連付けられていることを確認してください。また、無効なパスワードによって同様のエラーが発生する可能性があるため、使用されている資格情報が正しいことを確認してください。
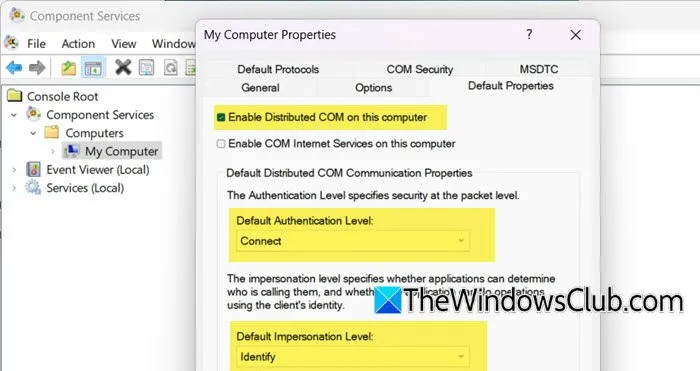
WMI コントロール プロパティで「アクセスが拒否されました」というエラーが発生した場合は、WMImgmt のアクセス設定を手動で確認して調整する必要があります。次の手順に従います。
- Win + R を押して「実行」を開き、「WMImgmt.msc」と入力して「OK」を押します。
- コンソール ルートを展開し、WMI コントロール (ローカル) を右クリックして、プロパティを選択します。
- [セキュリティ] タブで [Everyone] を選択し、ルートおよび CCM へのアクセスを確実にするために、すべての [許可] チェックボックスがオンになっていることを確認します。
- もう一度「実行」を開き、「dcomcnfg」と入力して「OK」をクリックします。
- [コンポーネント サービス] > [コンピューター] > [マイ コンピューター] に移動します。
- 「マイ コンピューター」を右クリックし、「プロパティ」を選択します。
- プロパティ ウィンドウで、[既定のプロパティ] タブに移動し、このコンピューターで分散 COM を有効にします。既定の認証レベルを [接続] に、既定の偽装レベルを [識別] に設定します。
- COM セキュリティ タブにアクセスし、制限の編集をクリックして、必要に応じてすべてのユーザーに完全な権限を付与します。
最近変更が加えられた場合でも、変更が適用されていない可能性があります。変更を有効にするには、WMI サービスを再起動することを検討してください (手順については前のセクションを参照してください)。
SCCM で WMI の問題を解決するにはどうすればよいですか?
SCCM には複数の WMI の問題がありますが、そのほとんどは軽微な不具合です。通常は、WMI サービスを再起動すると解決します。この目的のために、この記事の前半で説明したコマンドを実行できます。さらに、前のセクションで提案されているように、関連するサービスを再起動すると、さらに問題が解決する可能性があります。
SCCM クライアントの問題に対処するにはどうすればよいですか?
SCCM クライアントの問題をトラブルシューティングするには、クライアント修復ユーティリティを使用します。まず、Configuration Manager コンソールを開き、[資産とコンプライアンス] > [概要] > [デバイス] に移動し、影響を受けるデバイスを選択して右クリックし、[右クリック ツール] > [クライアント ツール] > [クライアントの修復] を選択します。[クライアントを修復しますか?] というボックスをオンにして確認し、[はい]を選択して修復プロセスを開始します。



コメントを残す