PowerShell を使用して Windows の更新プログラムを効果的に非表示にする
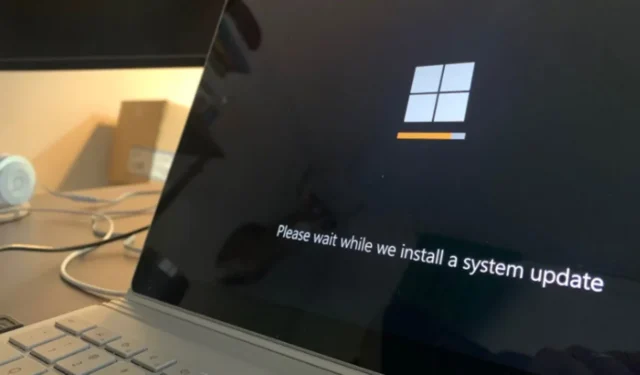
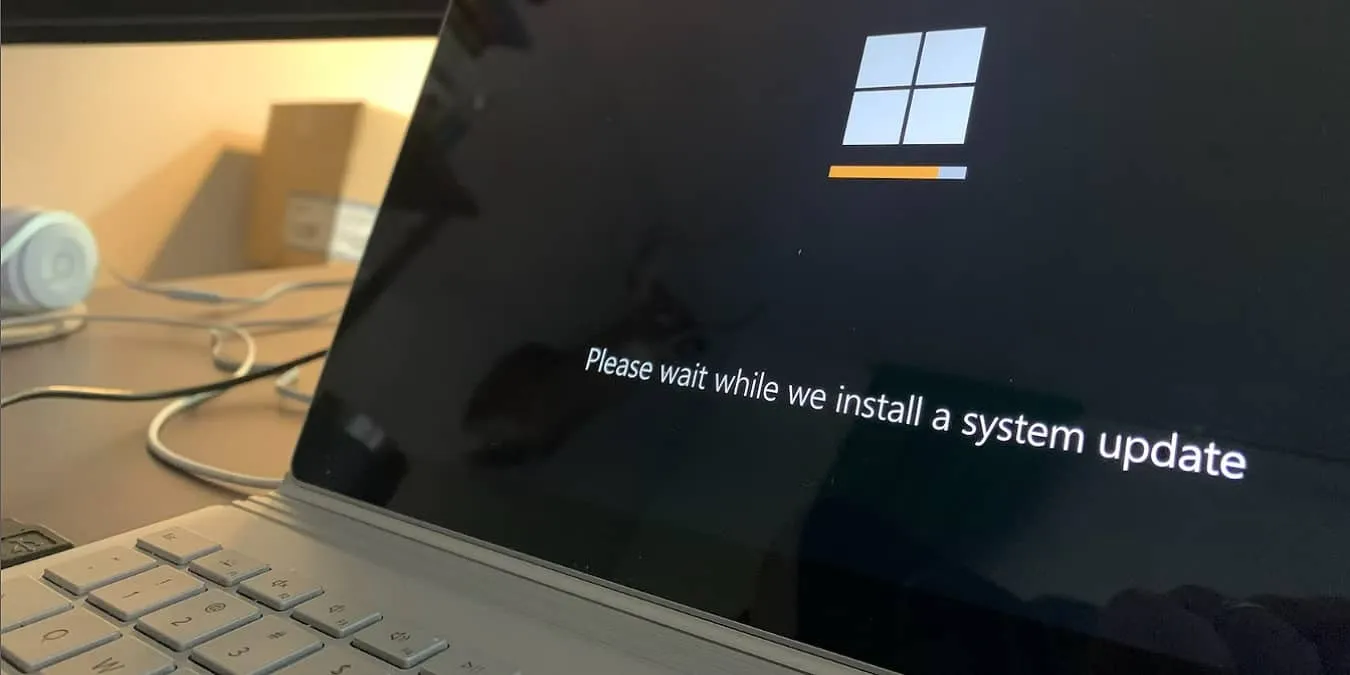
Windows 10 以降のバージョンでの更新の管理は、以前の OS のバージョンに比べて大幅に複雑になっています。以前とは異なり、システム設定内で不要な更新を隠す簡単な方法はありません。ただし、インストールしたくない更新を一時的に非表示にするために、公式のトラブルシューティング アプリケーションを利用できる方法があります。
もう 1 つの効果的な方法は、PowerShell を使用して Windows の更新プログラムを非表示にすることです。以下に概説する手順は、Windows 10 と Windows 11 の両方に適用されます。
Windows 更新の問題に関するサポートが必要な場合は、SetupDiag の使用を検討してください。
Windows で PowerShell にアクセスする方法
Windows 10 では、PowerShell はパワー ユーザーのスタート メニューで簡単に見つかりますが、Windows 11 では PowerShell が明らかに表示されません。幸い、次の手順でアクセスできます。
- Win+ を押してX、「Windows ターミナル (管理者)」を選択します。

- Windows ターミナルでは、PowerShell がデフォルトとして設定されており、統一されたインターフェイス内で PowerShell とコマンド プロンプトの両方にアクセスできます。または、Microsoft から PowerShell を個別にダウンロードすることもできます。
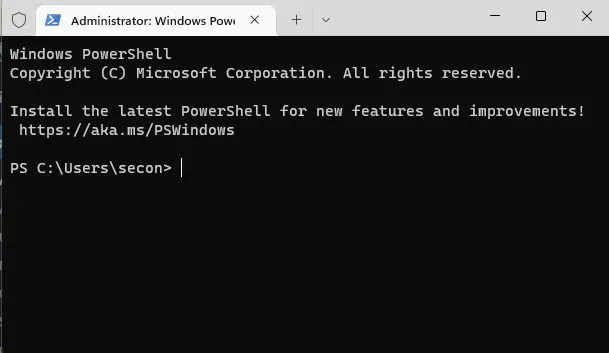
デバイスの 3% 未満が Windows 11 に移行しているため、まだ Windows 10 を使用している可能性があります。このカテゴリに該当する場合は、次の手順に従って PowerShell にアクセスしてください。
以前のバージョンの Windows 10 には PowerShell がプリインストールされていない可能性がありますが、最新バージョンの場合は PowerShell が含まれているはずです。最新バージョンであることを確認するには、Windows Update (設定 -> 更新とセキュリティ -> Windows Update) に移動して、必要なインストールを確認してください。トラブルシューティングのガイダンスが必要な場合は、最近の Windows 10 の問題に関するヘルプ ガイドを参照してください。
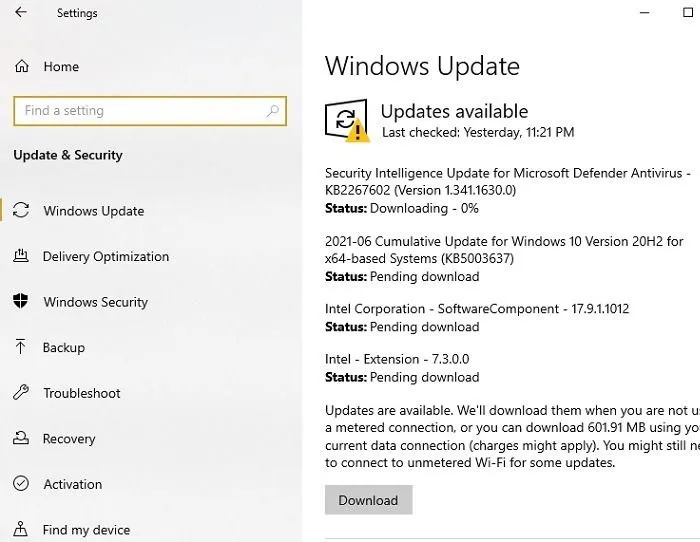
PowerShell を開くには、Win+ キーを押すXか、スタート メニューを右クリックして [Windows PowerShell (管理者)] を選択します。このオプションを使用すると、Windows 10 アカウントに管理者権限がある場合に、管理者権限でコマンドを実行できます。
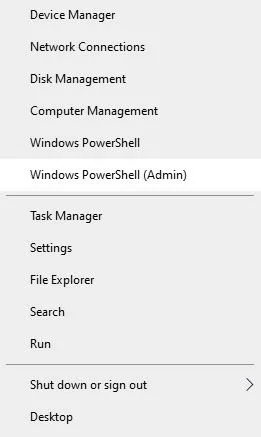
アクセス制限を解除する
ユーザー アカウントのアクセスが既定で制限されている可能性があり、PowerShell 内で外部スクリプトを実行できません。この機能を有効にするには、次の手順に従って実行ポリシーを無制限に調整する必要があります。
- PowerShell に以下のコマンドを入力し、Enterキーを押します。
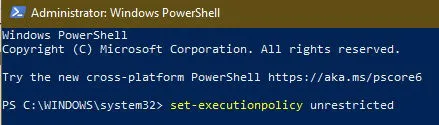
- コマンドを実行すると、確認のプロンプトが表示されます。Aキーを押してから を押しますEnter。これで、ユーザー アカウントは無制限にアクセスできるようになります。
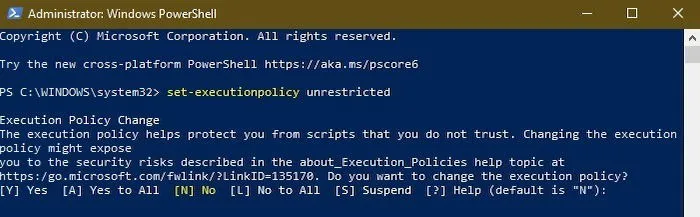
- ユーザー アカウントに適用されている現在の実行ポリシーを確認するには、以下のコマンドを使用します。スクリーンショットに示されているように、現在は無制限のアクセス権を持っています。
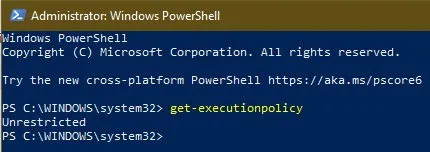
実行ポリシーが調整されたので、必要に応じて PowerShell を自由に活用できます。
Windows Update ツールのインストール
通常、Windows PowerShell には Windows Update を管理するためのコマンドは装備されていません。これらのコマンドにアクセスするには、PSWindowsUpdate モジュールをインストールする必要があります。無制限の管理者アクセス権を持っている場合は、PowerShell から直接実行できます。
- PowerShell を起動し、次のように入力します。
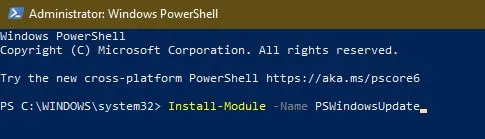
- PSWindowsUpdate を利用するために必要な NuGet のインストールを確認するには、「Y」で応答します。このプロセス中はインターネットに接続していることを確認してください。
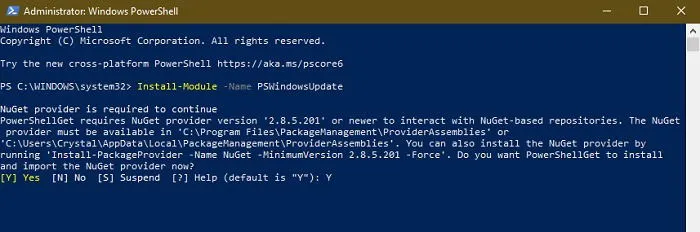
- 信頼できないリポジトリに関する警告が表示された場合は、「Y」と入力して続行します。
通常、インストールは短時間で完了し、完了すると標準の PowerShell プロンプトに戻ります。
タイトルによる更新の非表示
PowerShell を使用して更新を非表示にする前に、まず保留中の更新の一覧を表示し、非表示にする特定の更新を特定する必要があります。
- 利用可能なすべての Windows 更新プログラムのリストを取得するには、以下のコマンドを使用します。

- 非表示にする更新を見つけて、そのタイトルを書き留めます。KB 番号がない場合に必要になります。または、KB 番号を利用することもできます (次のセクションで説明します)。更新を非表示にするには、以下のコマンドを入力して を押します。必ず実際のタイトルにEnter置き換えてください。
UpdateName*
タイトルの一部が正しく一意である限り、タイトルの前後にワイルドカード (*) を使用できます。ワイルドカードを使用しない場合は、更新タイトル全体を入力してください。
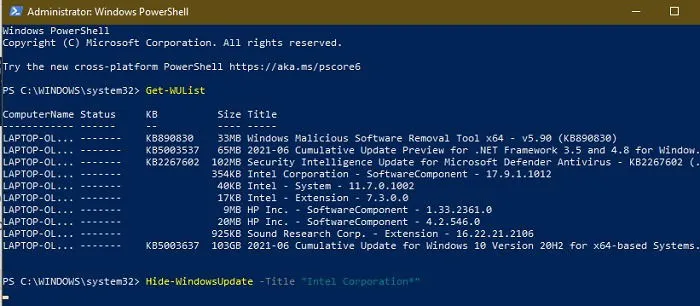
PowerShell では、テキストを簡単に強調表示してコピーできるため、手動入力を回避し、入力ミスを減らすことができます。
- PowerShell はアクションの確認を要求します。Aキーを押して、Enter確認します。
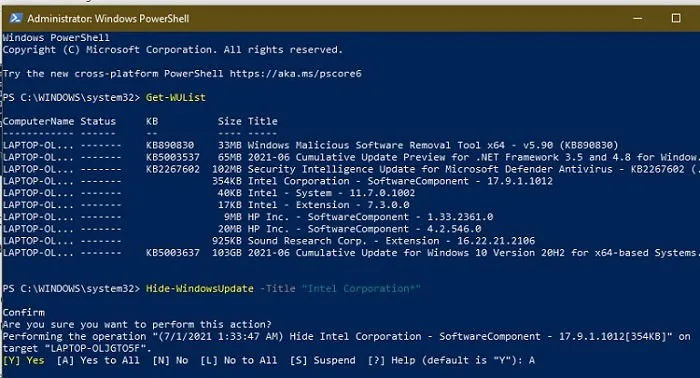
- 選択した Windows 更新プログラムは非表示になります。「ステータス」の下の文字をチェックして、
H正常に非表示になったことを確認できます。
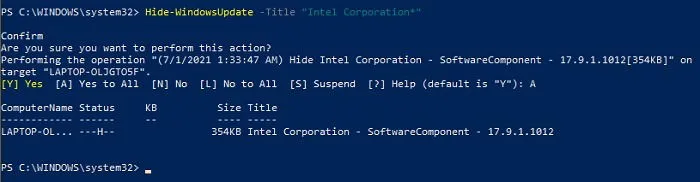
KB 番号による更新の非表示
以下のコマンドを使用して、KB 記事 ID を使用して Windows 更新プログラムを非表示にすることもできます。「KBNumber」を、非表示にする更新プログラムの対応する ID に置き換えることを忘れないでください。

もう一度、PowerShell が確認を求めます。文字を入力してAを押すだけですEnter。
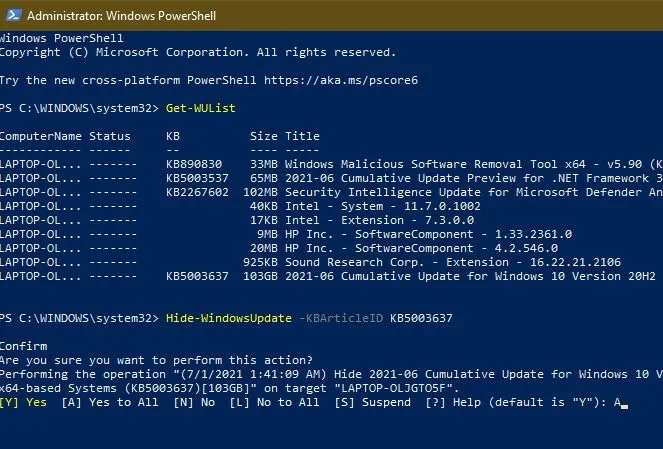
非表示の更新の復元
Get-WUList以前に非表示にした更新を復元する場合は、元のコマンドでは非表示の更新が表示されないため、別のコマンドを使用して更新リストを表示する必要があります。
- 更新リストを表示するには、以下のコマンドを入力します。
- 押すと、Lすべての更新の詳細の表示を拒否するか、非表示の更新を含む完全なリストを取得する前に、各更新の詳細を表示することを選択できます。

- 更新プログラムを再表示するには、次のコマンドのいずれかを使用します。その際、「KBNumber」を正しい KB 番号に、「UpdateTitle」を更新プログラムのタイトルに置き換えてください。一度にこれらのコマンドは 1 つだけ使用してください。
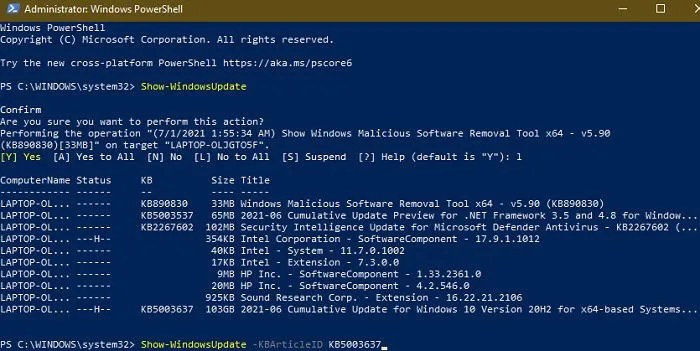
- 再度確認を求められます。アクションを確認するだけで更新が復元されます。
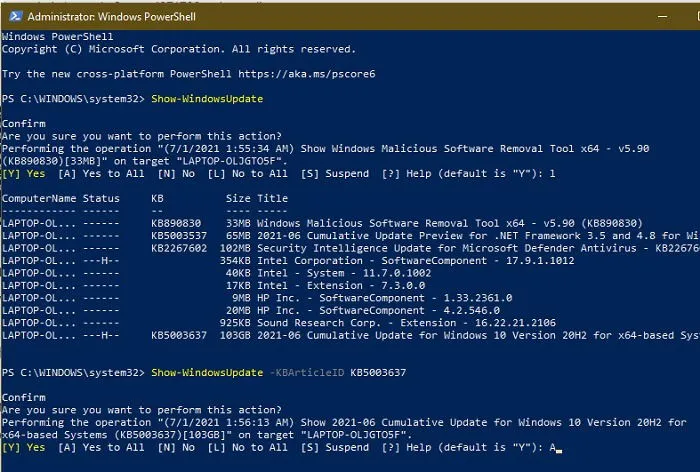
非表示の更新が複数あり、それらをすべて一度に表示したい場合は、次のコマンドを使用できます。
を押すとA、以前に非表示にされたものも含め、すべての更新を表示できます。この方法は、個々のタイトルや KB 番号を入力するのではなく、非表示のすべての更新を復元する高速な方法です。
最後に、以下のコマンドを使用して、実行ポリシーを Restricted に戻すことを忘れないでください。制限のないアクセスで PowerShell スクリプトを実行すると、システムが潜在的な脆弱性にさらされる可能性があります。
PowerShell 経由で Windows 更新プログラムを管理するためのさらなるオプションを調べるには、次のように入力します。
このコマンドは、このモジュール内の更新を管理するために使用できるすべてのコマンドの包括的なリストを提供します。
更新のための PowerShell の機能と制限
PowerShell を使用して更新プログラムを非表示にする機能は便利ですが、留意すべき重要な考慮事項があります。このプロセスでは、すべての Windows 更新プログラムのリリースを停止する手段は提供されないことを認識することが重要です。上記の手順では、すべての更新プログラムをまとめて停止するのではなく、個々の更新プログラムを選択的に非表示にすることができます。
さらに、新しくリリースされた更新プログラムを簡単に見落とす可能性があるため、PowerShell を定期的に (できれば毎週) 使用して、新しくリリースされた更新プログラムを監視することをお勧めします。
PowerShell は、主に、保持したくない特定の更新プログラムを非表示にしたり、最近の変更の結果として問題が報告された特定の更新プログラムを一時的に保留したりするために使用します。
PowerShell で各更新を手動で非表示にするのではなく、すべての更新を一時停止したい場合は、別の方法があります。次のパスを使用することをお勧めします:「設定 -> Windows Update -> 更新の一時停止」。
Windows Update で規定されている 5 週間の間隔を超えて更新を一時停止する期間を延長するには、インターネット接続を従量制に設定することもできます。Windows は既定でこのような接続で更新を自動的にダウンロードしません。
- 接続方法に応じて、「設定 -> ネットワークとインターネット -> Wi-Fi」または「設定 -> ネットワークとインターネット -> イーサネット」に移動します。
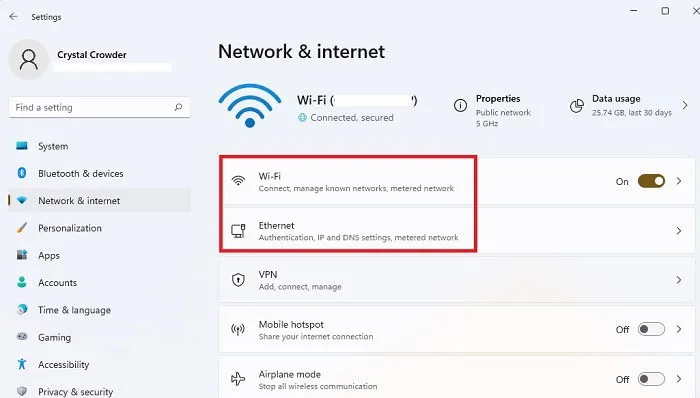
- ネットワーク接続を選択します。
- 「従量制接続」設定をオンに切り替えます。

新しい更新プログラムに関する通知は受信しますが、ダウンロードするかどうかはユーザーが積極的に選択する必要があります。これにより、更新プログラムを確認し、PowerShell で非表示にする更新プログラムを決定するための追加の時間が与えられます。
よくある質問
不要な Windows アップデートを防ぐ別の方法はありますか?
Windows のバージョンに応じて、更新を一時停止または完全に停止するさまざまな方法があります。レジストリ設定の調整からサードパーティ製ソフトウェアの使用まで、これらのアプローチを試して、マシンに適用される更新を管理してください。場合によっては、続行する前に、他のユーザーによる更新で問題が発生するかどうかを待つ方が賢明な場合があります。
更新を非表示にすることは安全な方法でしょうか?
重要なセキュリティ アップデートを除き、アップデートを非表示にすることは通常、安全に行うことができます。たとえば、ペイントなどの使い慣れたアプリケーションの変更など、特定の新機能が気に入らない場合は、以前のバージョンを保持しても問題ありません。これによりシステムに害が及ぶことはありませんが、コンピューターが保護された状態を保つために、常に最新のセキュリティ パッチのインストールを優先してください。
アカウントを無制限に変更できない場合はどうなりますか?
PowerShell またはターミナルの管理者バージョンを使用している場合、ユーザー アカウントに管理者権限がないため、アクセスを無制限に設定することはできません。この場合、プライマリ管理者アカウントがアカウントに必要な権限を付与する必要があります。
画像クレジット: Unsplash



コメントを残す