インストール要件を回避するために Rufus で Windows 11 の起動可能な USB を作成する
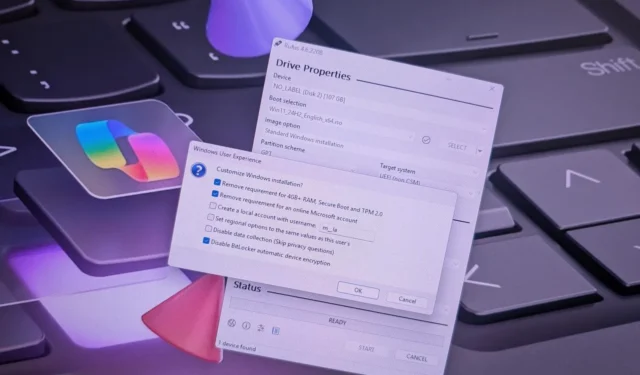
最終更新日 2024 年 10 月 29 日: Rufus を使用すると、TPM 2.0、セキュア ブート、およびサポートされていないデバイスのメモリ制限を回避する Windows 11 用の起動可能な USB ドライブを作成できます。このツールを使用すると、インターネット接続や Microsoft アカウントを必要としないカスタム インストール メディアを生成することもできます。さらに、BitLocker またはデバイス暗号化の自動アクティベーションを無効にすることもできます。このガイドでは、この構成を設定する手順について説明します。
メディア作成ツールが利用可能である一方、Rufus を使用すると、Windows 11 インストール用の USB フラッシュ ドライブの作成が簡単になります。既存の ISO ファイルを利用したり、Microsoft から必要なファイルを直接ダウンロードしたりできます。Rufus の最新の更新では、クリーン インストールとインプレース アップグレードの両方でシステム要件をバイパスするのに役立つ構成オプションが導入されました。
このガイドでは、Rufus を使用して Windows 11 インストール用の起動可能なメディアを作成する詳細な手順を説明します。
要件を回避して Windows 11 の起動可能な USB を作成する
システムの前提条件をバイパスする Windows 11 の起動可能な USB を生成するには、最小容量 8 GB の USB フラッシュ ドライブを接続し、次の手順に従います。
-
Rufus の公式Web サイトにアクセスしてください。
-
「ダウンロード」セクションからツールの最新バージョンをコンピューターにダウンロードします。
-
ダウンロードした実行可能ファイルを右クリックし、[開く]オプションを選択してアプリケーションを起動します。
-
「デバイス」ドロップダウンから、USB フラッシュ ドライブを選択します。
-
[選択]ボタンをクリックします。
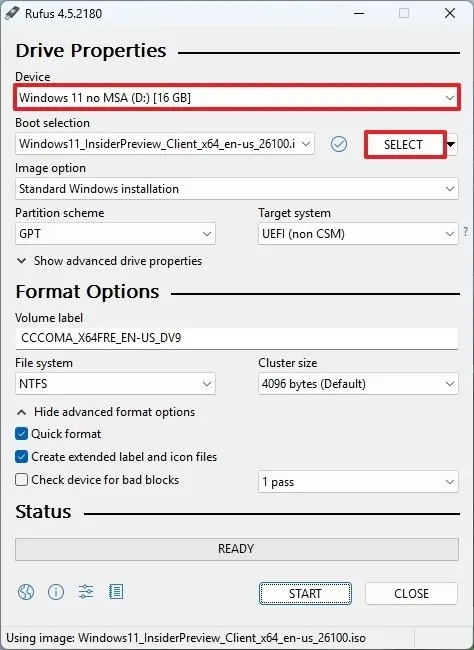
-
使用したいWindows 11 ISOファイルを見つけて選択します。
-
「開く」ボタンをクリックします。
-
「イメージ オプション」で、「標準 Windows パーティション」設定を選択します。
-
「パーティション スキーム」ドロップダウンでGPTオプションを選択します。
-
「ターゲット システム」設定でUEFI (非 CSM)を選択します。
-
「ボリューム ラベル」フィールドで、Windows 11 の起動可能な USB ドライブに、Windows 11 Bypassなどの意味のある名前を割り当てます。
-
ファイル システムとクラスター サイズの設定はデフォルト値のままにします。
-
クイックフォーマットオプションを有効にします。
-
「拡張ラベルとアイコン ファイルを作成する」チェックボックスをオンにします。
-
[スタート]ボタンをクリックします。
-
ハードウェア要件を回避するには、「4GB 以上の RAM、セキュア ブート、TPM 2.0 の要件を削除する」オプションをオンにします。
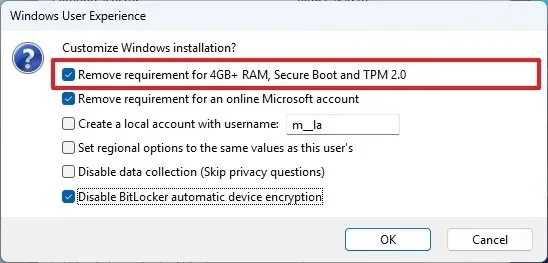
-
インターネット要件を回避してローカル アカウントを作成するには、「オンライン Microsoft アカウントの要件を削除する」オプションを有効にします。
-
「ユーザー名でローカル アカウントを作成する」オプションをオンにし、ユーザー名を入力してローカル アカウントの作成を自動化します。
-
(オプション)インストール中に BitLocker がアクティブ化されないようにするには、「BitLocker 自動デバイス暗号化を無効にする」オプションを有効にします。
-
最後に、「OK」ボタンをクリックします。
これらの手順を完了すると、Rufus は、サポートされていないシステムで Windows 11 をアップグレードまたは新規インストールするための通常の要件をバイパスする起動可能な USB を生成します。
特にインプレース アップグレードの場合、ハードウェアの前提条件を回避するカスタマイズされた USB メディアを作成するには、バージョン 4.6 以降を使用していることを確認することが重要です。
2024 年 10 月 29 日更新:このガイドは、正確性を高め、プロセスの更新を反映するために改訂されました。



コメントを残す