シームレスなハンズフリー操作を実現する iPhone の音声コントロール機能トップ 6


ハンズフリー ソリューションをお探しの場合は、iPhone で音声コントロールを利用すると、エクスペリエンスが大幅に向上します。この機能により、タスクの管理、アプリケーションの起動、デバイスの操作を音声のみでシームレスに行うことができます。音声コントロールを有効にして利用し、完全に音声に応答するエクスペリエンスを実現する方法を詳しく見ていきましょう。
1. 自動スクロール
iOS の音声コントロール機能は、iPhone での手動操作に苦労しているユーザーや、アクセシビリティを向上させるために音声コマンドを好むユーザーにとって特に便利です。自動スクロールなどの機能を利用するには、iOS 13 以降を実行している iPhone で音声コントロールが有効になっていることを確認してください。
iPhone で「設定」→「アクセシビリティ」 → 「音声コントロール」に移動します。

そこに到達したら、音声コントロールをタップします。これが初めてのセットアップである場合は、音声コントロールの設定を求めるメッセージが表示されます。

希望する言語を選択し、「続行」をクリックします。
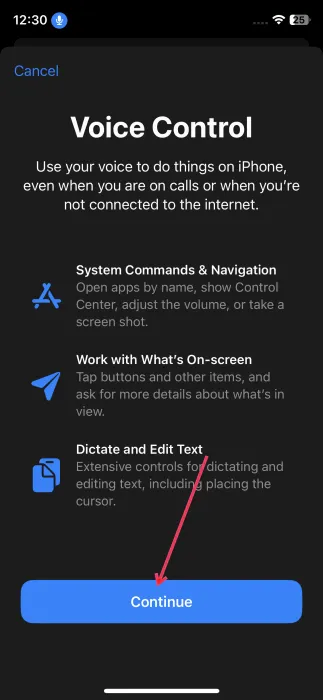
「コントロールセンターを開く」、「ホームに戻る」、「番号を表示」などの音声コマンドの例が表示されます。 確認したら、「完了」を押します。
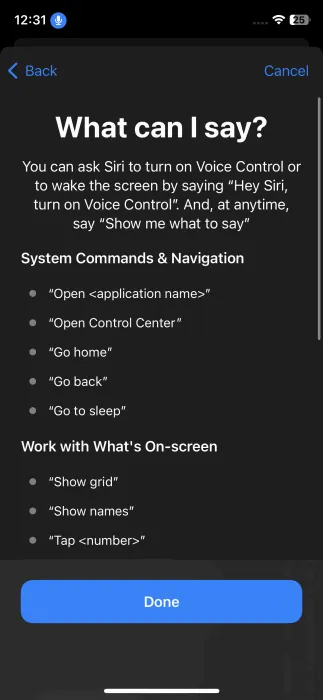
これで、音声コントロールを使用する準備が整いました。個人的に気に入っている機能は自動スクロールです。これは、寒い夜に毛布の暖かさから手を離さずに Snapchat や Instagram をスクロールしたいときに特に便利です。
アプリケーション内で自動スクロールを有効にするには、「設定」に戻って「音声コントロール」に移動し、「コマンドのカスタマイズ」を選択します。
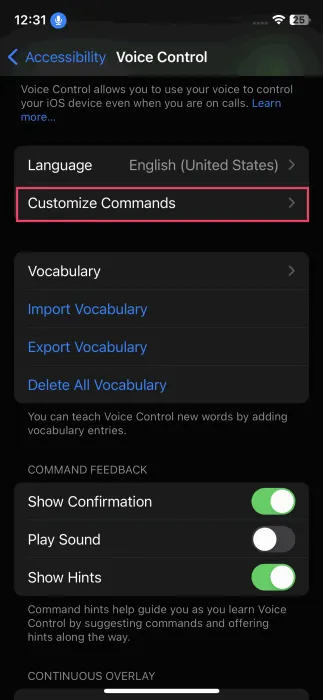
「カスタム」を選択するか、リストから追加の便利なコマンドを探すことができます。
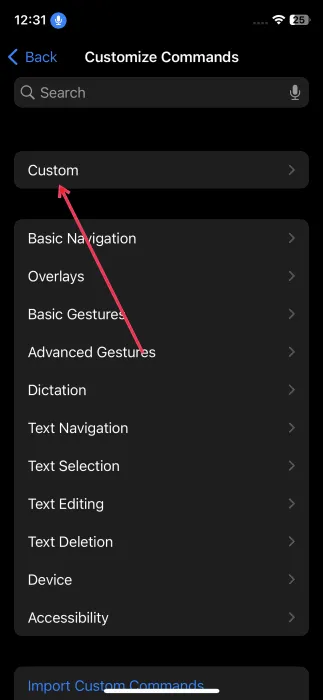
「新しいコマンドの作成」をクリックします。スクロールに使用するフレーズを話すか入力し、「アクション」をクリックします。
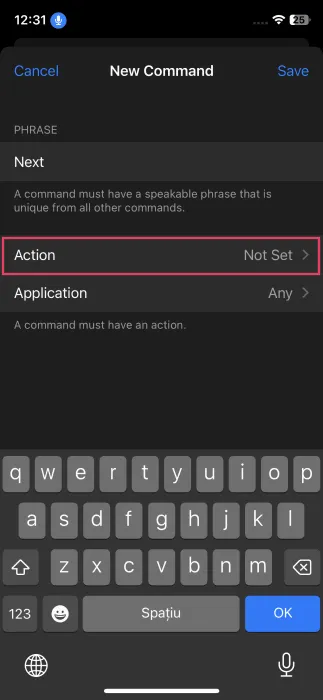
「カスタム ジェスチャを実行」を選択します。指で画面を上にスワイプするジェスチャを描き、「保存」を押して、もう一度保存します。
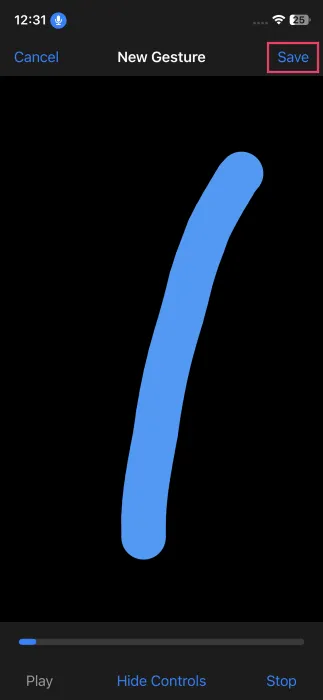
お気に入りのソーシャル メディア アプリを開いて、「次へ」と言います。プロフィールをスクロールしているときでも、ビデオを視聴しているときでも、自動スクロールが開始されます。
個人的には、この機能は Snapchat でビデオを楽しんだり、Instagram フィードを閲覧したりするときには見事に機能すると思いますが、Instagram Reels や TikTok ビデオでは時々苦労します。
2. アシスティブタッチ
Assistive Touch は、iOS 18 で利用できるサウンド アクションと呼ばれる優れた音声起動機能を備えた、もう 1 つの注目すべきアクセシビリティ機能です。
この機能により、画面を物理的に操作するのが難しい場合でも、ユーザーは iPhone を操作できます。サウンド アクションは、iPhone でさまざまな操作をトリガーする音やノイズを発することができるため、操作が簡単になります。私は、両手がふさがっていて電話を操作できないときに、この機能をよく利用します。Sh のような音を発するだけでデバイスの音量を下げることができるので、非常に便利です。
サウンドアクションをより充実させるには、アイトラッキング(iOS 18 の一部)を有効にすると、複数のアクションを効率的に実行できるようになります。
設定するには、「設定」→「アクセシビリティ」→「アイトラッキング」に移動します。
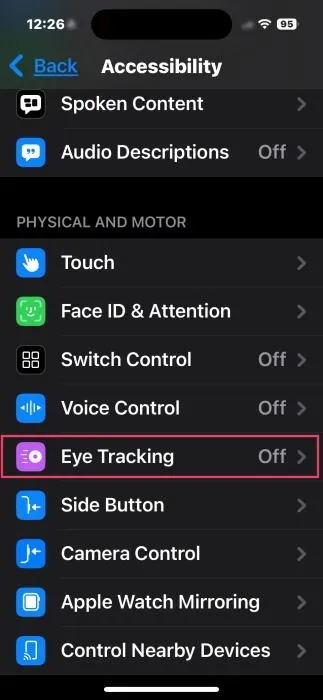
アイトラッキングをオンに切り替え、画面の指示に従ってキャリブレーションを完了します。
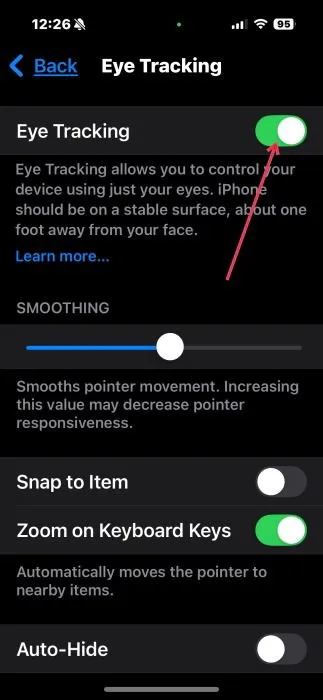
アクセシビリティに戻り、 Assistive Touch の横にあるトグルをタッチして有効にします。
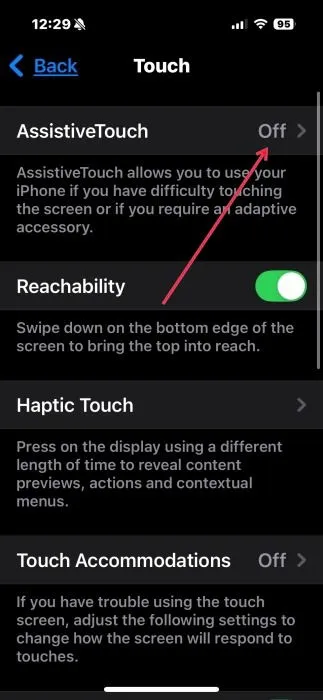
サウンドアクションが見つかるまでスワイプします。
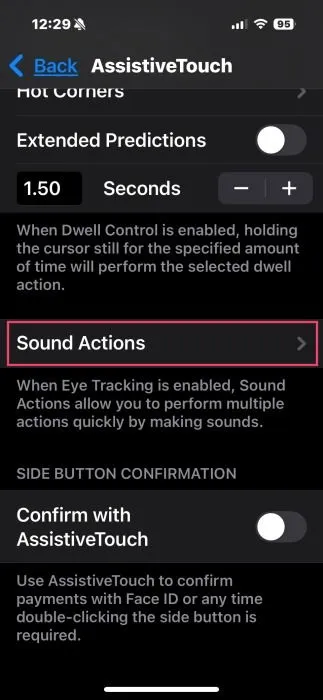
ClickやOoなど、発声できる音を選択します。
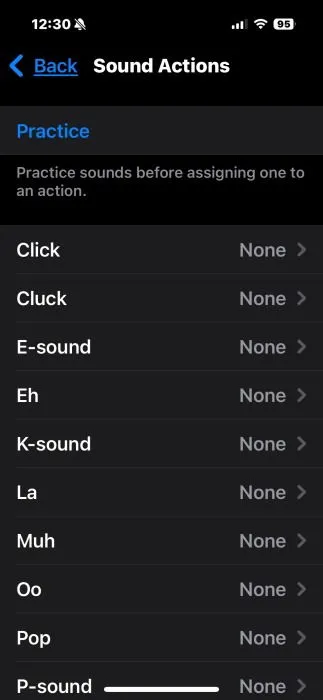
このサウンドを、画面のロックやスクリーンショットなどの特定のアクションにリンクします。複数のサウンドをさまざまなアクションに接続し、必要に応じて順番に使用できます。
特定の音の出し方がわからない場合は、上部の「練習」をタップしてガイダンスを参照してください。
3. カスタマイズされたボーカルショートカット
iOS 18 独自のもう 1 つの機能は音声ショートカットです。これにより、特定のアクションに関連付けることができるパーソナライズされた音声フレーズを作成できます。
まず、「設定」→「アクセシビリティ」→「音声ショートカット」に移動します。
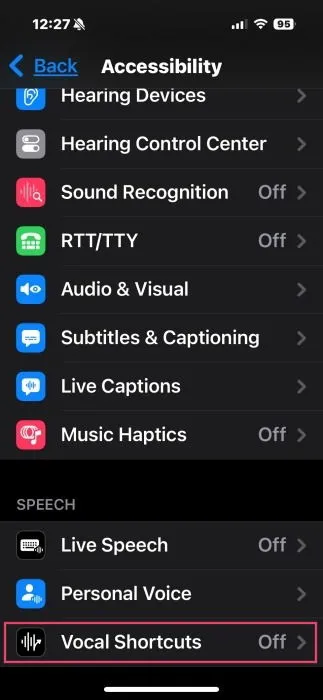
開始するには、 「音声ショートカットを設定」を選択します。アクションを選択し、フレーズ(複雑なものでも可)を入力して、それを声に出して読み上げます。必要に応じて、Siri 経由で実行することもできます。
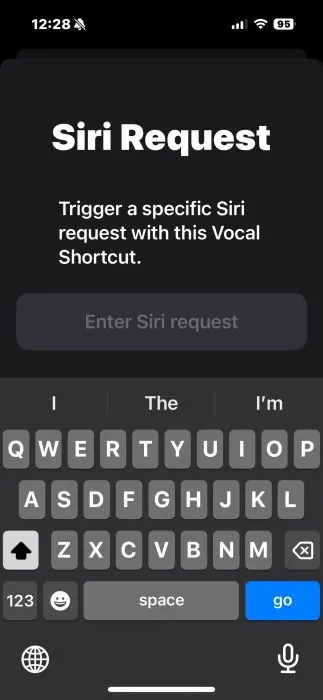
4. ハンズフリー写真
音声コントロールを使用すると、iPhone に手を触れずに写真を撮ることができます。この機能は特に自撮りに便利です。タイマーが切れる前に急いで正しい位置に移動する必要がないので、タイマーを使用するよりも便利です。ただし、このオプションを使用する前に、利便性のために追加の設定を有効にする必要があります。
[設定] → [アクセシビリティ] → [音声コントロール] → [オーバーレイ]に進みます。
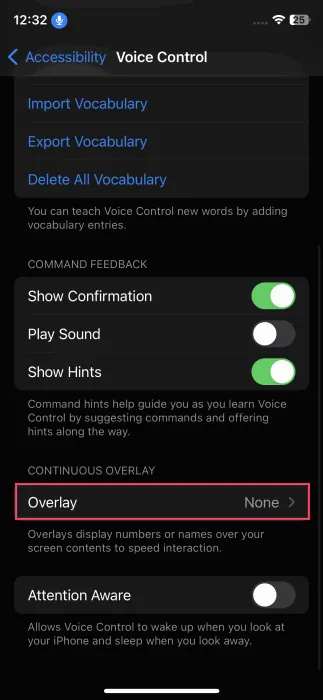
アイテム名を有効にし、必要に応じてアイテム番号を選択します(より適切な場合)。
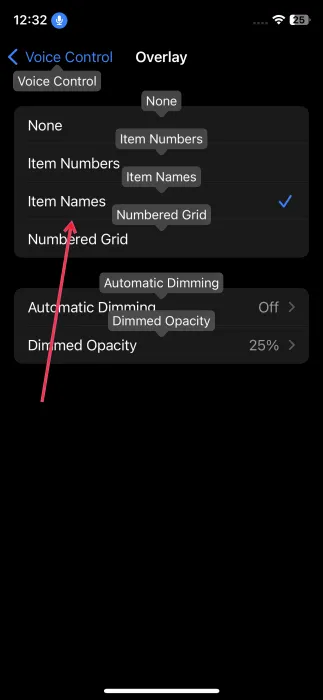
「カメラを開く」コマンドを発行してカメラ アプリを起動すると、すべてのカメラ ボタンの視覚的なヒントが表示され、効果的に参照できるようになります。
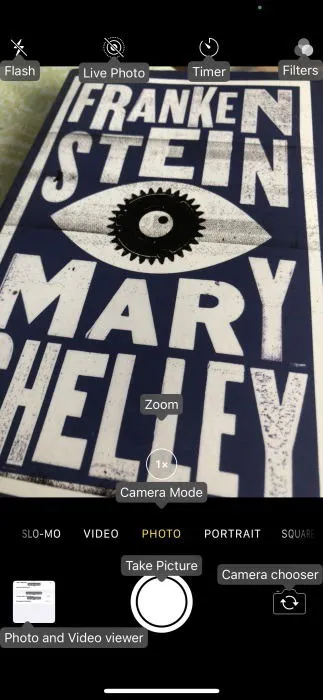
自撮りをしたい場合は、「カメラ選択をタップ」と言うだけです。写真を撮る準備ができたら、「写真を撮るをタップ」と言います。時々、コマンドを繰り返す必要がありますが、それは私のアクセントによるものかもしれません。
5. ハンズフリー請求書支払い
前述のオーバーレイを使用して、音声コマンドで請求書の支払いを簡単に管理できます。私が通常使用する請求アプリは母国語で動作するため、Steam でゲームを購入するための支払い画面を示すスクリーンショットを含めました。「Tap VISA」などのコマンドでカードの種類を選択し、「Tap PayPal」などの優先サービスを選択できます。
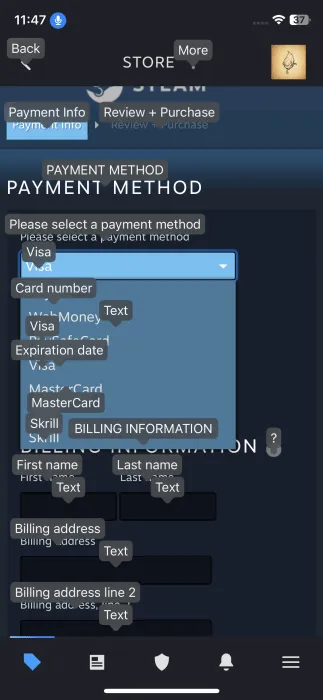
データを入力するには、「名前をタップ」と言うだけです。ほとんどの情報が保存されている可能性が高いため、アプリ経由での請求書の支払いがはるかにスムーズになります。
たとえば、すべてのカードの詳細が保存されているため、電気料金を決済するには、「[請求書と支払い] をタップ → [選択] をタップ → [支払い] をタップ」と言うだけで済みます。
6. Siriの音声オプションがさらに充実
音声コントロールは Siri とは異なり、両方を同時に使用できることに注意することが重要です。私の経験では、iPhone でのより具体的なアクションには音声コントロールの方が効果的ですが、他の種類のタスクには Siri に頼る傾向があります。
たとえば、同じ結果を得るために、一連の口頭コマンドを発行するよりも、「Hey Siri、Spotify でマドンナを再生して」と言う方が簡単だと思います。

iPhone で Siri を設定するには、「設定」→「Siri と検索」に移動し、「“Hey Siri” を聞き取る」がオンになっていることを確認します。
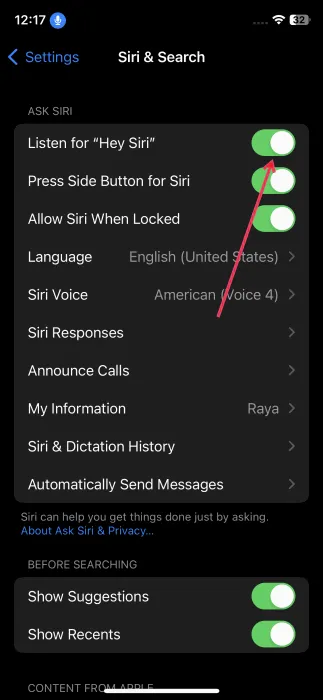
さらに、Mac や他の Apple デバイスで Siri の音声と言語の設定を変更する方法についても説明します。
画像クレジット: Freepik。すべてのスクリーンショットは Alexandra Arici 提供。



コメントを残す