Edge ブラウザでの Copilot の問題のトラブルシューティング
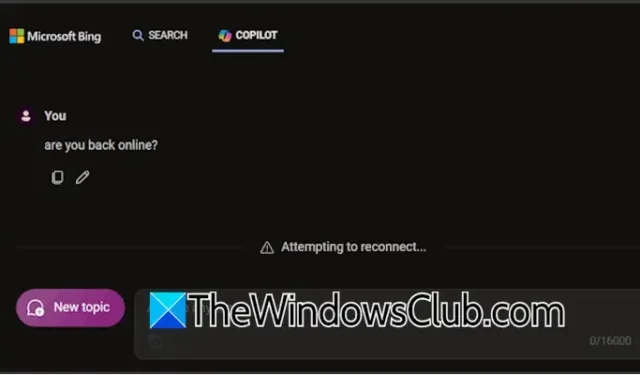
Copilot は Windows 11 用に設計された AI アシスタントとして機能し、Microsoft Edge ともシームレスに統合されています。Bing でトピックを検索すると、専用の Copilot タブが表示され、クリックするだけで AI による応答が提供されます。残念ながら、一部のユーザーはこの機能で問題が発生しており、特に Edge 内で Copilot を使用しているときに「再接続を試行しています」というエラーや空白ページが表示されることがあります。
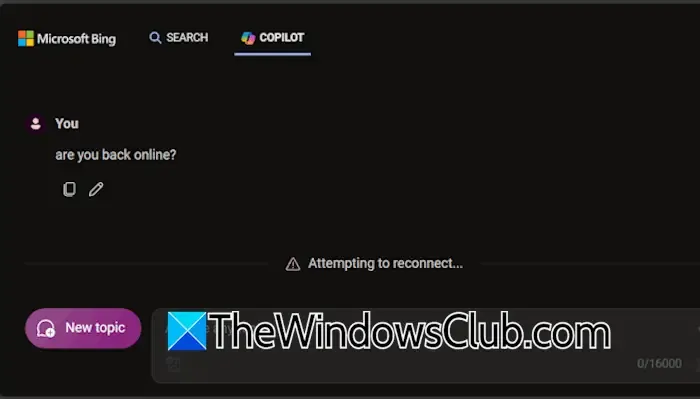
Edge ブラウザでの Copilot の問題の解決
Copilot が Edge で期待どおりに動作しない場合は、次のトラブルシューティング手順を検討してください。修正に進む前に、インターネット接続が安定していることを確認することが重要です。可能であれば、別のネットワークに切り替えて、問題が解決するかどうかを確認してください。
- Edgeのアップデートを探す
- キャッシュとCookieを削除する
- Edge で Copilot に関連付けられた Cookie を削除する
- 拡張機能をオフにする
- トラッキング防止設定を評価する
- 新しいユーザープロファイルを作成する
- Edge設定をリセット
それぞれの解決策を詳しく調べてみましょう。
Copilot の「再接続を試行しています」エラーのトラブルシューティング
1] アップデートを確認する

Microsoft Edge が最新であることを確認します。これを行うには、Edge を開いて、右上隅にある 3 つのドットのメニューをクリックします。[ヘルプとフィードバック] > [Microsoft Edge について] を選択します。これにより、Edge は利用可能な更新プログラムを自動的に確認し、インストールします。更新プログラムを適用した後、Edge を再起動して問題が解決したかどうかを確認します。
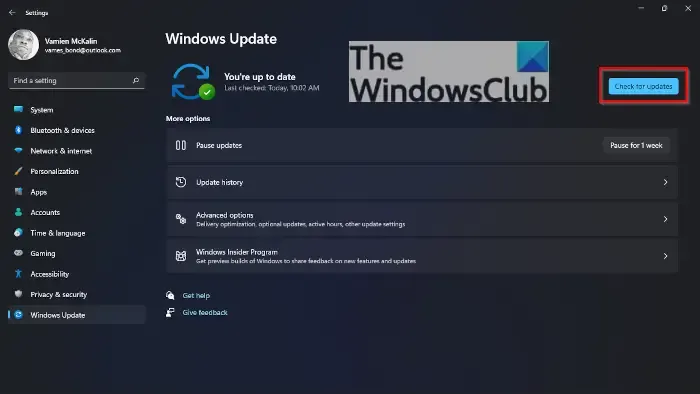
さらに、Windows の更新プログラムを確認し、待機中の更新プログラムがあれば適用してください。
2] キャッシュとCookieをクリアする
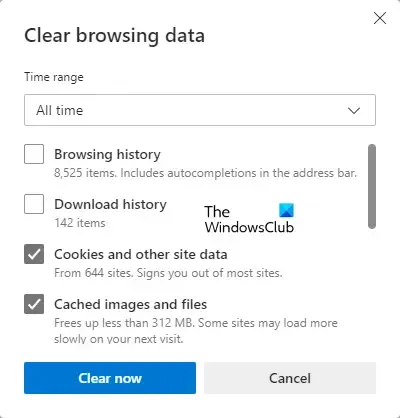
破損したキャッシュと Cookie は機能上の問題を引き起こす可能性があります。これらをクリーンアップするには、Ctrl + Shift + Delete キーを押して、 「閲覧履歴データの削除」ウィンドウを開きます。キャッシュと Cookie のチェックボックスが選択されていることを確認してから、「今すぐ消去」をクリックします。
3] EdgeでCopilotのCookieを削除する
問題が解決しない場合は、Edge で Copilot 専用の Cookie をクリアする必要がある可能性があります。手順は次のとおりです。
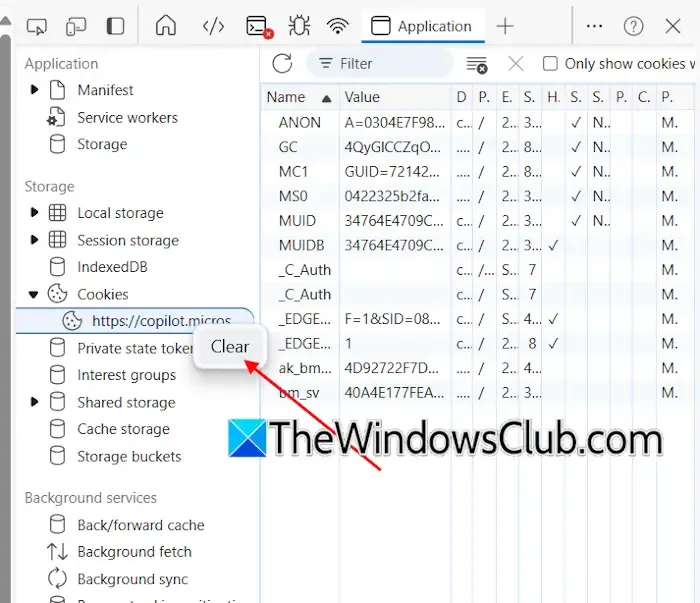
- Edge で Copilot を起動します。
- Edge 開発者ツールにアクセスするには、F12 キーを押します。
- 「Open DevTools」をクリックして、右側に表示されるポップアップを確認します。
- アプリケーションタブを選択します。表示されない場合は、+アイコンをクリックして追加します。
- 左側の「Cookie」セクションを展開します。
- Copilot リンクを見つけて右クリックし、[クリア]を選択します。
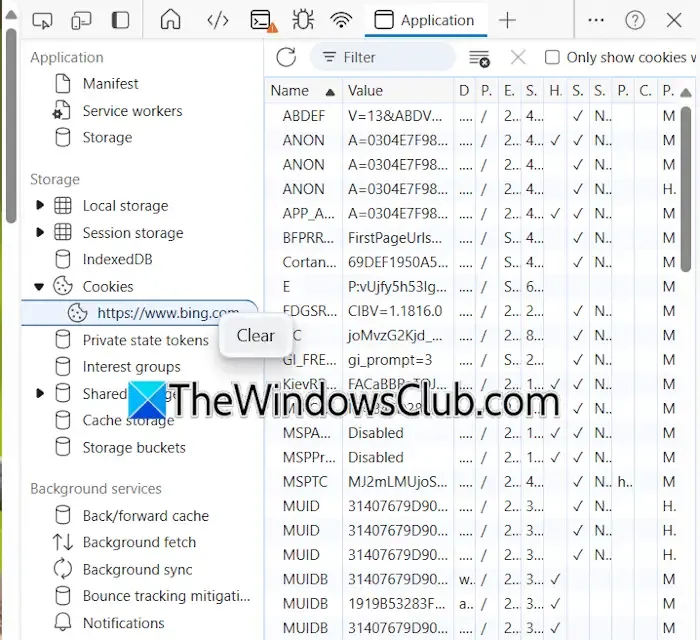
まず Edge で Bing.com にアクセスし、同じ開発者ツールの指示に従うことで、同様の手順を実行して Bing に関連する Cookie を削除できます。
これを完了したら、Copilot が Edge で機能するかどうかを確認します。
4] 拡張機能を無効にする
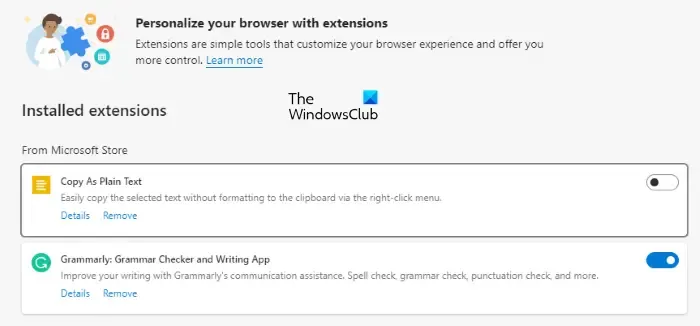
拡張機能は Copilot のパフォーマンスに影響を及ぼす可能性があります。これに該当するかどうかを確認するには、すべての拡張機能を無効にして Copilot をリロードします。問題が解決した場合は、拡張機能を 1 つずつ有効にして問題のある拡張機能を特定し、アンインストールすることを検討してください。
5] トラッキング防止設定を調整する
トラッキング保護は、トラッキング サイトを制限することでプライバシーを保護するために設計された機能です。デフォルトではバランス設定になっていますが、基本または厳密オプションに切り替えると、多くのトラッカーをブロックできます。厳密オプションは保護機能ではありますが、特定の Web サイトで機能上の問題を引き起こす可能性があります。
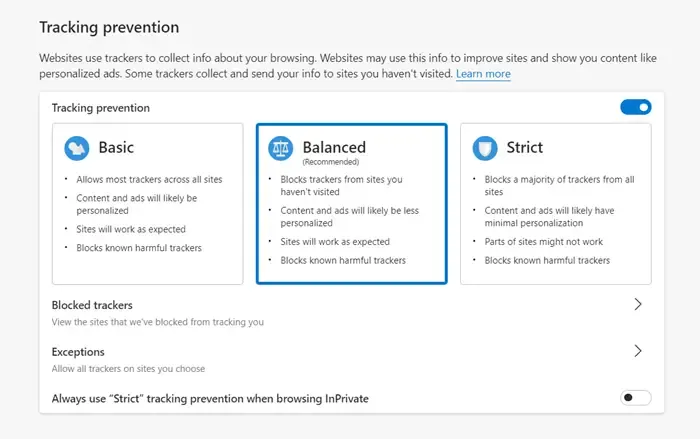
トラッキング防止設定を確認してください。「厳格」に設定されている場合は、次の手順に従って「バランス」に変更することを検討してください。
- Edge設定に移動します。
- 左側のメニューで「プライバシー、検索、サービス」をクリックします。
- 「トラッキング防止」の下で、「バランス」を選択します。
6] 新しいプロフィールを作成する
Edge で追加のプロファイルを作成することを検討してください。この新しいプロファイルで Copilot が機能する場合は、引き続き使用して古いプロファイルを削除することをお勧めします。
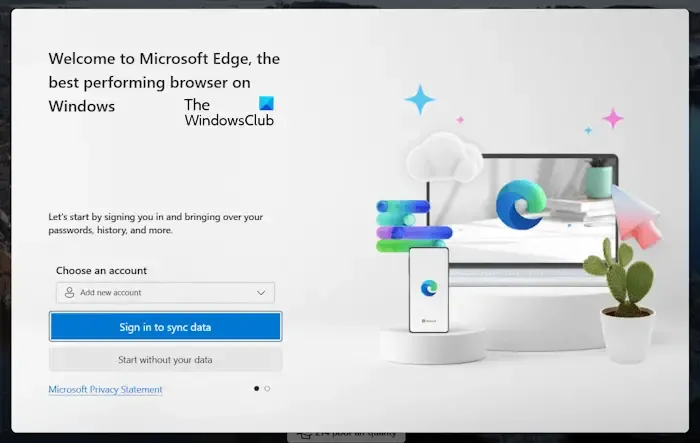
古いプロファイルを削除する前に、ブックマークと拡張機能を保存して新しいプロファイルで簡単に復元できるように、必ず Microsoft アカウントでサインインしてください。
7] エッジ設定をリセット

上記の解決策のいずれでも問題が解決しない場合は、Edge をデフォルト設定にリセットする必要がある可能性があります。
Edge で Copilot をアクティブ化するにはどうすればよいですか?
最新バージョンを使用している限り、Copilot は Edge で自動的に有効になります。問題が発生した場合は、常に更新をチェックして、ブラウザが最新であることを確認してください。
Bing Copilot が誤動作する原因は何でしょうか?
Bing の Copilot の問題は、多くの場合、破損したキャッシュまたは Cookie が原因です。さらに、バグや古いソフトウェアが原因となっている場合もあります。これらの問題を軽減するには、Edge の更新プログラムを定期的に確認してインストールすることをお勧めします。



コメントを残す