Windows 11/10 プリンター エラー 0x0000011b の問題を解決する

最新の累積的な更新プログラムをシステムにインストールした後、プリンター エラー コード 0x0000011b が発生したという報告が、多数のユーザーから寄せられています。印刷中に問題が発生すると、ますますイライラする不便さが生じます。このエラーは、Windows の新しいバージョンにアップグレードした後に頻繁に発生します。この問題の一般的な解決方法は、最近インストールした更新プログラムをアンインストールして、印刷の問題が解決されるかどうかを確認することです。
たとえば、Windows 10 バージョン 21H1 のユーザーは、累積的な更新プログラム KB5006670 をインストールした後にこのエラーを報告しました。他にもいくつかの要因が関係している可能性があり、それについてはこの記事の後半で説明します。プリンター ドライバーが最新であることを確認し、印刷スプーラー サービスを停止して再起動し、プリンターのトラブルシューティング ツールを実行することはすべて、Windows 11 と 10 の両方でこの問題を解決できる効果的な戦略です。
Windows 10 でプリンター エラー 0x00000709 を解決する方法
Windows 11/10 でプリンター エラー 0x0000011b が発生する原因は何ですか?
最新のセキュリティ更新プログラムをまだインストールしておらず、エラー コード 0x0000011b が発生している場合は、原因は次のいずれかである可能性があります。
- 印刷スプーラー サービスが無効になっています。
- プリンタ ドライバーが破損しているか、古くなっています。
- 「PointAndPrint」レジストリ設定に問題があります。
Windows でプリンター エラー 0x0000011b が表示されるようになったのはいつですか?
プリンター エラー コード 0x0000011b は、Windows 印刷スプーラー サービスの脆弱性に対する Microsoft のパッチに続いて、2021 年 7 月に初めて確認されました。新しい累積的な更新プログラムごとに、Windows 10 内での印刷の問題がいくらか解決または再発しました。最近、「ポイント アンド プリント」レジストリ設定の変更により、0x0000011b エラーが再び発生しました。
プリンター エラー 0x0000011b の解決策
印刷中に 0x0000011b エラーが発生する場合は、次の解決策を順番に試してください。
1. KB5006670累積更新プログラムを削除する
前述のように、多くのユーザーは、セキュリティ パッチ KB5006670 を適用した後にこのエラーに遭遇しました。したがって、この特定の更新プログラムをアンインストールすることが解決策になる可能性があります。Windows 10 バージョン 21H1、20H2、および 2004 から 2021 年 10 月のセキュリティ パッチを削除する方法は次のとおりです。
- Win + I を押して設定メニューを開きます。
- [更新とセキュリティ] > [Windows Update] を選択します。
- 右側のペインで「更新履歴を表示」をクリックします。
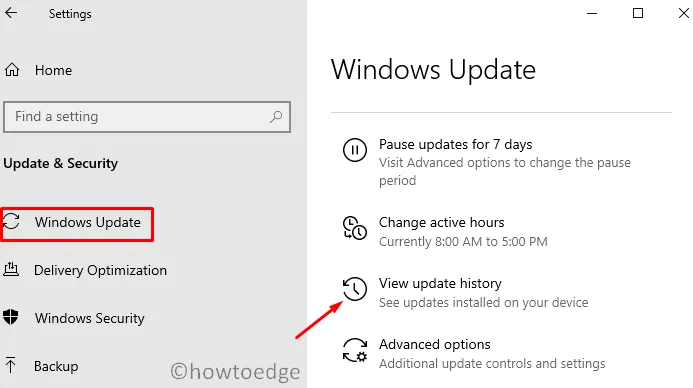
- 「更新プログラムのアンインストール」オプションを見つけて選択します。
- コントロール パネルの [インストールされた更新プログラム] セクションに移動します。
- 左側のサイドバーにある「プログラムのアンインストール」をクリックします。右側に最近のパッチ更新のリストが表示されます。
- 「KB5006670」を見つけて右クリックし、「アンインストール」を選択します。
- プロンプトが表示されたら「はい」をクリックして確認します。
- 選択したアップデートのアンインストールを続行するためにシステムが再起動します。
- 累積的な更新プログラムが完全にアンインストールされるまで待ちます。
更新プログラムを削除したら、PC を再起動して、印刷機能が復元されたかどうかを確認します。
2. コマンドプロンプトを使用して最新の累積的な更新プログラムを削除する
標準的な方法で累積的な更新プログラムをアンインストールできない場合は、コマンド プロンプトを利用できます。この Windows コンソール ユーティリティを使用すると、面倒な更新プログラムをすばやく削除できます。以下の手順に従ってください。
- 管理者権限でコマンドプロンプトを開きます。
- コマンド ウィンドウで次のコマンドを入力し、Enter キーを押します。
wusa /uninstall /kb:5006670
- 確認を求められた場合は、「はい」をクリックします。
- コマンド プロンプトは指定された更新プログラムの削除を続行し、その後コンピューターを再起動します。
デバイスに再度ログインし、エラー コード 0x0000011b が解決されたかどうかを確認します。
3. レジストリを変更してエラー0x0000011bを解決する
最近の累積的な更新プログラムを削除したくない場合は、レジストリを変更するという代替解決策があります。ただし、レジストリの変更は、不適切な変更によってシステムの問題が発生する可能性があるため、慎重に行う必要があります。
レジストリを変更する前に、バックアップを作成することをお勧めします。
- Ctrl + Shift + Esc キーを押してタスク マネージャーを開きます。
- [ファイル] に移動し、[新しいタスクの実行]を選択します。
- 「新しいタスクの作成」ダイアログで「
regedit」と入力し、「OK」をクリックします。 - [ユーザー アカウント制御 (UAC)] ダイアログで[はい]を選択して許可を与えます。
- 次のパスをコピーしてレジストリ アドレス バーに貼り付け、Enter キーを押します。
HKEY_LOCAL_MACHINE\Software\Policies\Microsoft\Windows NT\Printers\PointAndPrint
- 「RestrictDriverInstallationToAdministrators」というエントリを探します。
- 存在しない場合は、「RestrictDriverInstallationToAdministrators」という名前の新しい DWORD エントリを作成します。
- このエントリをダブルクリックして、値のデータ フィールドを「0」に調整します。
- [OK]をクリックして変更を確認します。
- PC を再起動して、エラー 0x0000011b が解決されたかどうかを確認します。
このプロセスは複雑なので、管理者特権のコマンド プロンプトで次のコマンドを実行する方が簡単な方法です。
reg add "HKEY_LOCAL_MACHINE\Software\Policies\Microsoft\Windows NT\Printers\PointAndPrint"/v RestrictDriverInstallationToAdministrators /t REG_DWORD /d 1 /f
このコマンドを正常に実行したら、PC を再起動します。
4. プリンターのトラブルシューティングを実行する
印刷中にエラー コード 0x0000011b が引き続き発生する場合は、プリンターのトラブルシューティング ツールを実行すると効果的です。この組み込みツールは、潜在的な問題を診断し、可能な場合は修復します。エラーが解決されない場合でも、修正方法に関するガイダンスが提供されます。
- まず、設定で次のパスにアクセスします。
Settings (Win + I) > Update & Security > Troubleshoot
- 右側のペインで、「追加のトラブルシューティング」をクリックします。
- プリンターセクションを展開し、トラブルシューティングの実行を選択します。
- トラブルシューティングツールが読み込まれたら、プリンターを選択して「次へ」をクリックします。
- 画面上の指示に従ってトラブルシューティング プロセスを完了します。
5. 印刷スプーラーサービスを再起動する
印刷スプーラー サービスは、印刷ジョブの管理に不可欠です。Windows 10 の新しい更新や変更により、このサービスが中断され、エラー コード 0x0000011b が発生する可能性があります。サービスの状態を確認し、非アクティブになっている場合は再起動してください。
- Win + R を押して実行ダイアログを開きます。
services.mscダイアログに「 」と入力し、 「OK」をクリックします。- [サービス] ウィンドウが開いたら、印刷スプーラー サービスを見つけます。
- それを右クリックして「プロパティ」を選択します。
- スタートアップの種類の設定を確認します。自動に設定されていない場合は、ドロップダウン メニューから選択します。
- サービスのステータスは「実行中」と表示されます。そうでない場合は、「開始」ボタンをクリックします。すでに実行中の場合は、停止して再度開始します。
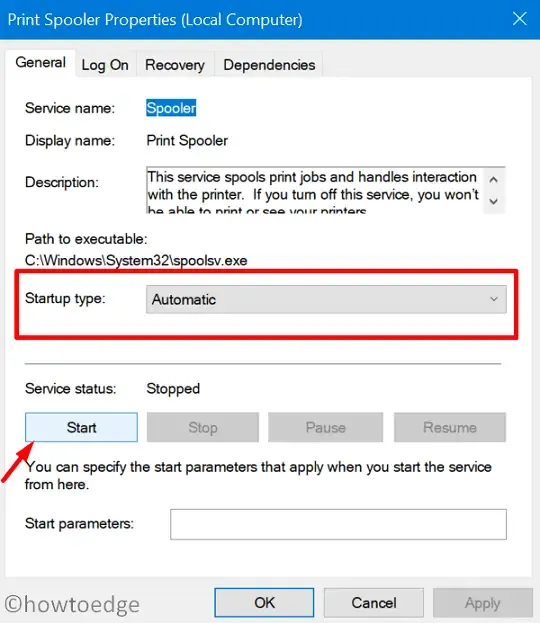
- 「適用」をクリックし、「OK」をクリックして設定を確定します。
コンピュータを再起動して、印刷の問題が解決されたかどうかを確認します。
6. プリンタドライバを更新する
古くなった、または破損したプリンター ドライバーも、0x0000011b エラーの原因となる場合があります。プリンター ドライバーをしばらく更新していない場合は、更新を確認してインストールしてください。最新のドライバーにアクセスする方法は次のとおりです。
- Win + X を押してデバイス マネージャーを選択します。
- デバイス マネージャーが開いたら、[印刷キュー]セクションを展開します。
- プリンタを右クリックし、「ドライバーの更新」を選択します。
- 「更新されたドライバーを自動的に検索する」を選択します。
- 「Windows Update で更新されたドライバーを検索する」へのリンクが表示されるので、それをクリックします。
- 次に、Windows Update セクションで [更新プログラムの確認]を押します。
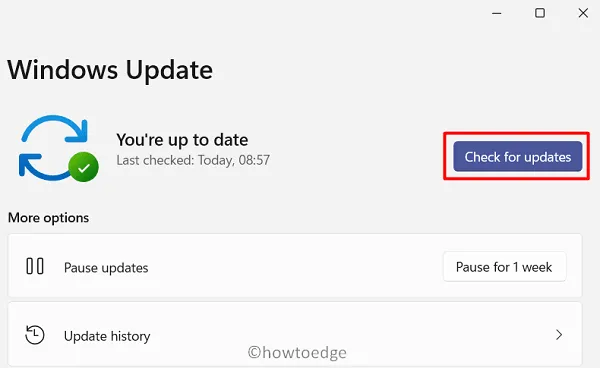
- Windows が利用可能なプリンターの更新プログラムを検索できるようにします。
- アップデートが見つかった場合は、「オプションのアップデート」リンクが表示されます。それをクリックし、チェックボックスをオンにして、「ダウンロードとインストール」をクリックします。
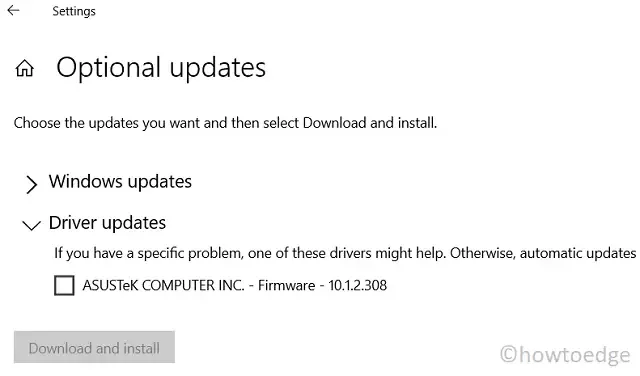
- インストールが完了したら、エラーが発生することなく印刷できるかどうかを確認します。
問題が解決しない場合は、デバイスからプリンターを完全に削除することを検討してください。すべてのケーブルを外し、PC を再起動します。Windows 11/10 が再起動したら、ケーブルを再接続し、プリンターを手動で追加し直します。



コメントを残す