Windows 10 で esentutl.exe エラーを修正する
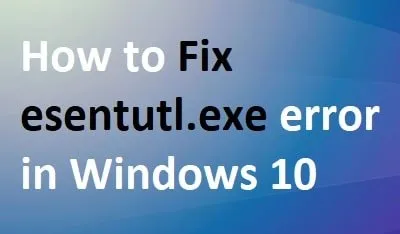
この記事では、esentutl.exe エラーに関連する問題、その考えられる原因、および効果的な解決策について説明します。esentutl.exe ファイルは、Windows 10 環境内で複数の重要な操作を処理する重要な実行可能ファイルです。さらに、Active Directory と Microsoft Exchange Server の両方がこの重要な実行可能ファイルを利用します。このファイルを見つけるには、 に移動しますC:\Windows\System32\esentutl.exe。
Essential.exe に関するエラーは、当初 Windows 7 で発生し、その名前が示すように、さまざまなコア機能に重大な責任を負っています。Windows 10 の使用中にこのエラーが発生した場合、システムが侵害されている可能性があります。利用可能な解決策について詳しく見ていきましょう。
Windows 10 で esentutl.exe エラーを解決する方法
Windows 10 ユーザーは、esentutl.exe に関連するさまざまな問題に遭遇する可能性があります。以下は一般的なエラー メッセージのまとめです。これらのいずれかが発生しているかどうかを確認してください。
- Esentutl.exe アプリケーション エラー
- esentutl.exe – 悪いイメージ
- esentutl.exe が見つかりません
- Esentutl.exe が見つかりませんでした
- esentutl.exe のインストールに失敗しました
- Windows の起動に失敗しました – esentutl.exe
- esentutl.exe を開始できませんでした
- プログラム起動エラー: esentutl.exe
- 障害のあるアプリケーション パス: esentutl.exe
- Esentutl.exe は有効な Win32 アプリケーションではありません
- ファイル esentutl.exe が見つからないか破損しています
- Esentutl.exe を起動できませんでした。クラスが登録されていません
- Esentutl.exe で問題が発生したため、終了する必要があります。ご不便をおかけして申し訳ございません。
前述の問題のいずれかに直面した場合は、次の解決策の実装を検討してください。
1. 最新の累積アップデートをダウンロードしてインストールする
Microsoft は、毎月第 2 火曜日に、さまざまな Windows 10 バージョン向けのセキュリティ パッチを発行します。OS を最新の状態に保つことは、発生する可能性のある問題を解決するために重要です。火曜日のパッチには、Windows 10 累積更新プログラム カタログからアクセスできます。
または、次の手順に従って、Windows Update セクションで最新の更新プログラムを確認します。
- WinKey + I を押して設定インターフェイスを開きます。
- 「更新とセキュリティ」を選択し、次のページで「Windows Update」を選択します。
- 右側のパネルに移動して、「アップデートの確認」をクリックします。
- システムが更新を検索するには数分かかる場合があります。
- アップデートが利用可能な場合は、「ダウンロード」ボタンをクリックします。
- ダウンロードとインストールが完了すると、「PC を再起動してください」というプロンプトが表示されます。
- 変更を適用するには、「再起動」を選択します。
- 次の場所を見つけます。
Settings (Win+I) > Update & Security > Windows Update
- 右側のペインに移動して「更新履歴の表示」をクリックし、「更新プログラムのアンインストール」を選択します。
- コントロール パネル内の「インストールされた更新プログラム」セクションにリダイレクトされます。
- 最新の累積的な更新プログラムを選択し、[アンインストール]をクリックします。プロンプトが表示されたら、 [はい]をクリックして確認します。
- システムが更新プログラムを削除する間、プロセスが完了するまで待ちます。
最後に、すべての変更が適用されていることを確認するためにコンピューターを再起動します。
2. システムファイルチェッカーユーティリティを実行する
コア ファイルの破損は、突然の電源断やマルウェアの侵入によって発生することがあります。システム ファイル チェッカーを実行すると、破損したファイルを修復できます。次の手順に従ってください。
- Win + R を同時に押して、[実行] ダイアログ ボックスを開きます。
- 「cmd」と入力し、Ctrl + Shift + Enterを同時に押します。
- UAC のプロンプトが表示されたら、[はい]をクリックして管理者権限でコマンド プロンプトを起動します。
- 管理者特権のウィンドウで、「sfc /scannow」と入力し、Enter キーを押してスキャンと修復のプロセスを開始します。
- この操作が完了するまで数分お待ちください。
- 完了したら、変更を有効にするためにコンピューターを再起動します。
3. Windowsセキュリティでマルウェアスキャンを実行する
マルウェアはシステムに侵入し、esentutl.exe に関連するものを含め、さまざまなエラーを引き起こす可能性があります。これらの悪意のあるプログラムは、正当なシステム ファイルを模倣し、Windows コンポーネントを侵害する可能性があります。esentutl.exe の問題を解決するには、Windows セキュリティを使用してシステム全体のスキャンを実行します。
- 通知パネルにアクセスし、シールドアイコンをクリックします。
- Windows セキュリティのホームページに移動します。
- 左側のサイドバーから「ウイルスと脅威の防止」を選択し、右側のペインに移動します。
- 「スキャン オプション」を選択し、「フル スキャン」ラジオ ボタンを選択して、「今すぐスキャン」をクリックします。
- Windows Defender はシステム上の脅威のスキャンを開始します。
- 問題が見つかった場合は、「脅威のクリーンアップ」を選択します。
- 次に、「削除」をクリックして必要なアクションを実行します。
4. 不要なアプリケーションをアンインストールする
時間が経つにつれて、不要なプログラムがコンピューターに蓄積され、CPU とメモリのリソースを消費します。これらのアプリケーションに関連するエラーにより、esentutl.exe 関連の問題が発生する可能性があります。これらの未使用のアプリケーションを削除すると、システム リソースが解放され、パフォーマンスが向上します。不要なプログラムをアンインストールするには、次の手順に従います。
- Win + R を押して実行ダイアログにアクセスします。
- 「
appwiz.cpl」と入力してEnterキーを押します。 - 「プログラムと機能」ウィンドウで、削除するアプリケーションを選択し、「アンインストール」をクリックします。
- 確認ダイアログが表示されたら、「はい」を選択します。
- 残っているファイルを削除するには、システムを再起動してください。
5. システム復元ポイントを活用する
上記の修正で esentutl.exe エラーが解決しない場合は、システムが正常に機能していた以前の状態にシステムを復元することを検討してください。システムの復元ポイントを作成していない場合は、Windows 10 2004 May 2020 Update のクリーン インストールを実行する必要がある場合があります。
このタスクを完了するための手順は次のとおりです。
- 「Win + Q」を押して検索バーを開き、「復元」を検索します。
- 最初の結果「復元ポイントの作成」を選択します。
- 「システム プロパティ」ダイアログで、「システム保護」に移動し、「システムの復元」をクリックします。
- 「次へ」をクリックし、「さらに復元ポイントを表示」をクリックすると、利用可能な復元ポイントが日付順に表示されま す。
- 最新のものを選択し、もう一度「次へ」をクリックします。
- 復元プロセスを開始するには、[完了]を押します。
- これには 4 ~ 5 分かかる場合がありますので、しばらくお待ちください。
完了したら、PC を再起動して変更を適用し、残っているファイルを削除します。
このガイドが、Windows 10 デバイスでの esentutl.exe エラーの解決に役立つことを願っています。ご質問やご提案がございましたら、お気軽に下記にコメントを残してください。



コメントを残す