Windows 11 で「メモリに書き込めませんでした」というエラーを修正する
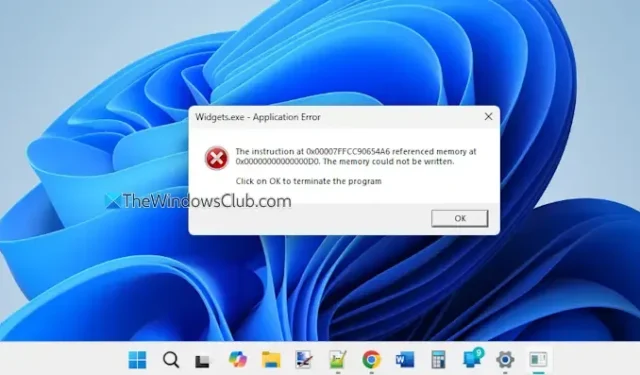
この記事では、 Windows 11/10でメモリに書き込めないというエラーを解決する方法について説明します。この問題は、システムでメモリ リソースが不足している場合、または他のアプリケーションが使用可能なメモリを消費している場合に発生することがあります。その結果、新しいアプリケーションが起動されたり、より多くのメモリを必要とするアプリケーションがアクティブになったりすると、システムは必要なリソースを割り当てることができず、このエラー メッセージが表示されることがあります。Flight Simulator、VirtualBox、ウィジェット、ファイル エクスプローラーなど、さまざまなプログラムでこのエラーが発生する可能性があります。以下は、私のノート PC 画面に表示されたエラー通知の例です。
Widgets.exe – アプリケーション エラー
0x00007FFCC90654A6 の命令は 0x000000000000000D0 のメモリを参照しました。メモリに書き込むことができませんでした。[OK] をクリックしてプログラムを終了してください。
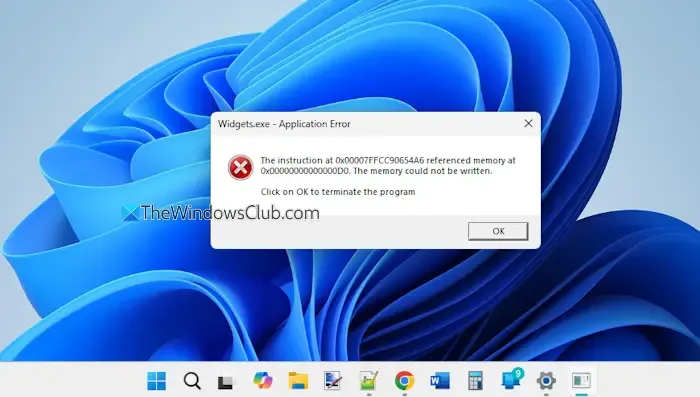
このエラーは、ゲーム中、リソースを大量に消費するアプリケーションの使用中、または他のプログラムの実行中にコンピューターをシャットダウンしたときなど、さまざまなアクティビティ中に発生する可能性があります。Windows 11 デバイスでこのエラーが発生した場合は、この記事で詳しく説明されている解決策に従って問題を修正してください。
Windows 11 でメモリに書き込めないエラーを解決する
Windows 11/10 コンピューターで「メモリに書き込めませんでした」というエラーに対処するための効果的な解決策をいくつか紹介します。
- 影響を受けるプログラムを修復または再インストールする
- CHKDSKユーティリティを使用する
- Windowsメモリ診断ツールを実行する
- 仮想メモリの設定を調整する
- システムの復元を実行します。
1] プログラムを修復または再インストールする
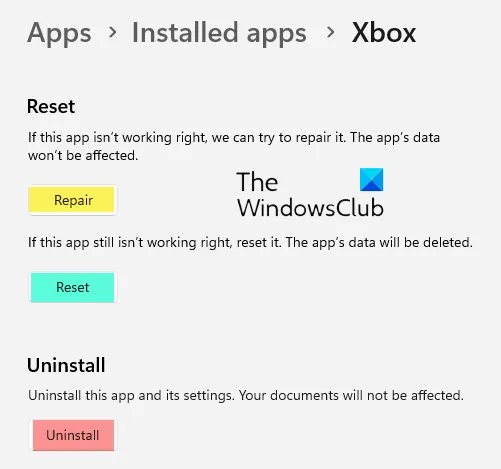
このアプローチは、多くの場合、エラーを解決する最も効果的な方法の 1 つです。通常、特定のアプリケーションに関連してメモリ エラーが発生すると、そのアプリケーションの名前がエラー通知のタイトル バーに表示されるため、問題のあるソフトウェアを特定できます。問題が引き続き発生する場合は、アプリケーションを修復してみてください。これにより、アプリケーションに関連付けられたデータが損なわれることはありません。方法は次のとおりです。
- Win+Iを押して設定アプリケーションを起動します
- アプリ > インストール済みアプリに移動
- プログラムを見つけて、その他のオプションアイコン(3つの水平のドット)をクリックします。
- 詳細オプションを選択
- リセットセクション内の修復ボタンを押して、プロセスが完了するまで待ちます。
- コンピュータを再起動します。
問題が解決しない場合は、ソフトウェアをアンインストールし、残っているファイルを消去し、PC を再起動して、アプリケーションを再インストールすることを検討してください。
2] CHKDSKユーティリティを使用する
CHKDSK は Windows に組み込まれているユーティリティで、ドライブのファイル システムを検査して、論理エラー (破損、不適切なシャットダウンなどによる) と物理エラーの両方を検出します。また、ディスク エラーを修正したり、不良セクタを特定したり、読み取り可能なデータを回復したりすることもできます。問題がファイル システム エラーまたは不良セクタに関連している場合は、CHKDSK を実行すると効果的です。
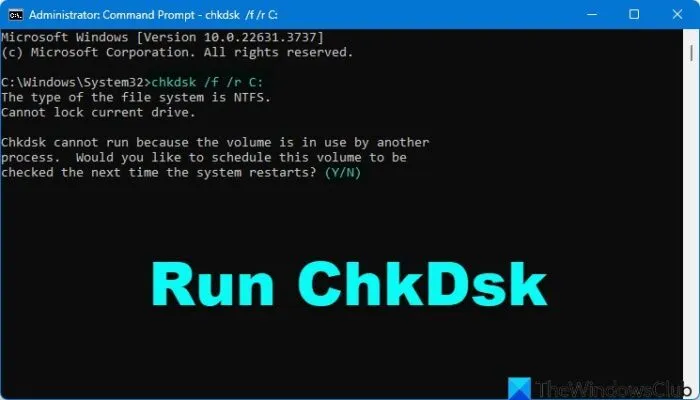
コマンドラインからCHKDSKを実行するには、次のコマンドを入力して Enter キーを押します。
chkdsk /f /r
- ChkDsk /f はファイル システム エラーを探して修復します。
- ChkDsk /r は、ディスク全体をスキャンして物理的な障害を検出し、それを修復しようとすることで、/f に追加されます。
プロンプトが表示されたら、コンピューターを再起動して、起動時にツールを実行できるようにします。
3] Windowsメモリ診断ツールを使用する
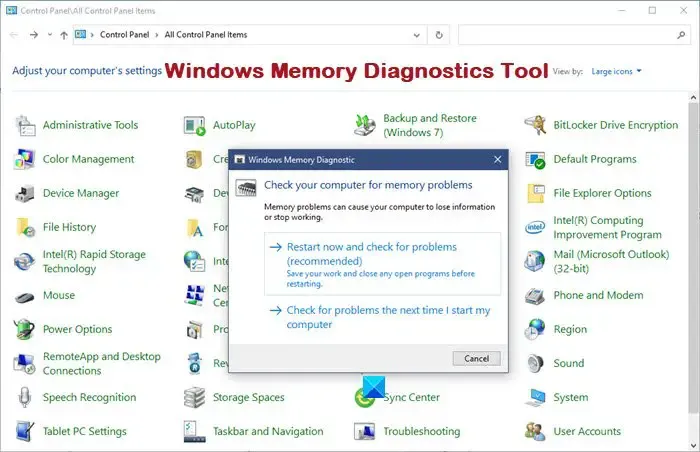
「メモリに書き込めませんでした」というエラーが物理メモリ (RAM) に頻繁に関連している場合は、Windows メモリ診断ツールを使用することをお勧めします。この組み込みユーティリティは、RAM の潜在的な問題をテストします。
Windows メモリ診断ツールには、検索ボックス、コマンド実行インターフェイス、または Windows PC で利用可能なその他の方法からアクセスして実行できます。システムの再起動が必要になるため、テストを開始する前に作業内容を保存し、実行中のアプリケーションをすべて閉じてください。
このユーティリティは RAM を徹底的に検査し、完了すると、検出された問題に関する通知を受け取ります。エラーが報告された場合は、専門家に相談するか、公式サービス センターに問い合わせて支援を受けることを検討してください。
4] 仮想メモリのサイズを変更する

アプリケーション エラーは、メモリが不足している場合、または実行中のアプリケーションによって使用可能なすべての物理メモリが消費されている場合に発生することがあります。このようなシナリオでは、仮想メモリが便利です。
仮想メモリを使用すると、RAM がいっぱいになったときに、特定のデータを一時的にハードディスク領域に移動して、システムが RAM を解放できます。物理メモリのサイズは固定されていますが、仮想メモリは調整できます。仮想メモリの制限によって発生するエラーを修正するには、そのサイズを増やすか変更します。
これを行うには、Windows 11 の検索ボックスに「システムの詳細設定の表示」と入力し、Enter キーを押して [システムのプロパティ] ダイアログを開きます。このウィンドウで、[詳細設定] タブに移動し、[パフォーマンス] セクションの [設定] ボタンをクリックします。これにより、[パフォーマンス オプション]ダイアログが表示されます。そこから、[詳細設定] タブに移動し、 [仮想メモリ] セクションの [変更]ボタンをクリックします。[すべてのドライブのページング ファイルのサイズを自動的に管理する] オプションの選択を解除すると、使用可能なボリュームごとに仮想メモリのサイズを変更できるようになります。
5] システムの復元を実行する
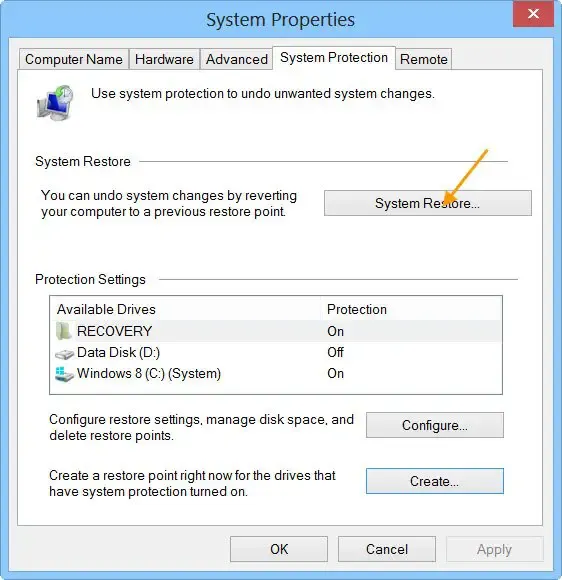
この問題が最近始まった場合は、システムの復元を実行すると解決する可能性があります。以前に復元ポイントを設定している場合は、システムが正常に機能していた日付の復元ポイントを選択し、復元プロセスを続行します。
これらの解決策があなたにとって役立つと信じています。
Windows 11 でメモリを読み取れないエラーを修正するにはどうすればよいですか?
igfxem.exe または IgfxEM (Intel Graphics Executable Main Module) に関連する「メモリを読み取れませんでした」というエラーが発生した場合は、グラフィックス ドライバーを更新または再インストールしてください。エラーが解決しない場合は、システム ファイル チェッカー ツールを実行し、Microsoft. NET Framework を更新し、ページ ファイル サイズを増やすことを潜在的な解決策として検討することをお勧めします。
Windows 11 でメモリ エラーを解決するにはどうすればよいですか?
Windows 11 PC を操作しているときに、コンピューターのメモリが不足していることを示す通知が表示される場合があります。この問題は、不要なバックグラウンド アプリケーション、古いドライバー、または RAM の故障によって発生する可能性があります。このメモリ エラーに対処するには、メモリを過剰に消費しているプロセスを特定して終了します。さらに、理由もなく実行されている可能性のあるバックグラウンド アプリケーションをチェックして閉じます。メモリ テストを実行したり、RAM をアップグレードしたりすることも効果的な解決策です。



コメントを残す