iPhoneがSOS緊急モードで動かなくなった場合の修復方法

iPhone が SOS 緊急モードのまま予想以上に長く留まっていませんか? このモードは安全のために重要ですが、ほとんどのユーザーが避けたい制限をデバイスに課します。このシナリオに陥った場合、このガイドは緊急モードをすぐに終了するのに役立つ効果的なソリューションを提供します。
解決策1 – 機内モードを切り替える
機内モードのオン/オフを切り替えると、iPhone のネットワーク接続が更新されます。
ステップ 1 –画面上部から下にスワイプしてコントロール センターにアクセスします。
ステップ 2 –コントロール センターから機内モードを有効にします。
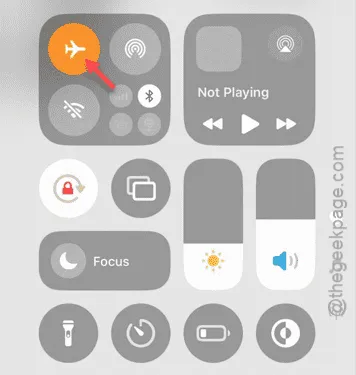
機内モードをオンにすると、緊急モードを含むすべてのネットワーク サービスが切断されます。
ステップ 3 –約 5 秒間待ちます。
ステップ 4 –次に、同じコントロール センターから機内モードを無効にします。
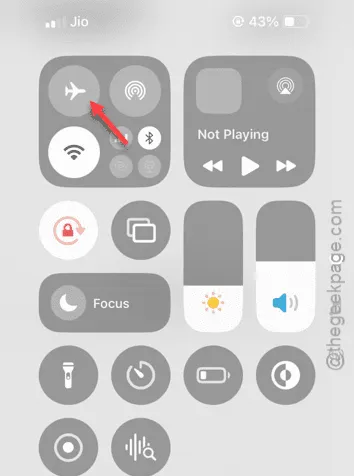
iPhone は携帯電話ネットワークと Wi-Fi ネットワークに再接続し、緊急モードを終了できるようになります。
解決策2 – メインラインをアクティブ化する
eSIM を使用している場合は、緊急モードによってそれが無効になる可能性があります。
ステップ 1 – iPhone の設定に移動します。
ステップ 2 –「携帯電話」または「モバイル サービス」を選択します。
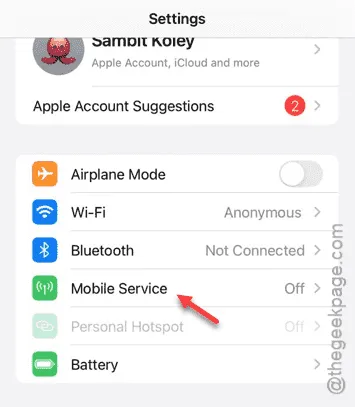
ステップ 3 – eSIM プロファイルを見つけてタップして開きます。
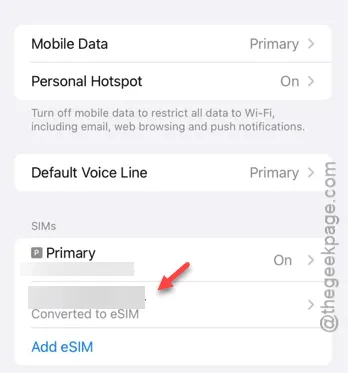
ステップ 4 –「この回線をオンにする」オプションがアクティブな場合は、オフにします。
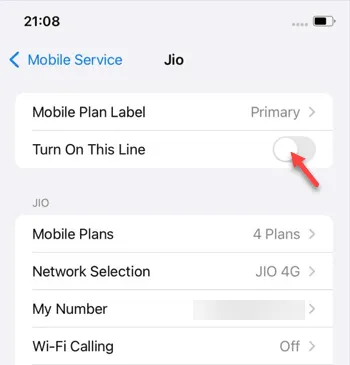
ステップ 5 –再度 5 秒間待ってから、「この回線をオンにする」機能を再度有効にします。
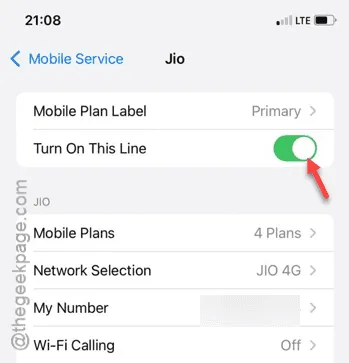
この手順は、iPhone の緊急モードを終了するのに役立ちます。
解決策3 – VPNプロファイルを削除する
VPN を使用すると、緊急モード中に iPhone の機能が妨げられる可能性があります。
ステップ 1 – iPhone の設定に移動します。
ステップ 2 –「一般」設定にアクセスします。
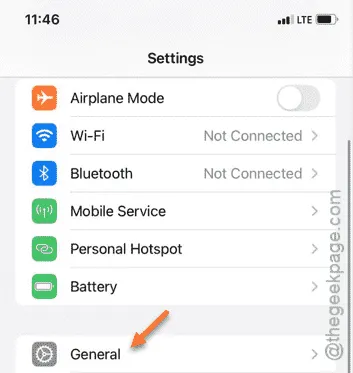
ステップ3 –「VPNとデバイス管理」をタップします。
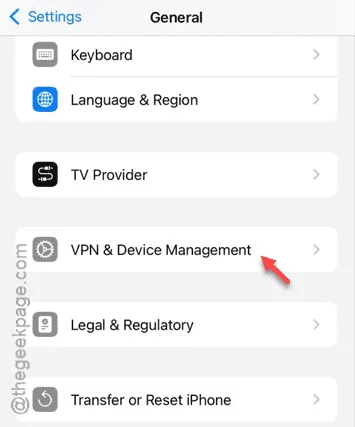
ステップ 4 – VPN プロファイルが存在する場合は削除します。
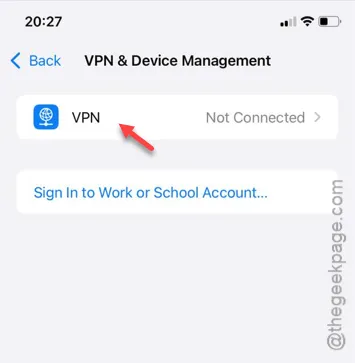
VPN プロファイルを削除した後、iPhone がまだ緊急モードのままになっているかどうかを確認します。
解決策4 – データローミングを有効にする
旅行中は、データローミングオプションをオンにすると問題が解決する可能性があります。
ステップ 1 –設定で、「モバイル サービス」に移動します。

ステップ2 –「モバイルデータオプション」を開きます。
ステップ3 –「データローミング」オプションをオンにします。
データローミングを有効にすると、緊急モードの終了に役立つ場合があります。
解決策5 – ネットワーク設定をリセットする
iPhone のネットワーク設定を復元すると、デフォルト構成に戻る場合があります。
ステップ 1 –設定アプリを開きます。
ステップ2 –下にスクロールして「一般」を選択します。
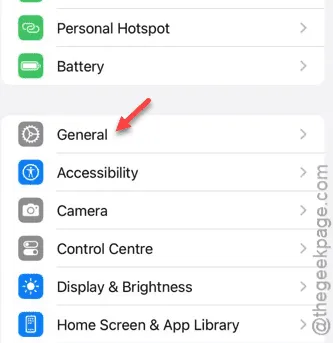
ステップ3 –もう一度下にスクロールして、「iPhoneを転送またはリセット」をクリックします。
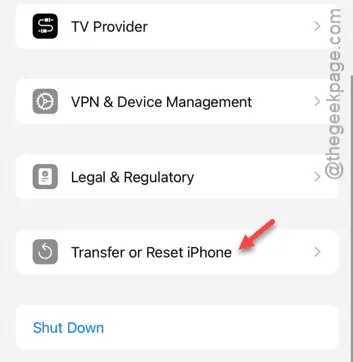
ステップ4 –「今すぐリセット」オプションをタップします。
ステップ 5 –「ネットワーク設定のリセット」を選択して、以前の設定をすべてクリアします。
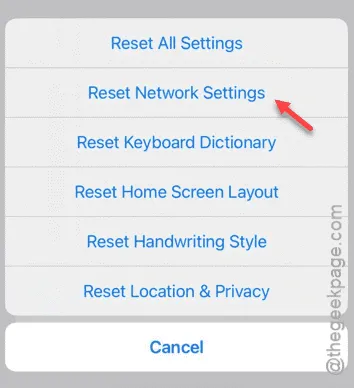
ネットワーク設定がリセットされると、iPhone は自動的に緊急モードを終了します。
これらの解決策が問題解決に役立つことを願っています。



コメントを残す