チームでの入力の遅さと遅延を修正する方法

返信中やタグ付け中にMicrosoft Teamsの動作が遅くなったり、遅延したり、カーソルが頻繁に消えたりする場合は、適切な場所にいます。この問題は、アプリの自動提案機能やキャッシュが応答しなくなることが原因で発生することがよくあります。
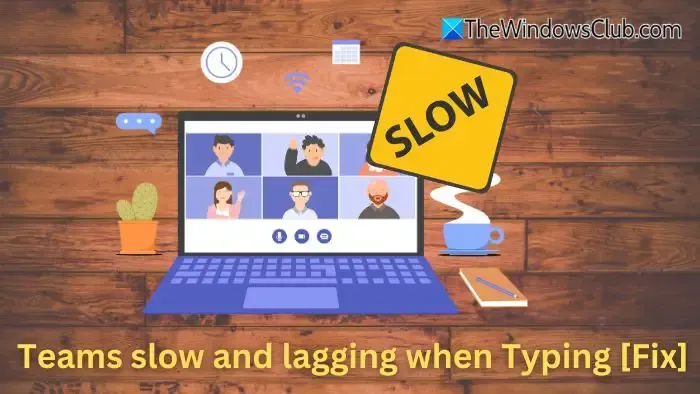
Teams でキーボードの遅延が発生する原因は何ですか?
アプリケーションに入力すると、さまざまなプロセスが開始されます。キーボードは入力を予測しようとし、アプリはメッセージに特定のアクションが必要かどうかを判断します。その他の要因としては、自動修正機能やリソースを消費するその他のバックグラウンド アプリケーションなどがあります。
Teams での入力の遅さを解決する方法
Microsoft Teams が入力中に遅れたり遅くなったりする場合は、次の解決策の実装を検討してください。
- 提案された返信を無効にする
- 開封確認をオフにする
- Teams のキャッシュをクリアする
続行する前に、インターネット接続が安定していること、およびタイピングのパフォーマンスに影響を与える可能性のあるリソースを大量に消費するタスクがバックグラウンドで実行されていないことを確認してください。これらを確認したら、以下の手順に従ってキーボードの応答性を高めてください。
1] 提案された返信を無効にする
多くのユーザーから、タグ付けに「@」記号を使用すると、アプリが連絡先リストを生成するため、顕著な遅延が発生するという報告があります。返信の提案を無効にすると、カーソルの応答性が向上する場合があります。
Teams でこの機能を無効にするには、[設定] > [メッセージング] > [返信の候補] に移動し、設定をオフに切り替えます。
2] 開封確認をオフにする

既読通知を無効にすると、Microsoft Teams で入力する際の遅延が軽減される可能性があります。メッセージが既読かどうかを確認する機能は制限されますが、多くのユーザーがこの調整によって遅延の問題が軽減されることを確認しています。
- プロフィール写真の横にある 3 つのドットのメニューをクリックし、「設定」を選択します。
- 「プライバシー」に移動して、「開封確認」をオフに切り替えます。
3] Teamsのキャッシュをクリアする

キャッシュが乱雑になると、アプリのパフォーマンスが大幅に低下する可能性があります。入力の遅延を解決するには:
- Microsoft Teams を完全に終了します。
- C:\Users[YourUsername]\AppData\Roaming\Microsoft\Teams に移動します。
- Cache、GPUCache、データベース、IndexedDB フォルダー内のすべてのファイルを削除します。
- Microsoft Teams を再起動して、パフォーマンスが改善されたかどうかを確認します。
これらのヒントがあなたの体験を向上させるのに役立つことを願っています。
Microsoft Teams の遅延を解決するにはどうすればよいですか?
Microsoft Teams の遅延問題を解決する最も簡単な方法は、アプリケーションをアンインストールしてから再インストールすることです。このプロセスにより、キャッシュがクリアされ、破損したファイルが排除されます。すべてがクラウドに保存されるため、データが失われる心配はありません。



コメントを残す