ステップバイステップガイド: Flyby11 を使用してサポートされていない Windows 10 ハードウェアに Windows 11 アップグレードをインストールする
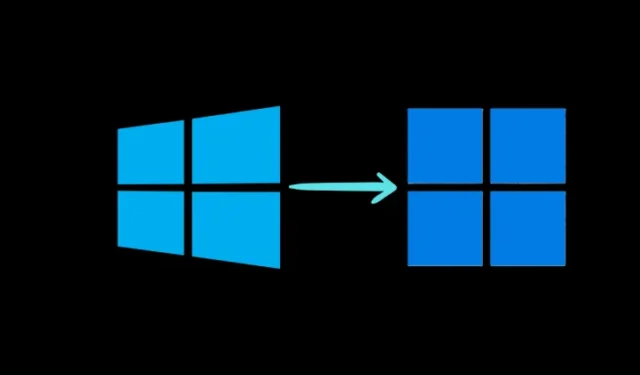
重要な情報
- Windows 10 のユーザーは、Flyby11ツールを使用してさまざまなアップグレード チェックをバイパスし、サポートされていない仕様のコンピューターを Windows 11 にスムーズに移行できます。
- まず、Flyby11 をダウンロードし、解凍して起動します。方法 1: サーバー セットアップによるインプレース アップグレードを選択し、[開始] をクリックします。
- Windows 11 ISO がダウンロードされたら、それを選択してマウントし、アップグレード プロセスを続行します。
Microsoft が Windows 10 のサポート終了に近づいているため、開発者が Windows 11 24H2 のアップグレードの前提条件を回避する方法を見つけているのは当然です。最近、Windows のインストールと更新に広く使用されているツールである Rufus が、このニーズに対応するベータ バージョン 4.62 をリリースしました。ただし、Rufus は、Windows 11 の厳格なアップグレード要件を克服できる唯一のオプションではありません。
Rufus の代替ソリューションとして、別のツールである Flyby11 が最近発表されました。
Flyby11を理解する
Flyby11 は、TPM 検証、セキュア ブート要件、サポートされていないプロセッサ チェックなど、いくつかの制限をうまく回避します。Belim によって開発された Flyby11 は、Microsoft の制限により Windows 11 へのアップグレードに問題を抱える Windows 10 ユーザーに迅速な解決策を提供します。また、ユーザー フレンドリーです。
Flyby11 を使用して互換性のない Windows 10 PC を Windows 11 にアップグレードするためのガイドライン
Flyby11 は、Windows 11 ISO ファイルが準備されていない場合でも使用できます。ツールがそれを管理します。全体の手順を実行する方法の詳細なガイドを以下に示します。
ステップ1: Flyby11をダウンロードして実行する
ステップ 1:まず、 Flyby11 GitHub リリースページに移動してflyyscript.zipファイルをダウンロードします。
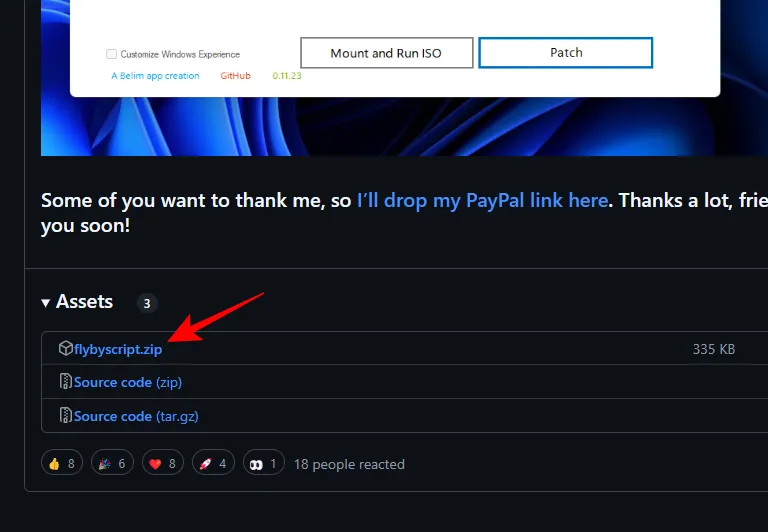
ステップ 2:ダウンロード後、ファイルの内容を抽出します。
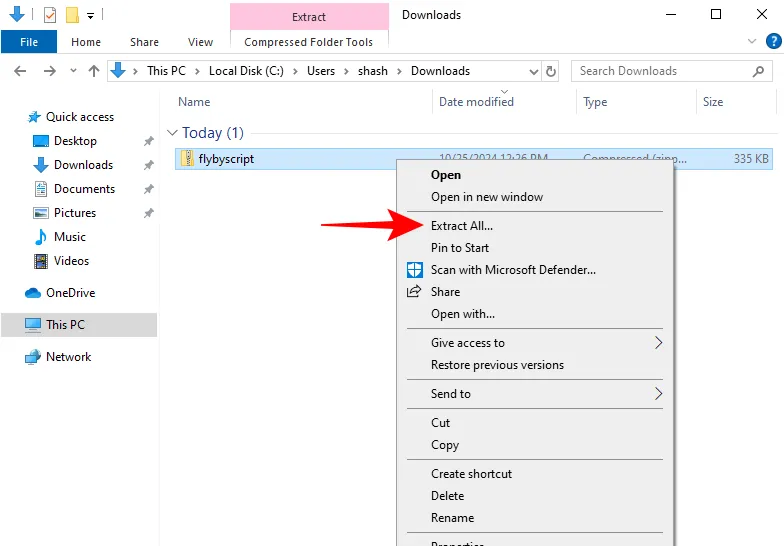
ステップ 3:最後に、Flyby11 を開いて開始します。
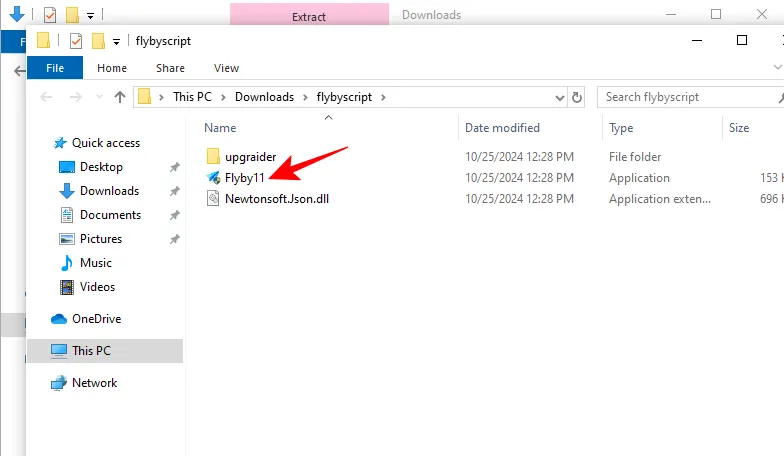
ステップ2: Windows 11 ISOを取得する
Flyby11 では、開始するための複数のオプションが提供されており、インプレース アップグレードが最も効率的です。
ステップ 1: Flyby11 インターフェイスで、[方法 1: サーバー セットアップによるインプレース アップグレード]を選択します(下の画像を参照)。
この方法では、Windows 11 ISO が必要になります。まだ入手していない場合でも心配する必要はありません。Flyby11 が代わりに処理します。
ステップ 2: 「開始」をクリックして開始します。
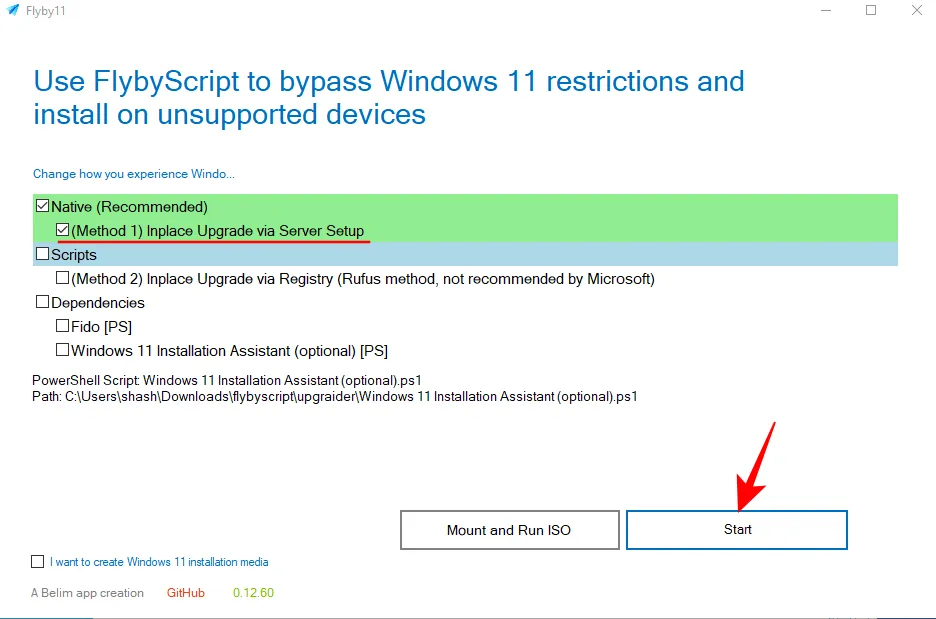
ステップ 3:「Fido」ウィンドウで「続行」を選択し、ダウンロードするバージョン、リリース、エディション、言語、アーキテクチャを決定します。
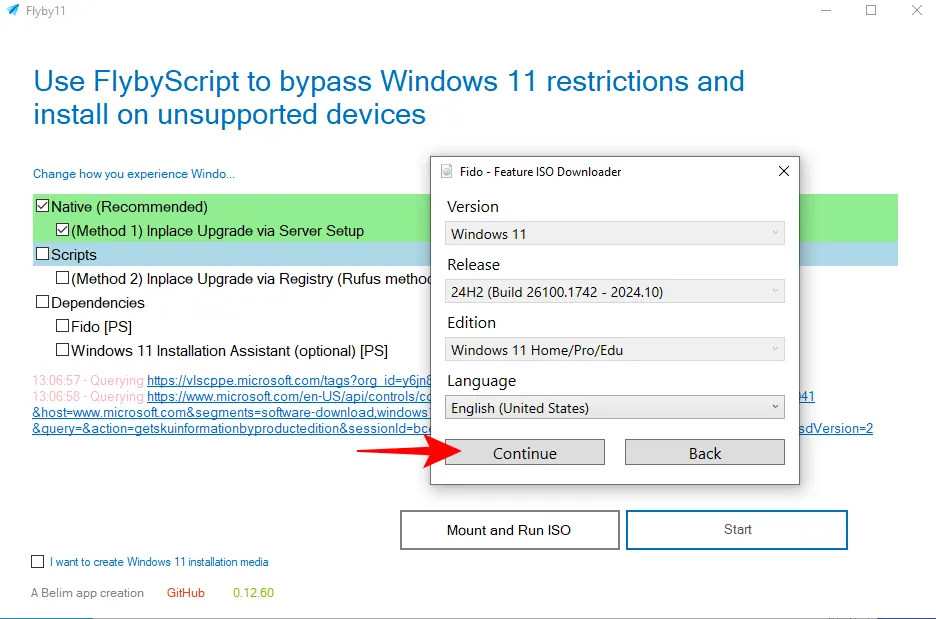
ステップ 4:最後に、「ダウンロード」をクリックしてダウンロード プロセスを開始します。
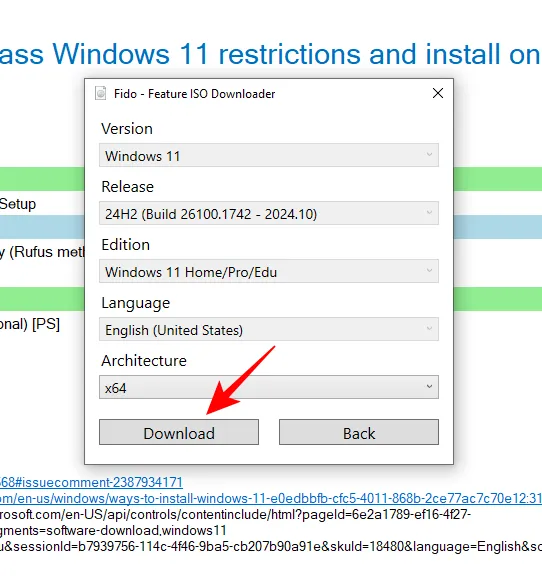
ダウンロードが開始され、進行状況を監視できます。

続行する前に、ISO が完全にダウンロードされるまでお待ちください。
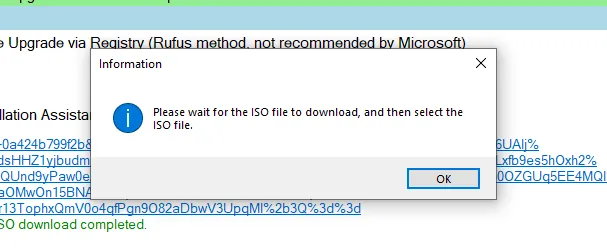
ステップ3: Flyby11を使用してWindows 11 ISOをマウントして起動する
ISO ファイルがダウンロードされると、マウントする ISO を選択するように求められます。
ステップ 1: Windows 11 ISO ファイルを選択し、「開く」をクリックします。
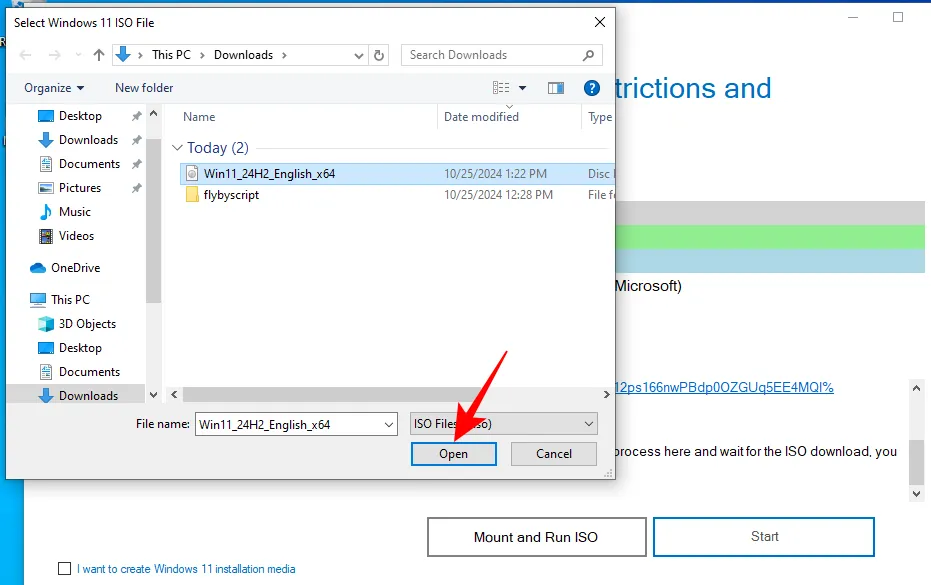
ステップ 2:通常どおりインストールを続行します。
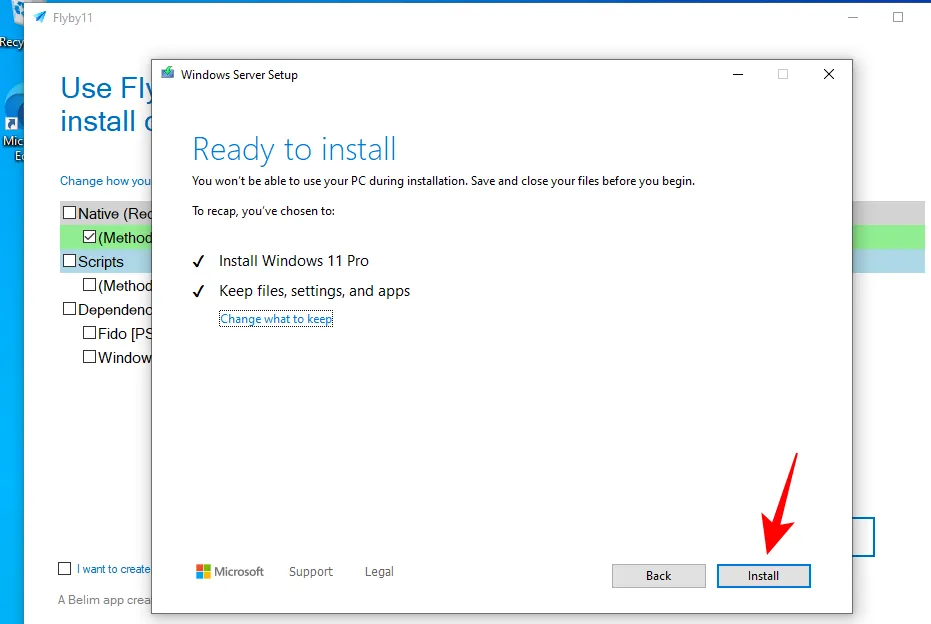
ステップ 3:これで、当初互換性がなかった Windows 10 PC が Windows 11 にアップグレードされます。
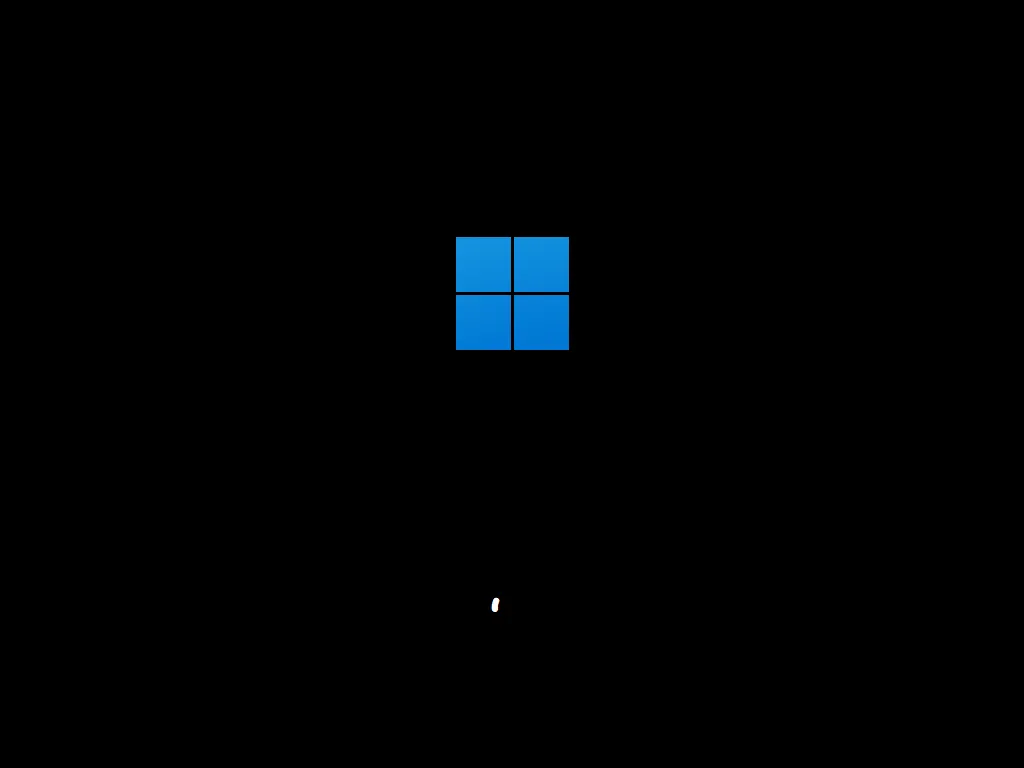
開発者は、このツールは主に友人向けに設計されており、Windows 11 にアップグレードしようとしている Windows 10 ユーザーに対して Microsoft が課すチェックに対する迅速な解決策として機能することを目指していると述べています。このツールは確かにその目的を効率的に果たしています。



コメントを残す