セカンダリ ドライブのファイルを置き換えた後、Microsoft Passport Container サービスが予期せず停止しました
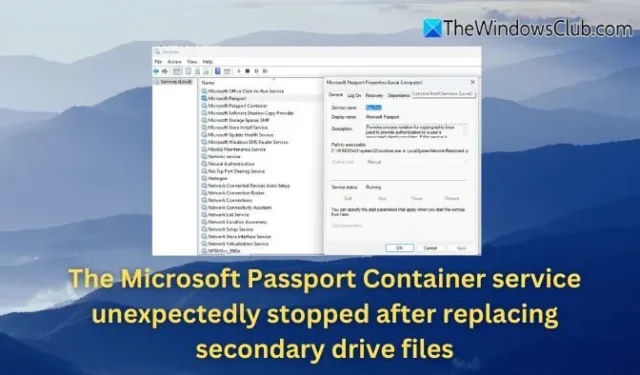
この記事の目的は、このエラーの潜在的な原因を調査し、それを修正する方法について詳細なガイドを提供することです。セカンダリ ドライブ上のファイルを更新した後に Microsoft Passport Container サービスが突然停止した場合は、以下の方法に従って機能を復元してください。
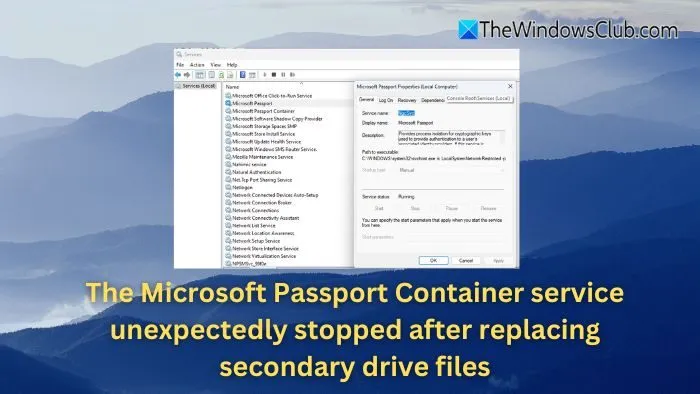
Windows サービスの予期しないシャットダウンは、特に Microsoft Passport Container などの重要なサービスでは、非常に迷惑な場合があります。このような中断は、セカンダリ ドライブ上のファイルに変更が加えられた後に発生する可能性があり、重要な Windows セキュリティおよび認証メカニズムに干渉する可能性があります。
Microsoft Passport コンテナ サービスについて
Microsoft Passport Container は、Windows Hello やその他のさまざまな認証方法を支える重要なサービスです。安全な認証トークンと機密データの管理、ID 検証に不可欠な機能、パスワードなしのログインの有効化、ユーザー データの保護を担います。
このサービスが予期せず機能しなくなると、ログイン プロセスが妨げられ、セキュリティ キーが中断され、Microsoft アカウントやネットワークにリンクする認証システムが妨害される可能性があります。
セカンダリドライブでファイルを更新した後に Microsoft Passport Container サービスが停止する問題を解決する
以下は、Microsoft Passport Container サービスの予期しない停止に対処するためのステップバイステップの解決策です。
- 基本的なトラブルシューティング
- Passport Container サービスを元の設定にリセットする
- サービスの依存関係の検証
- ドライブの権限を復元する
- イベント ビューアーでエラー ログを調べる
- Windows Hello のコンポーネントを再インストールする
これらの推奨事項を実装するには管理者権限が必要です。
1] 基本的なトラブルシューティング
まず、コンピューターのクリーン ブートを実行して、サードパーティのサービスが問題の原因になっているかどうかを確認します。何も明らかにならない場合は、ウイルス対策ソフトウェアを無効にすることを検討してください。問題が解決しない場合は、SFC および DISM ツールを実行して、問題の原因となっている可能性のある破損したファイルを修復します。さらに、エラー チェック ツールを使用して、軽微なハードウェアの問題を解決することもできます。
2] Passport Containerサービスを元の設定にリセットする
サービスの競合が残る場合は、すべての Windows サービスをデフォルト構成にリセットすると効果的です。
- Windows ターミナル (管理者) を起動します。
- サービスをデフォルトのスタートアップ タイプに戻すには、次のコマンドを入力します。
sc config MicrosoftPassportContainer start= demand - Enter キーを押して、コンピューターを再起動します。
3]サービスの依存関係を確認する
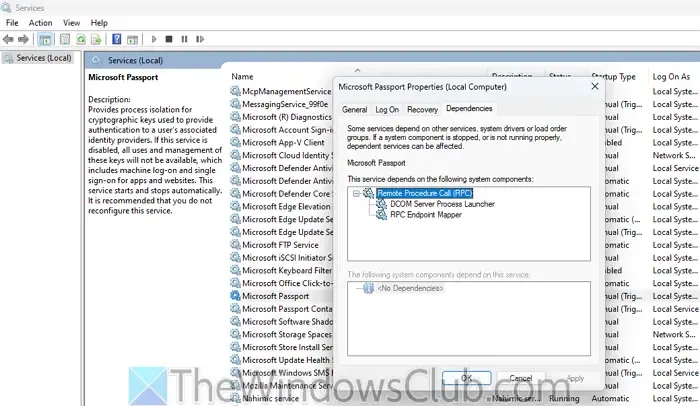
Microsoft Passport Container サービスは、効果的に機能するために他の複数のサービスに依存しています。必要な依存関係がすべてアクティブであることを確認してください。
- Windows + Rを押して、services.msc と入力し、Enter を押します。
- リストでMicrosoft Passport Container を見つけます。
- それを右クリックして「プロパティ」を選択します。
- 「依存関係」タブに移動し、必要なサービスをメモします。
- すべての依存サービス ( RPC エンドポイント マッパーやDCOM サーバー プロセス ランチャーなど) が動作していることを確認します。
- 停止したサービスを右クリックし、[開始]を選択します。
4]ドライブの権限を復元する
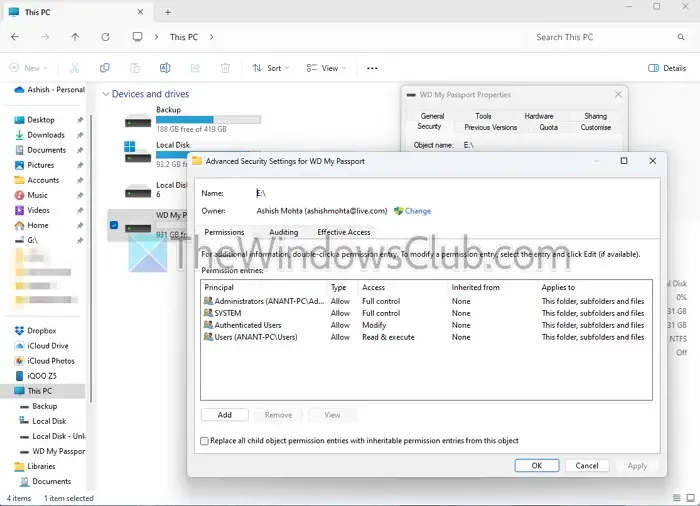
セカンダリ ドライブ上のファイルを変更すると、Microsoft Passport Container サービスが正しく動作するために必要なアクセス許可が誤って変更される可能性があります。
- ファイルエクスプローラーでセカンダリドライブを右クリックし、[プロパティ]を選択します。
- [セキュリティ]タブに移動します。
- 高度な権限を確認するには、「詳細」を選択します。
- SYSTEMとAdministrators の両方がドライブとそのファイルに対して完全な制御権を持っていることを確認します。
- 必要に応じて、「編集」をクリックして権限を調整します。
- 変更を適用し、コンピューターを再起動して、問題が引き続き発生するかどうかを確認します。
5]イベントビューアでエラーログを確認する
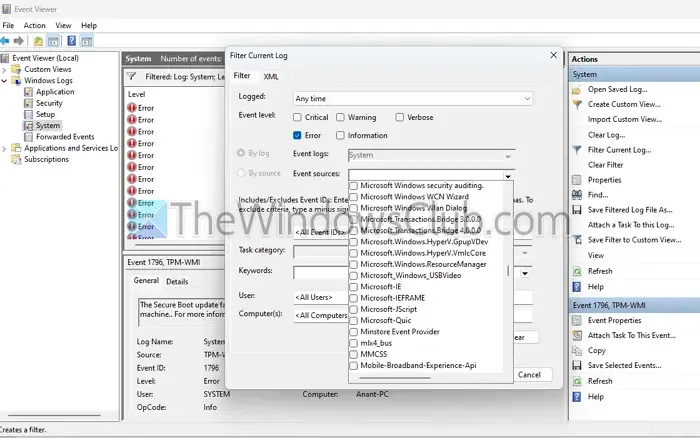
イベント ビューアーには、システムおよびサービスのエラーに関する包括的なログが含まれています。これらのログを分析すると、Passport Container サービスの障害の原因を特定するのに役立ちます。
- Windows + Xを押して、イベント ビューアーを選択します。
- 左側で、「Windows ログ」を展開し、「システム」をクリックします。
- サービスの停止時間に対応するエラー エントリをスキャンします。[アクション] > [現在のログをフィルター]を使用して、エラー ログのみに制限します。
- Microsoft Passport Containerに関連するエントリを探し、さらに調査するためにエラー コードまたは説明を書き留めます。
- 発生した特定のエラー コードに基づいて解決策を調査します。
6] Windows Helloコンポーネントの再インストール
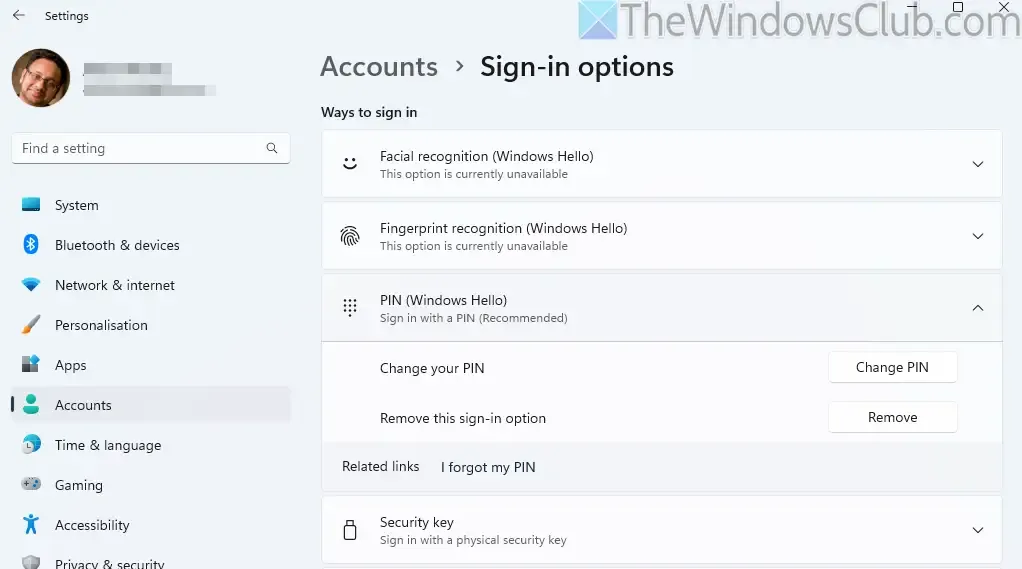
Windows Hello コンポーネントを再インストールすると、Microsoft Passport Container が効果的に機能するために必要なファイルとサービスが更新されます。
- [設定] > [アカウント] > [サインイン オプション]にアクセスします。
- 既存の Windows Hello サインイン方法 (PIN や指紋など) を削除します。
- システムを再起動します。
- サインイン オプションに戻り、Windows Hello の設定を再構成します。
- Passport Container サービスが再度期待どおりに動作するかどうかを確認します。
これらのトラブルシューティング手順が問題の解決に役立つことを願っています。
Microsoft Passport Container サービスが認証の問題を引き起こしていることを示す指標は何ですか?
Microsoft Passport Container サービスが誤動作している場合、顔認識、指紋アクセス、PIN ベースの認証などの Windows Hello 機能で問題が発生する可能性があります。また、ログイン中にエラー メッセージが表示されたり、Microsoft アカウントにアクセスできない問題が発生したり、正確に入力したにもかかわらず予期しない資格情報が要求されたりすることもあります。
Microsoft Passport Container サービスを無効にすると、Windows ログイン プロセスに影響しますか?
Microsoft Passport Container サービスが無効になったり、予期せず停止したりすると、Windows Hello ログイン方法が妨げられる可能性があります。このサービスは安全な認証に不可欠なため、このサービスが機能しなくなると、顔認識、指紋スキャン、PIN 入力などの方法でログインしようとするときに問題が発生する可能性があります。また、安全なログイン システムに依存するアプリケーション、特に Microsoft アカウントやドメイン資格情報にリンクされているアプリケーションの認証にも影響する可能性があります。



コメントを残す