Windows 11 で画像からテキストを抽出する: ステップバイステップ ガイド
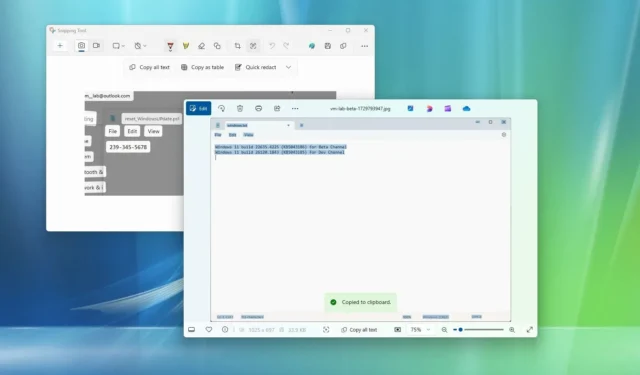
- Snipping Tool を使用して画像からテキストを取得するには、スクリーンショットを撮り、「テキスト アクション」をクリックして、目的のテキストをハイライト表示し、選択範囲を右クリックして、「テキストのコピー」オプションを選択します。または、「テキスト アクション」メニューから「すべてのテキストをコピー」機能を選択することもできます。
- 写真アプリを使用して写真やスクリーンショットからテキストをコピーするには、画像を開いて「すべてのテキストをコピー」機能を使用するか、テキストをハイライト表示して右クリックし、コピー オプションを選択します。
- Windows 11 で画像からテキストを抽出するには、キーボード ショートカット「Windows キー + Shift + T」を使用し、テキストを選択すると、クリップボードにコピーされます。この機能を使用するには、PowerToys がインストールされている必要があります。
2024 年 10 月 25 日更新: Windows 11 では、Snipping Tool、フォト アプリ、Microsoft の PowerToys で利用できる「テキスト抽出」機能など、画像からテキストを抽出する方法が複数あります。このガイドでは、これらの機能を効率的に使用する方法を説明します。この機能は、写真に撮った領収書からテキストをコピーしたり、ドキュメントから関連情報をコピーしたり、画像内の標識から連絡先情報を抽出したりする必要がある場合など、さまざまなシナリオで役立ちます。
Snipping ToolとフォトアプリはどちらもOCR (光学文字認識) 技術を使用していますが、使用するアプリによってオプションが異なる場合があります。Snipping Tool では、スクリーンショットを共有する前にテキストを編集し、テキストを直接クリップボードにコピーできます。逆に、フォト アプリでは、コンテンツを編集することはできませんが、画像を開いた直後にテキストをコピーできます。
PowerToys は、Windows エクスペリエンスを強化するために設計されたユーティリティ アプリケーションです。主に上級ユーザー向けですが、誰でも使用できます。その機能には、さまざまなレイアウトを作成するためのウィンドウ管理ツール、画像リサイズ ツール、一括名前変更ユーティリティ、キー再マッピング用のキーボード マネージャー、カラー ピッカー、OCR テクノロジを使用して任意の画像形式からテキストを抽出する「テキスト抽出ツール」などがあります。
Snipping Tool、Photos、PowerToys の主な違いは、「テキスト抽出」を使用すると、画像を開いたりダウンロードしたりすることなく、画面に表示されるコンテンツからテキストを抽出できる点にあります。
このガイドでは、Windows 11 上の任意の画像またはスクリーンショットからテキストを抽出する手順を説明します。
- Windows 11 で Snipping Tool を使用して画像からテキストを抽出する
- Windows 11 のフォトを使用して画像からテキストを抽出する
- PowerToys を使用して Windows 11 で画像からテキストを抽出する
Windows 11 で Snipping Tool を使用して画像からテキストを抽出する
Snipping Tool を使用してテキストを抽出するには、次の手順に従います。
-
Windows 11 デバイスでSnipping Tool を起動します。
-
[切り取り]ボタンをクリックします。
-
次に、「新規」ボタンをクリックします。
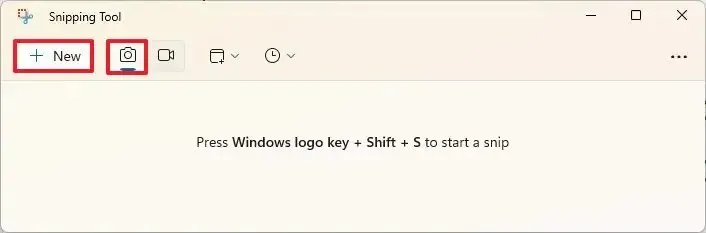
-
希望するスニッピング モードを選択します。
-
Windows 11 でスクリーンショットをキャプチャします。
-
テキストをハイライトし、選択範囲を右クリックして、「テキストのコピー」オプションを選択します。

-
(オプション) 「テキストアクション」ボタンをクリックし、「すべてのテキストをコピー」機能を選択して、スクリーンショットからすべてのテキストを抽出します。
これらの手順を完了すると、必要に応じてコピーしたテキストを任意のドキュメントに貼り付けることができます。
Windows 11 のフォトを使用して画像からテキストを抽出する
フォト アプリを使用して画像またはスクリーンショットからテキストを抽出するには、次の手順に従います。
-
写真アプリを開きます。
-
(オプション 1)ページの下部にある [すべてのテキストをコピー]ボタンをクリックします。
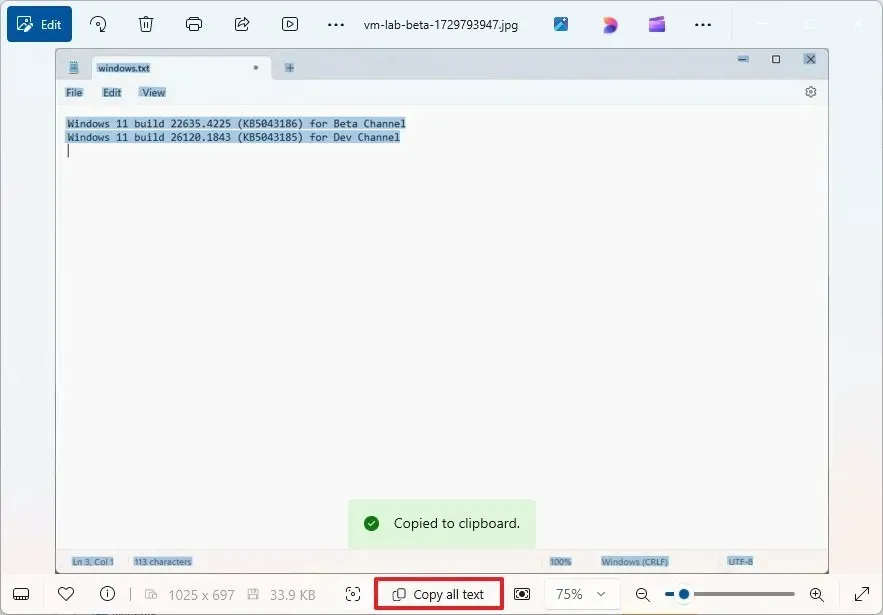
-
(オプション 2) テキスト ドキュメントを編集する場合と同じように画像内のテキストを選択し、選択範囲を右クリックして、「テキストをコピー」または「すべてのテキストを選択」オプションを選択します。
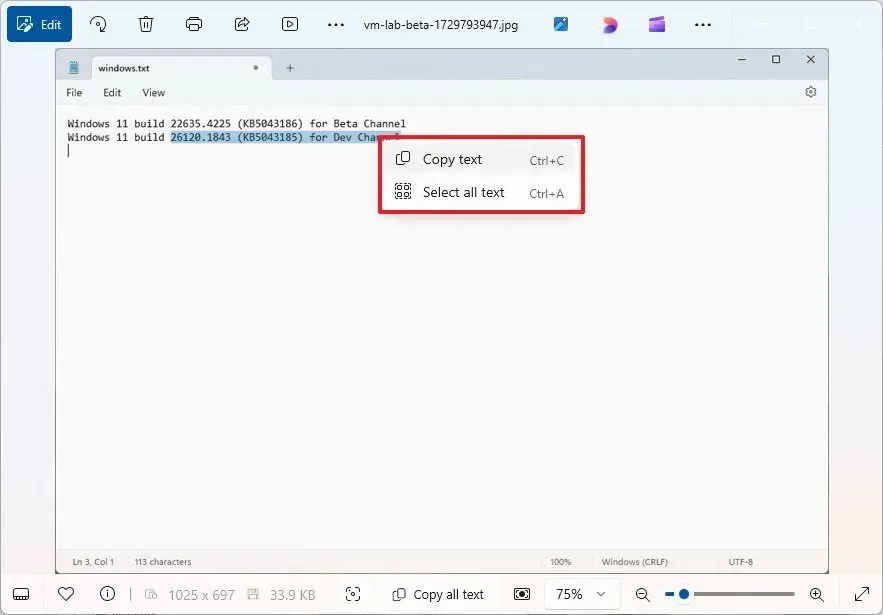
これらの手順を完了すると、抽出したテキストを任意のドキュメント、テキスト ファイル、またはオンライン プラットフォームに貼り付けることができます。
フォト アプリの画像テキスト抽出機能は、バージョン 2024.11100.17007.0 以降で利用できます。
PowerToys を使用して Windows 11 で画像からテキストを抽出する
PowerToys がインストールされていて、「テキスト抽出」機能が有効になっている場合は、画像からテキストを抽出するのは簡単です。手順は次のとおりです。
-
Windows 11 上の任意のアプリケーションを使用して画像を開きます。
簡単なヒント:画像はどのアプリケーションでも開くことができます。また、Web ページにある画像からテキストを抽出することもできます。テキストは従来の画像から抽出する必要はありません。 -
キーボードショートカット「Windowsキー + Shift + T」を押します。
-
抽出したいテキストを選択すると、自動的にクリップボードにコピーされます。
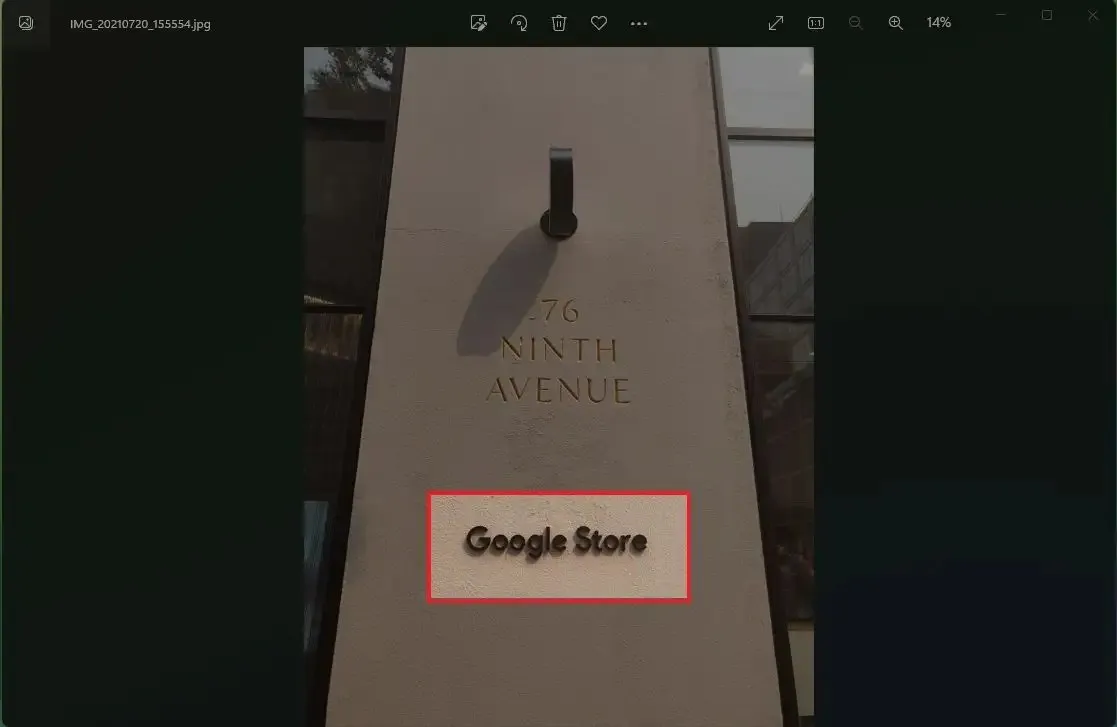
-
抽出したテキストを挿入するには、コピー先のアプリケーションを右クリックし、[貼り付け]オプションを選択します。
この機能は効果的ですが、時々問題が発生することがあります。必要に応じて複数の行を選択することをお勧めしますが、最良の結果を得るには、一度に 1 行ずつ作業し、選択によって文字が切り取られないようにすることをお勧めします。
PowerToysのインストール
Windows 11 に PowerToys をすばやくインストールするには、次の手順に従ってコマンド プロンプトを使用します。
-
スタートを開きます。
-
「コマンド プロンプト」と入力し、表示される一番上のオプションを右クリックして、「管理者として実行」を選択します。
-
PowerToys の最新バージョンをインストールするには、次のコマンドを入力してEnter キーを押します。
winget install --id Microsoft.PowerToys
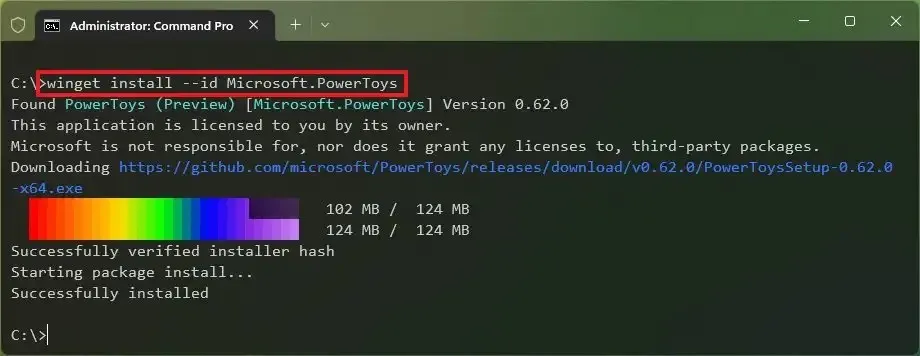
これらの手順を完了したら、機能が有効になっていることを確認します (まだ有効になっていない場合)。
テキスト抽出機能を有効にする
Windows 11 で画像のテキスト抽出機能を有効にするには、次の手順に従います。
-
スタートを開きます。
-
PowerToysを検索し、結果から選択してアプリを開きます。
-
テキスト抽出をクリックします。
-
「テキスト抽出を有効にする」トグルをオンの位置に切り替えます。
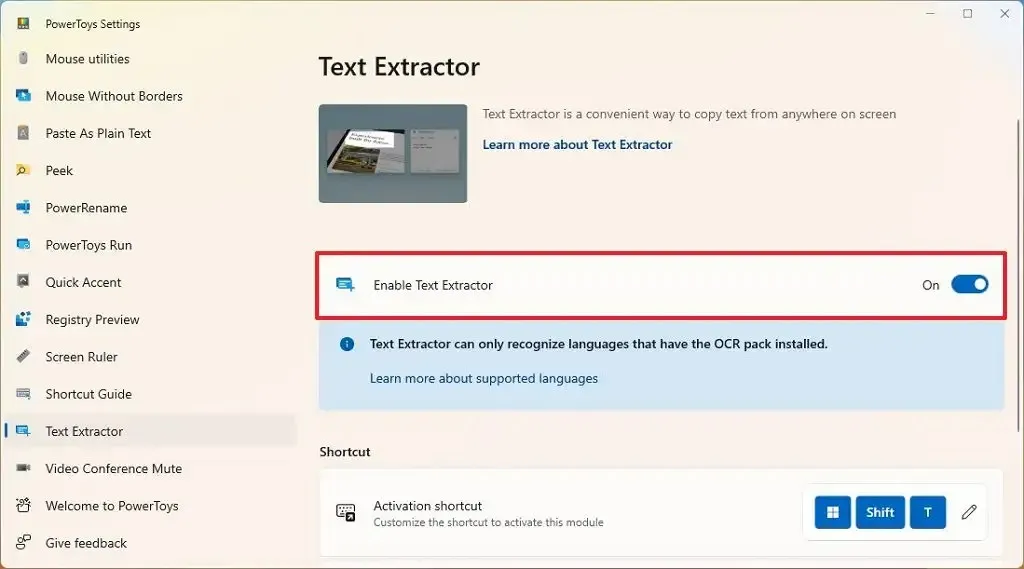
-
(オプション)編集(鉛筆) アイコンをクリックして、アクティベーション ショートカットを変更します。
これらの手順を完了すると、テキスト抽出機能を有効にするショートカットが設定され、画像からテキストを簡単に抽出できるようになります。
2024 年 10 月 25 日更新:このガイドは、明確さを確保し、プロセスの更新を反映するために改訂されました。



コメントを残す