Windows 11 で USB 複合デバイス ドライバー エラーを修正する

この記事では、Windows 11 でUSB 複合デバイス ドライバー エラーを解決する方法について説明します。デバイス マネージャーの USB 複合デバイスの横にある黄色の感嘆符は、デバイスに問題があることを示しています。これは、デバイスと Windows 間の通信を容易にするドライバーに関連している可能性が高いです。

Windows 11 の USB 複合デバイスについて
Windows 11 のコンテキストでは、USB 複合デバイスは、単一の接続を介して複数の機能を実行するように設計されています。たとえば、印刷、スキャン、ファックスをすべて 1 つの USB 接続で実行できる多機能プリンターなどです。この設計により、USB ポートの使用が最適化され、オペレーティング システムが各機能を個別に管理できるようになります。
USB複合デバイス ドライバー エラーの一般的な原因
USB 複合デバイス ドライバー エラーは、古いドライバーや互換性のないドライバーが原因で発生することが多く、特に古いデバイスが USB 3.0 ポートに接続されている場合に多く発生します。その他の原因としては、不適切な電源管理設定、最近の Windows 更新、または適切なデバイス認識を妨げる破損したドライバーのインストールなどが考えられます。
USB複合デバイスドライバーエラーを解決する手順
Windows 11 または 10 コンピューターでUSB 複合デバイス ドライバー エラーに対処するための実用的な解決策をいくつか示します。
- ハードウェアとデバイスのトラブルシューティングツールを活用する
- USB複合デバイスドライバーを更新する
- USB複合デバイスドライバーをアンインストールして再インストールする
- USBポート設定を調整する
- USB 2.0ポートに接続する
各ステップを詳しく見ていきましょう。
1] ハードウェアとデバイスのトラブルシューティングツールを使用する

Microsoft が一部のトラブルシューティング ツールを段階的に廃止したため、ハードウェアとデバイスのトラブルシューティング ツールは Windows 11 の設定から直接アクセスできなくなりましたが、コマンド プロンプトから起動することはできます。
キーボードのWin + Rを押して、 「実行」msdt.exe -id DeviceDiagnosticボックスに入力し、Enter キーを押します。
このコマンドは、ハードウェアとデバイスのトラブルシューティング ツールを起動し、さまざまなプロンプトを案内します。評価が完了すると、検出された問題の概要と潜在的な解決策が提供されます。推奨される修正を適用し、USB 複合デバイスを再接続して、エラーが解決されたかどうかを確認します。
2] USB複合デバイスドライバーを更新する
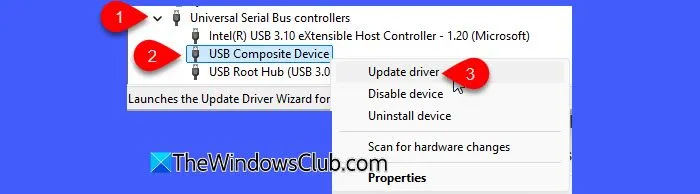
ドライバーを最新の状態に保つことで、最新のバグ修正と互換性強化が適用され、デバイスが Windows オペレーティング システム内で正しく機能するようになります。
[スタート]ボタンを右クリックし、[デバイス マネージャー]を選択します。次に、[ユニバーサル シリアル バス コントローラー]セクションを展開し、[USB 複合デバイス]を見つけて右クリックし、[ドライバーの更新]を選択します。次に、[ドライバー ソフトウェアの最新版を自動検索する]を選択します。
Windows はシステムとインターネットの両方を検索して、適用可能なドライバーの更新を探します。新しいバージョンが見つかった場合は、自動的にダウンロードしてインストールします。
この方法が失敗した場合は、 Windows Updateを使用するか、製造元の Web サイトにアクセスして最新のドライバーを手動でダウンロードするなど、ドライバーを更新する別の方法を検討してください。
3] USB複合デバイスドライバーをアンインストールして再インストールする
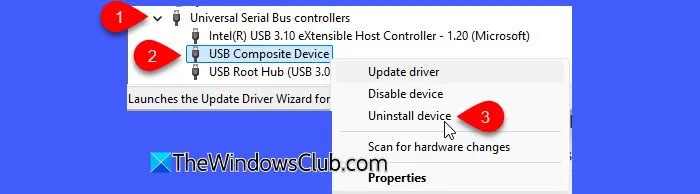
ドライバーをアンインストールすると、破損したドライバー ファイルや古くなったドライバー ファイルを削除し、Windows で新しいバージョンをインストールできるようになります。これにより、デバイスの適切な機能が復元され、通信の問題が解決され、発生しているエラーが修正される可能性があります。
デバイス マネージャーで、USB 複合デバイスを見つけます。それを右クリックして、[デバイスのアンインストール]を選択します。アンインストール後、USB デバイスを取り外し、PC を再起動します。
再起動後、デバイスを再接続すると、Windows によって必要なドライバーが自動的に再インストールされます。
4] USBポートの設定を変更する
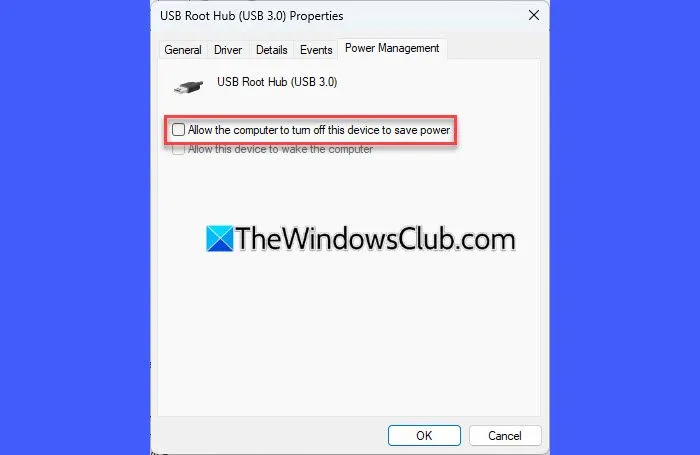
Windows の省電力設定により、USB 複合デバイスが非アクティブなときにオフになり、接続の問題が発生する可能性があります。USB のセレクティブ サスペンドを無効にしたり、デバイス マネージャーで電源管理オプションを変更したりするなど、設定を調整すると、USB ポートへの電源供給が強化され、デバイスの検出が改善されます。
デバイス マネージャーにアクセスし、ユニバーサル シリアル バス コントローラー セクションを展開します。
必要な変更を加え、「OK」をクリックして適用します。
この手順により、Windows が電力を節約するために USB 複合デバイスを自動的に無効にすることがなくなります。これらの変更を適用した後、PC を再起動して、デバイスが正しく識別されるかどうかを確認します。
5] USB 2.0ポートを使ってみる

USB 3.0 ポートは通常、USB 2.0 や 1.1 などの古い規格と下位互換性がありますが、一部の古いデバイス、特に USB 複合デバイスでは、USB 3.0 ポートで使用すると問題が発生する可能性があります。
コンピュータに USB 3.0 ポートと USB 2.0 ポートの両方がある場合は、USB 複合デバイスを USB 2.0 ポートに接続します。これにより、下位互換性の問題が解決されることがよくあります。
この情報がお役に立てば幸いです。
Windows 11 で USB ドライバー エラーを修正するにはどうすればよいですか?
Windows 11 で USB ドライバー エラーを解決するには、デバイス マネージャーでエラーが発生しているデバイス (多くの場合、黄色の感嘆符で強調表示されます) を見つけて右クリックし、[ドライバーの更新] を選択します。それでも問題が解決しない場合は、デバイスをアンインストールしてからコンピューターを再起動し、Windows がドライバーを自動的に再インストールできるようにしてください。



コメントを残す