ゲームパフォーマンスを向上させるための Windows レジストリ調整


高い FPS と安定したインターネット接続を実現するのは簡単ですが、競争上の優位性を得るには、多くの場合、遅延を最小限に抑える調整が必要です。e スポーツやペースの速いゲームの世界では、1 ミリ秒も無駄にできません。この記事では、ゲームのパフォーマンスを向上させ、決定的な優位性を獲得できるように設計された、さまざまな Windows レジストリの変更について説明します。
重要:レジストリに誤った変更を加えると、システムの問題や潜在的なデータ損失が発生する可能性があります。変更を加える前に必ず Windows レジストリをバックアップしてください。
Windows レジストリにアクセスする手順
Windows レジストリ エディターを起動する方法は多数あります。最も簡単な方法は、Windows 検索バーに「レジストリ」と入力し、レジストリ エディターをWin選択することです。または、 +Rを押して と入力しregedit、Enter キーを押してアクセスすることもできます。
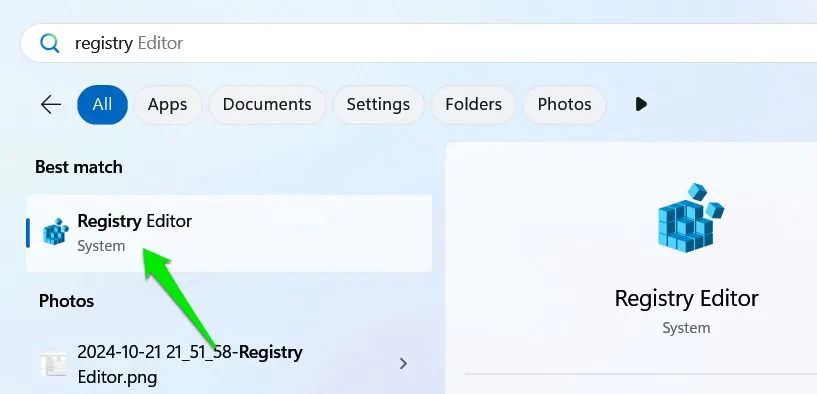
各ハックの特定のパスを提供します。パスをコピーしてアドレス バーに貼り付けるか、親フォルダーを展開して各キーに手動で移動することができます。
CPUコアパーキングを無効にする
Windows は通常、アイドル状態の特定の CPU コアを無効にすることで電力を節約します。この機能は一般的な使用には便利ですが、CPU を集中的に使用するタスクの実行中に遅延が発生する可能性があります。ゲーム シナリオでは、入力応答の途切れや遅延が発生し、競争力のあるゲームプレイのパフォーマンスに悪影響を与える可能性があります。
コア パーキングを無効にするには、次のレジストリ キーに移動します。
右側のパネルで、「属性」をダブルクリックし、値を0に設定します。
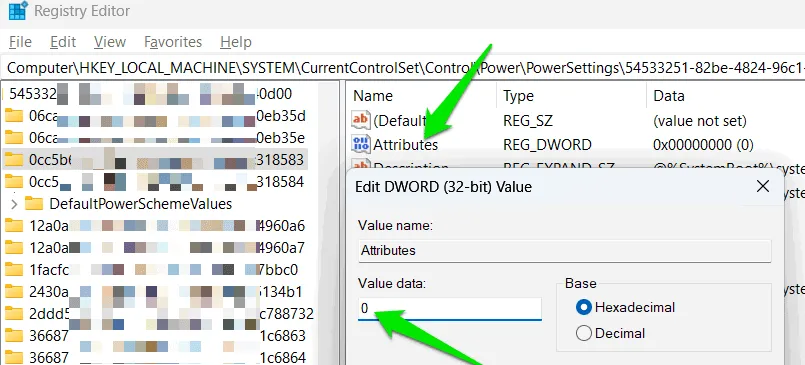
調整を確認するには、Windows Search で「電源プランの編集」を検索し、選択したプランの詳細オプションにアクセスします。
プロセッサ電源管理の下にあるプロセッサ パフォーマンス コア パーキング最小コアという新しいエントリを探します。これは 100% に設定され、実質的にコア パーキングが無効になります。このパーセンテージは変更できますが、最適な結果を得るには 100% に維持することをお勧めします。
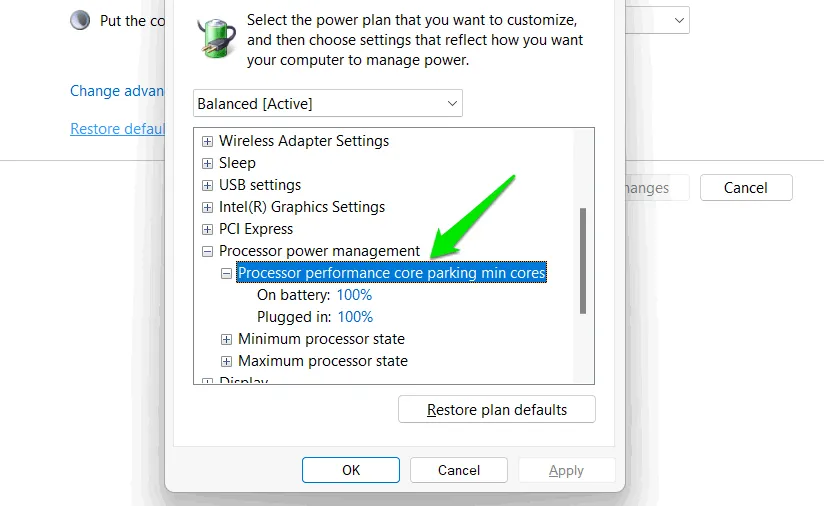
TCP ACK 頻度の増強
伝送制御プロトコル (TCP) は、パケットを規則的に送信することでデータの伝送を管理する役割を担っています。TCP は、受信者がパケットの受信を確認する ACK (確認応答) プロセスを使用します。既定では、Windows は ACK を送信する前にいくつかのパケットを待機します。これにより、ネットワーク オーバーヘッドが削減されますが、遅延も発生する可能性があります。
競争力のあるゲームでは、ACK の頻度を増やすと待ち時間を減らすことができます。まず、ネットワーク アダプターの GUID が必要です。これは、Windows Search で「cmd」を検索してコマンド プロンプトを起動することで見つけることができます。netsh lan show interfaces有線接続の場合は 、netsh wlan show interfacesワイヤレスの場合は と入力します。出力から GUID を書き留めます。
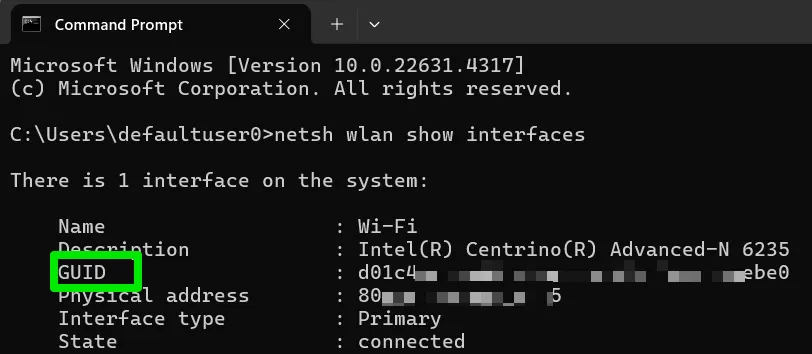
次に、次のレジストリの場所に進みます。
[インターフェイス]の下で、メモしたネットワーク GUID に対応するキーを選択します。右側のパネルで右クリックし、[新規]、[DWORD (32 ビット) 値]の順に選択します。
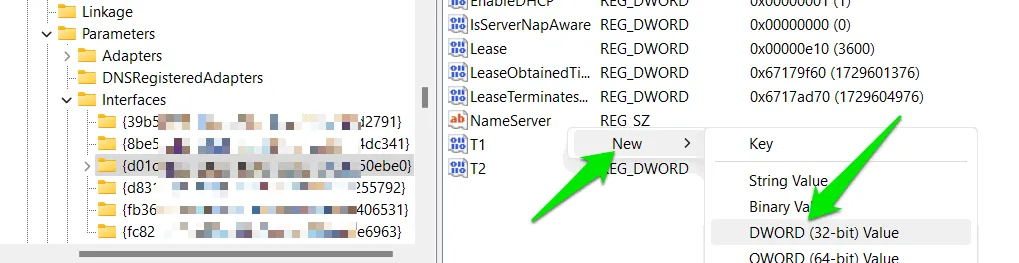
名前を付けてTcpAckFrequencyダブルクリックし、変更して値を1に設定し、Windows が受信した各パケットを確認するように要求します。
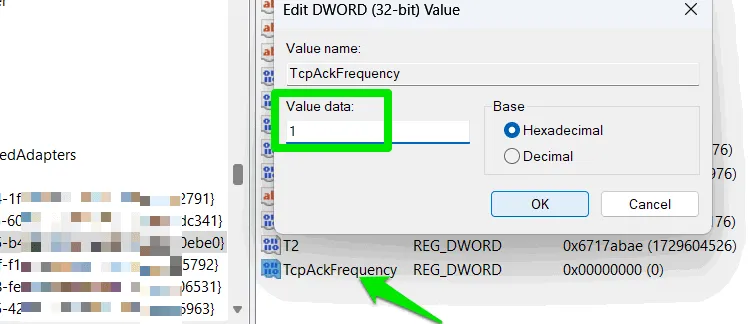
遅延プロシージャ呼び出し (DPC) のレイテンシの最小化
Windows は、遅延プロシージャ コール (DPC) を使用して、緊急度の高いタスクを優先し、それほど重要でないジョブを延期します。この延期により、ゲーム中に入力遅延が発生し、オーディオの不具合が発生することもあります。DPC の遅延を完全に排除することは不可能ですが、ページ ファイルを使用するのではなく、ページング可能なデータを物理 RAM に保持するようにカーネルに指示することで、遅延をある程度最小限に抑えることができます。
次のレジストリ キーに移動します。
右側のパネルでDisablePagingExecutive を見つけてダブルクリックし、その値を1に調整します。
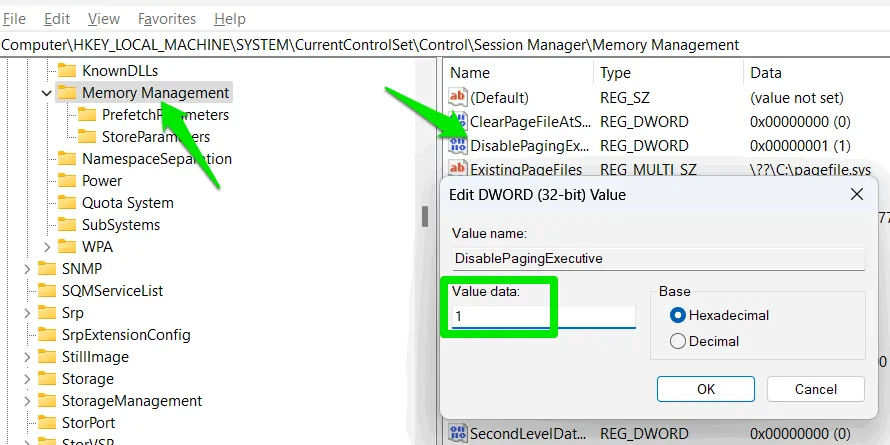
精度を高めるマウス設定の調整
マウスの設定は Windows の設定で調整できますが、レジストリを使用すると、さまざまなパラメータをより詳細に制御できます。これには、特定のマウス加速しきい値の設定や、ダブルクリックの速度をミリ秒単位で調整することが含まれます。
HKEY_CURRENT_USER\Control Panel\Mouse
ここで利用できる多数の設定は、適切に構成することでゲーム体験を向上させることができます。
- DoubleClickSpeed:誤クリックを防止したり、ダブルクリックの登録が一貫して行われるように調整します。
- MouseThreshold:マウスの加速がアクティブになったときの感度レベルに影響します。
- MouseSpeed:マウスの加速率に影響します。
- MouseHoverTime:ホバーヒントまたは情報が表示される速度を決定します。
- DoubleClickHeight/Width:ダブルクリック時の許容移動範囲を設定して精度を高めます。

ゲームCPUの優先度を上げる
CPU の優先度を管理するにはさまざまな方法がありますが、Win32PrioritySeparationレジストリ キーを使用すると、実行中のプロセスの遅延と優先度の割り当てをより細かく制御できます。これを調整することで、処理の遅延が短縮され、解決時間が改善され、ゲームのフォーカス処理が向上します。
Windows レジストリの関連セクションにアクセスするには、次の場所に移動します。
HKEY_LOCAL_MACHINE\SYSTEM\CurrentControlSet\Control\PriorityControl
Win32PrioritySeparation を見つけてダブルクリックし、その値を26に変更します。これにより、可能な限り低いレイテンシでパフォーマンスが最適化され、フォーカス時にゲームが最高の CPU 優先度を受け取ることが保証されます。カクツキや安定性の問題が発生する場合は、値を2Aに調整することを検討してください。

ゲームネットワークトラフィックの優先順位付け
デフォルトでは、Windows はネットワーク帯域幅の一部を自身のプロセスに割り当てます。帯域幅が不足すると、Windows は多くの場合、アプリケーションよりもシステム操作を優先します。レジストリを調整することで、この重点をシフトし、帯域幅が制限されている場合でもゲームがスムーズに実行されるようにすることができます。
レジストリ内の次の場所に移動します。
HKEY_LOCAL_MACHINE\SOFTWARE\Policies\Microsoft\Windows\PSched
右側のペインで右クリックし、「新規」 -> 「DWORD (32 ビット) 値」を選択します。このエントリに名前を付けNonBestEffortLimit、値0を割り当てます。

システム全体でフルスクリーン最適化をオフにする
一般的に、Windows は、デスクトップ機能へのアクセスを維持するハイブリッド モードでフルスクリーン アプリケーションを実行します。この最適化は便利ですが、入力の遅延やパフォーマンスの低下を招く可能性があります。
オーバーレイを利用しない場合や、ゲームのプレイ中にマルチタスク機能が必要ない場合は、フルスクリーン最適化を無効にすると、若干の利点が得られる可能性があります。この機能は個々のアプリに対して無効にできますが、レジストリを通じてシステム全体にこの変更を適用できます。
次のレジストリ パスに移動します。
HKEY_CURRENT_USER\System\GameConfigStore
右側のパネルでGameDVR_FSEBehaviorModeを見つけて、その値を2に変更します。特定のゲームで問題が発生した場合は、プロパティ->互換性設定から、それらのタイトルのフルスクリーン最適化を再度有効にすることができます。

電力制限を無効にする
Windows は、エネルギーを節約するために、バックグラウンド タスクに割り当てられる電力を削減することがあります。通常、これによってアクティブ セッション中のゲームのパフォーマンスが妨げられることはありませんが、ゲームによって開始される二次プロセスが抑制され、ゲームプレイ全体に影響が及ぶ可能性があります。
ゲームセッション中の中断を防ぐために、レジストリを通じて電力スロットルを完全に無効にすることができます。
次のパスにアクセスします。
HKEY_LOCAL_MACHINE\SYSTEM\CurrentControlSet\Control\Power\PowerThrottling
右ペインで右クリックし、「新規」を選択してから「DWORD (32 ビット) 値」を選択し、新しい DWORD 値を追加します。PowerThrottlingOffという名前を付け、値を1に設定します。変更を有効にするには、システムを再起動する必要があります。

これらは高度な調整であり、理想的にはシステムがゲーム パフォーマンスに最適化されていることを確認した後に行う必要があることに留意することが重要です。熱制約により電力制限が発生する可能性があるため、これは特にラップトップ ユーザーにとって重要です。
画像クレジット: Freepik。すべての画像はKarrar Haiderによるものです。



コメントを残す