Windows 11 で Copilot Key を使用して ChatGPT にアクセスするためのステップバイステップ ガイド
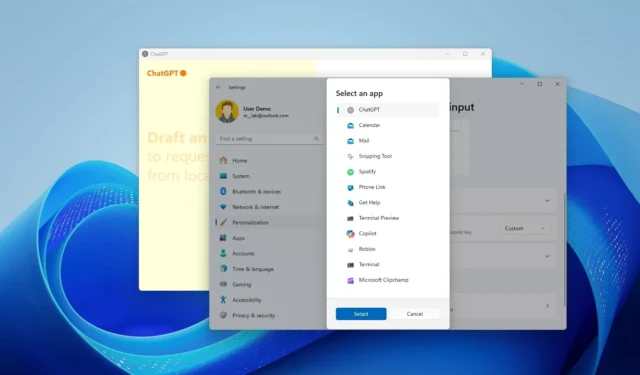
- Copilot キーを変更して ChatGPT アプリケーションを開くようにするには、[設定] > [個人設定] > [テキスト入力] に移動します。次に、 [キーボードの Copilot キーをカスタマイズ]設定で[カスタム]オプションを選択し、[ChatGPT] を選択します。
- このプロセスは、専用の Copilot キーを備えたキーボードを搭載した最近の Windows 11 デバイスにのみ関係します。
Windows 11 を使用している場合は、OpenAI から公式の ChatGPT アプリをダウンロードして、AI チャットボットの体験を楽しむことができます。この記事では、キーボードの Copilot キーの機能を調整して、代わりに ChatGPT を起動する方法について、ステップバイステップで説明します。
多くの新しい Windows 11 デバイスには、特定の「Copilot」キーを備えたキーボードが付属しています。ただし、Microsoft の AI チャットボット戦略の転換に伴い、このキーには現在割り当てられたアクションがありません。デバイスで ChatGPT アプリを使用する予定の場合は、この公式アプリを開くために Copilot キーを再マッピングするのが理にかなっています。Microsoft は、この特定のキーを簡単にカスタマイズできるオプションを設定に含めました。
このガイドでは、Windows 11 のデフォルト設定ではなく、専用の Copilot キーを設定して ChatGPT アプリを起動する方法について詳しく説明します。
Windows 11 で Copilot キーアクションを変更して ChatGPT を起動する
次の手順に従って、キーボードの Copilot キーを再マップし、ChatGPTアプリが開くようにします。
-
Windows 11 で設定を起動します。
-
[パーソナライズ]を選択します。
-
テキスト入力ページにアクセスします。
-
「キーボードの Copilot キーをカスタマイズ」設定で、「カスタム」オプションを選択します。
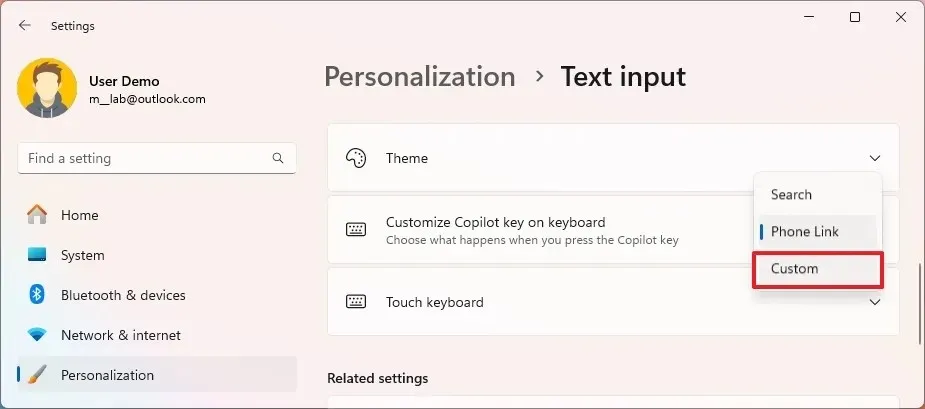
-
ChatGPTアプリケーションを選択します。
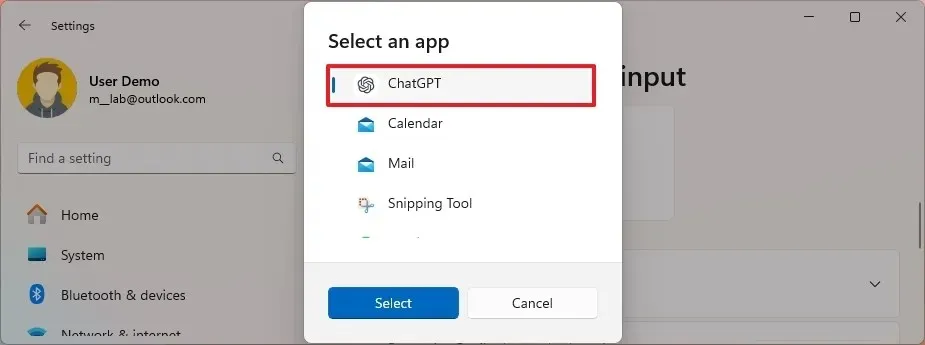
-
[選択]ボタンをクリックします。
これらの手順を完了すると、次に Copilot キーを押すと、OpenAI ChatGPT アプリが起動します。
これらの手順は、YouTube のビデオ チュートリアルでもご覧いただけます。(「いいね」と「チャンネル登録」をお忘れなく)。
現在、ChatGPT アプリへのアクセスは、Plus、Enterprise、Team、Education の加入者に限定されています。「キーボードの Copilot キーをカスタマイズ」設定は、バージョン 24H2 以降で利用できます。この設定が見つからない場合は、デバイスに 2024 年 11 月の累積的な更新プログラムまたはそれ以降のバージョンがインストールされていることを確認してください。
この再マッピング機能は公式の ChatGPT アプリにのみ適用され、Edge または Chrome からアクセスできる Web アプリには適用されないことに注意してください。
ChatGPT を Web アプリとしてインストールした場合、それを開くためのキーボード ショートカットを設定する最も簡単な方法は、Web アプリをタスク バーにピン留めし、スタート ボタンの最も近くに配置することです。こうすることで、「Windows キー + 1」ショートカットを使用してすばやく起動できます。
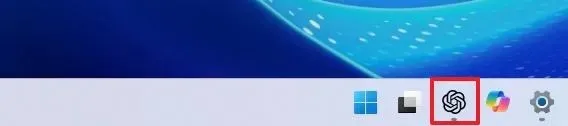
Windows 11 から Copilot アプリを削除する
ChatGPT を主に AI 関連のタスクに使用する場合は、次の手順に従って Windows 11 上の Copilot アプリをアンインストールできます。
-
設定を開きます。
-
アプリを選択します。
-
インストールされたアプリのページにアクセスします。
-
右側にあるCopilotメニュー (3 つのドットで表されます)をクリックします。
-
[アンインストール]ボタンをクリックします。

-
[アンインストール]ボタンをもう一度クリックして操作を確認します。
これらの手順を完了すると、Copilot アプリは Windows 11 システムから正常に削除されます。



コメントを残す