Windows でぼやけたアプリケーションを修正する: DPI 非対応を解決するためのガイド
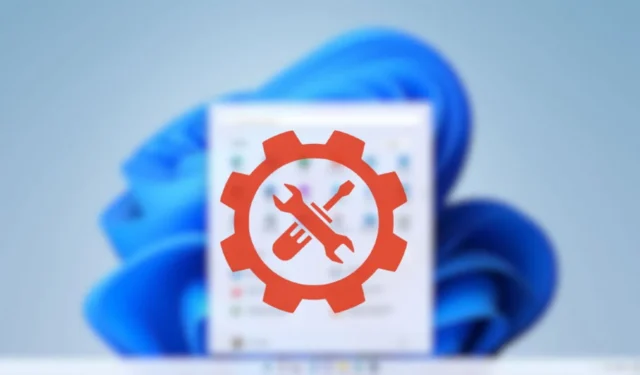
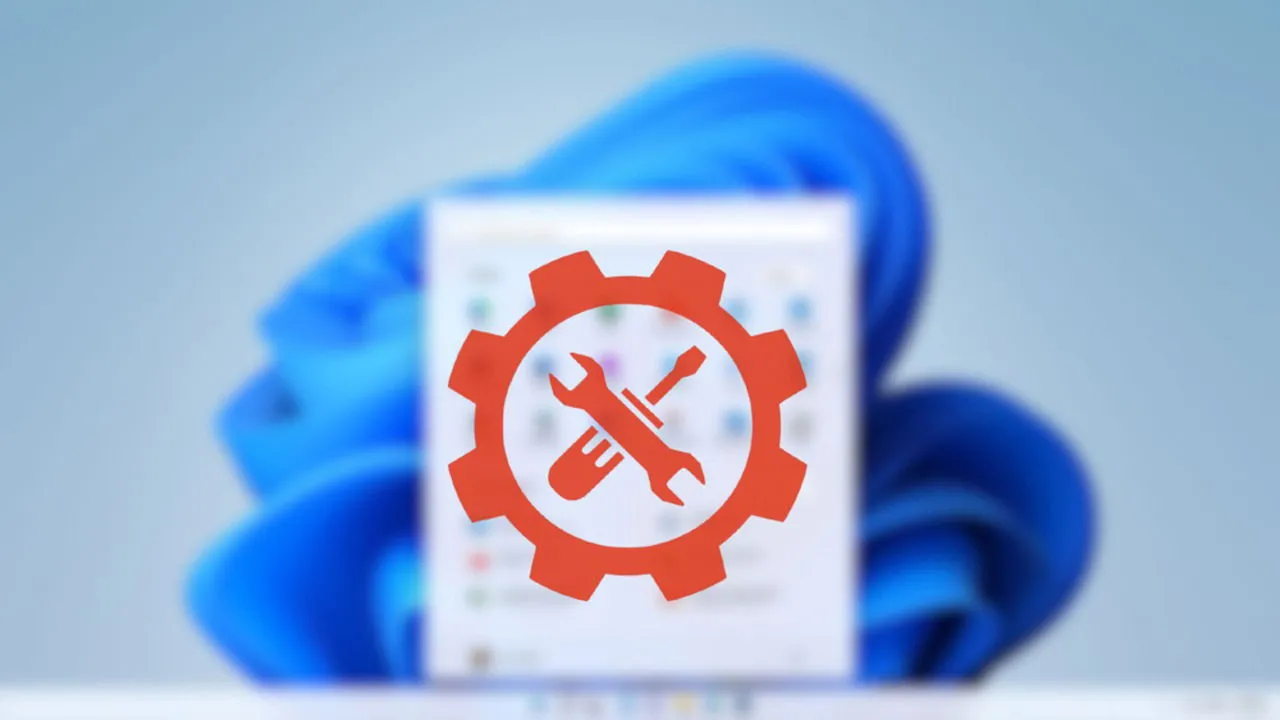
アプリケーションでぼやけたテキストや小さなアイコンが表示されるのは、モニターの DPI (1 インチあたりのドット数) が高いことが原因である可能性があります。これらのアプリケーションは、DPI を適切に処理するように設計されていない可能性があります。DPI 非対応のアプリケーションについて、またこの問題を解決する方法についてさらに詳しく知りたいですか? このガイドが役立ちます。
DPI 非対応アプリケーションを理解し、それを識別する方法
DPI 非対応アプリケーションについて詳しく説明する前に、DPI が何を意味するのかを明確にしましょう。一般的には DPI と呼ばれますが、デジタル スクリーンの場合、実際には PPI (ピクセル/インチ) です。DPI は印刷から借用した用語で、インチあたりの物理的なドット数を意味します。一方、PPI はディスプレイのピクセル密度を指します。
ピクセル密度が高い場合、特に小さい画面では、ピクセルがより密集しています。たとえば、解像度が 1920×1080 の 13 インチ ラップトップは PPI が高く、適切にスケーリングしないとユーザー インターフェイス要素が非常に小さく表示されます。
この問題に対処するため、Windows やさまざまなアプリケーションは、ディスプレイの PPI に基づいて要素を拡大縮小し、適切なサイズになるようにします。ディスプレイの PPI を認識しない、または調整しないアプリケーションは、DPI 非対応と呼ばれます。その結果、スケーリングが不十分なために、視覚要素が小さくなったり、ぼやけたりすることがあります。
アプリが DPI 非対応かどうかを確認するには、Ctrl+ Shift+を押してタスク マネージャーを起動しEsc、[詳細]タブに移動します。
いずれかの列ヘッダーを右クリックし、[列の選択]を選択します。
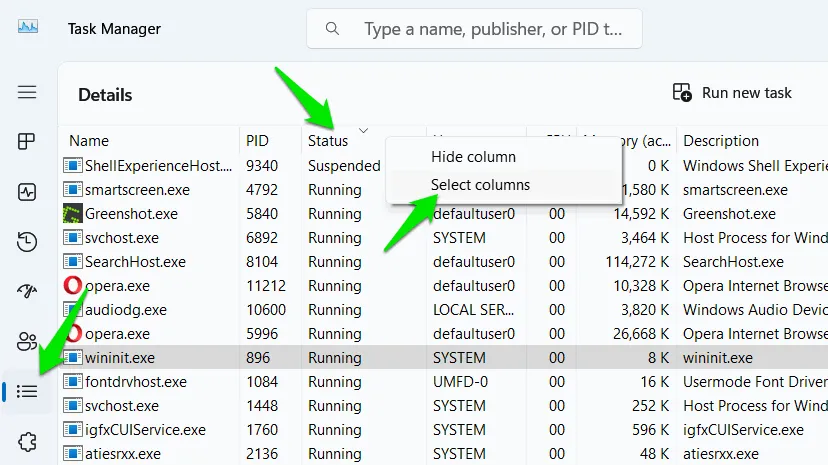
DPI 認識列を見つけてアクティブにします。
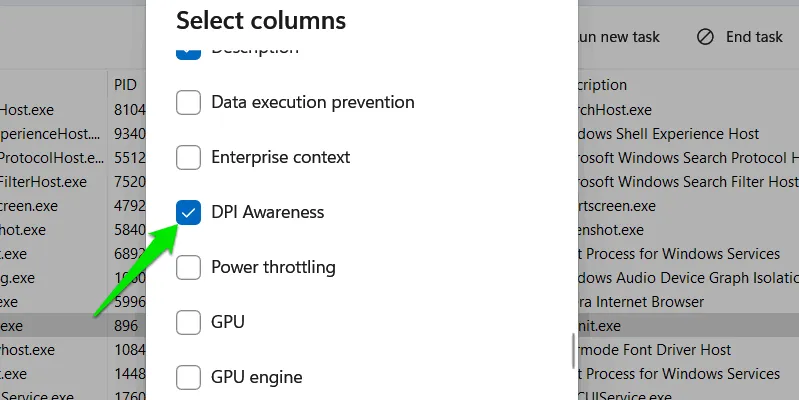
新しく追加された DPI 認識列には、DPI に最適化されていないアプリケーションが表示されます。目的のアプリの主なプロセス (特に複数のプロセスを実行している場合) を見つけて、その DPI ステータスを確認します。
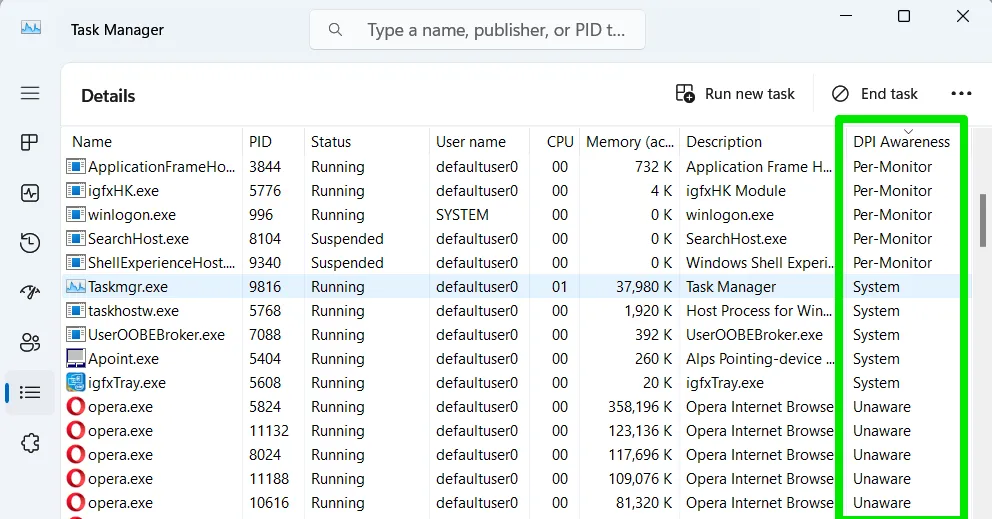
アプリのDPI設定の変更
DPI に対応していないアプリケーションの場合、Windows はスケーリングを試行できます。この自動スケーリングはネイティブ DPI 対応アプリの有効性に及ばない可能性がありますが、ぼやけをより許容できるレベルまで減らすことができます。個々のアプリケーションのスケーリングは、次のように有効にできます。
アプリケーションの実行可能ファイルを右クリックし、[プロパティ]を選択します。
[互換性]タブで、[高 DPI 設定の変更]をクリックします。
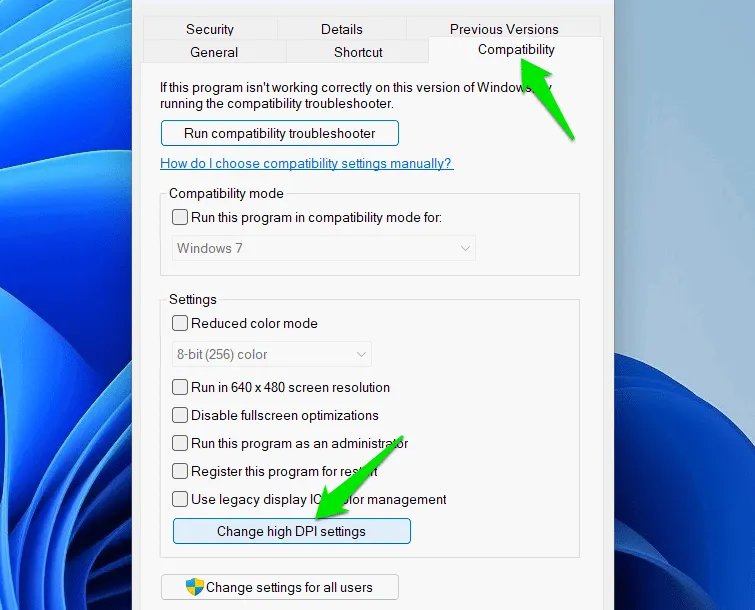
[高 DPI スケーリング動作を上書きする]オプションを有効にし、ドロップダウン リストから[システム (拡張)]を選択します。このアクションにより、Windows は特定のアプリのスケーリングを制御するように指示されます。
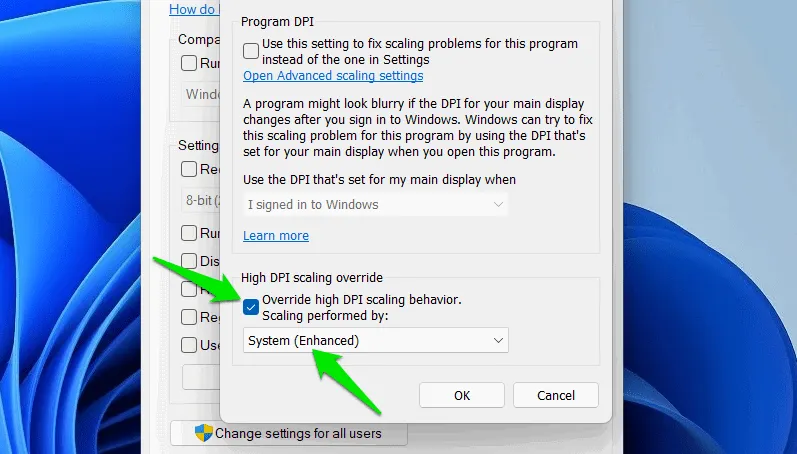
それでもぼやけが解消されない場合は、「システム」または「アプリケーション」を選択して、どちらかの設定で問題が解決するかどうかを確認してください。
互換モードでアプリケーションを起動する
システム レベルの DPI スケーリングで問題が緩和されない場合は、アプリケーションを互換モードで実行すると効果的です。DPI 非対応のアプリケーションの多くは、互換性に関する追加の懸念がある古いソフトウェアまたはレガシー ソフトウェアでもあります。以前のバージョンの Windows でアプリケーションを実行してみると、問題が解決する場合があります。
実行可能ファイルをもう一度右クリックし、「プロパティ」を選択します。
[互換性]タブに移動し、 [互換モードでこのプログラムを実行する]オプションをオンにします。ほとんどのユーザーの場合、Windows 8 を選択すれば十分ですが、Windows 7 を試しても良い結果が得られる場合があります。
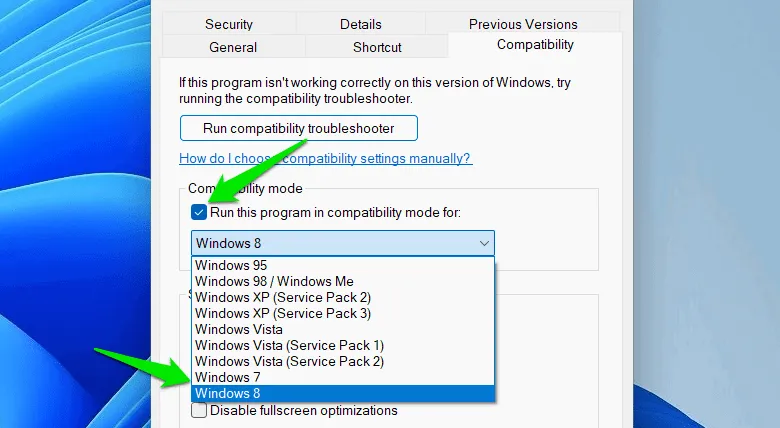
Windows のスケーリング設定の変更
DPI 非対応のアプリケーションは、Windows の現在のグローバル スケーリング設定を採用します。この全体的なスケーリングを調整すると、ぼやけが解消される可能性がありますが、Windows エクスペリエンス全体に影響することに注意してください。ただし、アプリを使用する必要がある場合にのみスケーリングを変更することを選択できます。
Windows の設定で、[システム] -> [ディスプレイ]に移動して、 [スケールとレイアウト] の下にある[スケール]オプションを見つけます。100%、125%、150% などのプリセットのスケールの選択肢が表示されます。より高いパーセンテージを選択して、問題が解決するかどうかを確認してください。
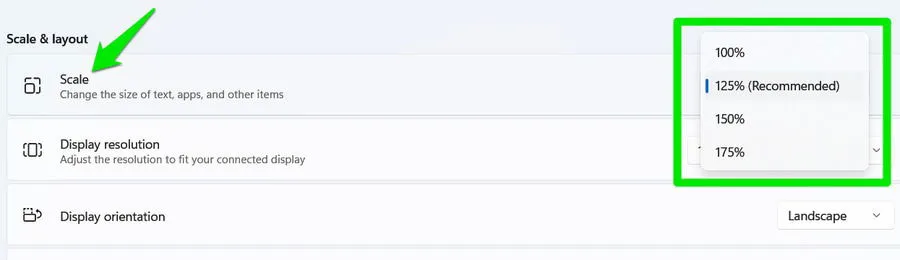
プリセット オプションが効果的でない場合は、カスタム スケーリングを検討してください。[スケール]セクションをクリックし、 [カスタム スケーリング]設定で 100 ~ 500 のカスタム パーセンテージを入力します。
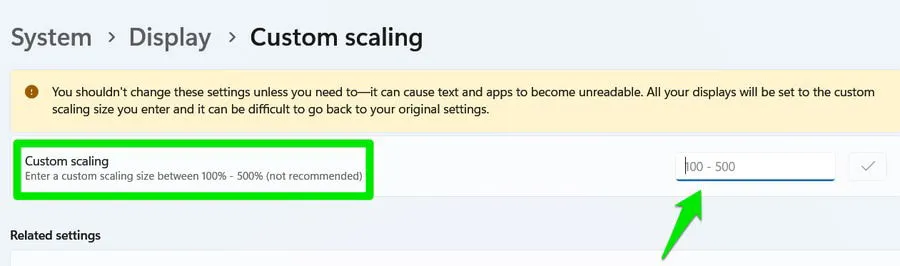
カスタム スケーリングを適用するには、アカウントからサインアウトする必要があるため、事前に作業内容を保存しておいてください。理想的なパーセンテージを見つけるには、10% ずつ調整することを推奨しますが、実験が必要になる場合があります。
DPI 認識を強制するためのレジストリの変更
互換性設定を通じて DPI スケーリング動作を変更するのと同様のレジストリ変更を実装して、アプリのモニターごとのスケーリングを強制し、ぼやけを改善できる可能性があります。
注意:レジストリを不適切に編集すると、システムの誤動作やデータの損失につながる可能性があります。これらの手順を続行する前に、必ず Windows レジストリのバックアップを作成してください。
regeditWindows レジストリ エディターにアクセスするには、Windows Search に入力します。
次のパスに移動します:
[イメージ ファイル実行オプション]を右クリックし、[新規] -> [キー]を選択して、フォルダー内にあるアプリの実行可能ファイル名を使用してこのキーに名前を付けます。または、アプリを実行して、タスク マネージャーの[詳細]タブで名前を確認します(たとえば、Greenshot アプリケーションの場合はGreenshot.exeを確認します)。
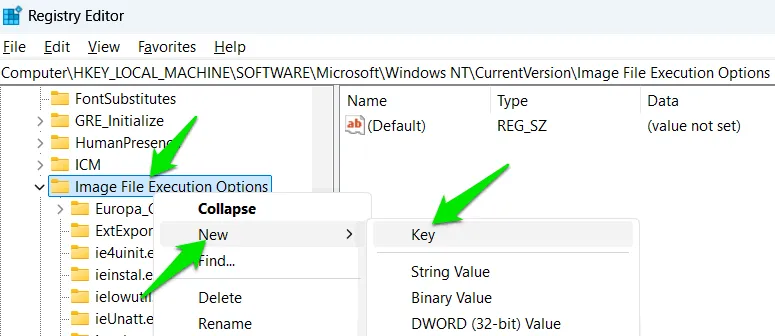
新しく作成したキーを選択し、右側のペインで右クリックして、[新規] -> [文字列値]をクリックします。
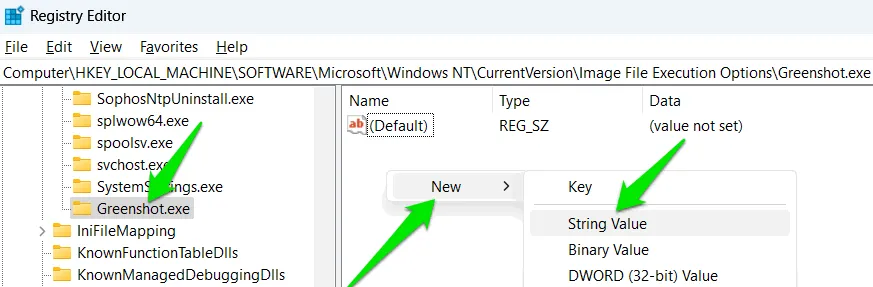
この文字列に という名前を付けDpiAwareness、その値を に設定しますPerMonitorV2。アプリケーションを再起動すると、タスク マネージャーの DPI 認識セクションで、UnawareではなくPer-Monitor (v2)と表示されるようになります。
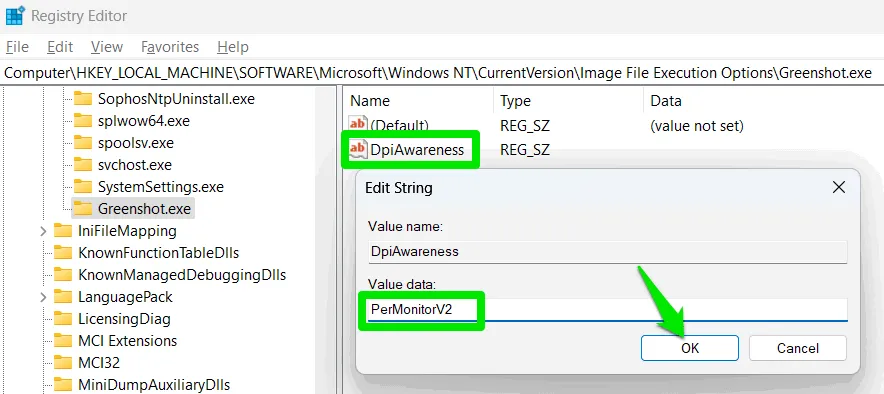
Windows でディスプレイ解像度を調整する
高 DPI 関連の問題はピクセル密度が高すぎることに起因するため、問題を軽減するにはピクセル数を減らすことを検討してください。ディスプレイ解像度によって、水平軸と垂直軸にわたるピクセルの分布が決まります。解像度を下げると PPI が減り、アプリケーションの外観が改善される可能性があります。
このアプローチでは、表示の鮮明さが若干低下する可能性がありますが、引き伸ばされた要素やぼやけた要素を処理するよりも好ましい場合があります。
Windows の設定で、「システム」 -> 「ディスプレイ」に移動し、「ディスプレイの解像度」の横にあるドロップダウン メニューを使用して、より低い解像度を選択します。
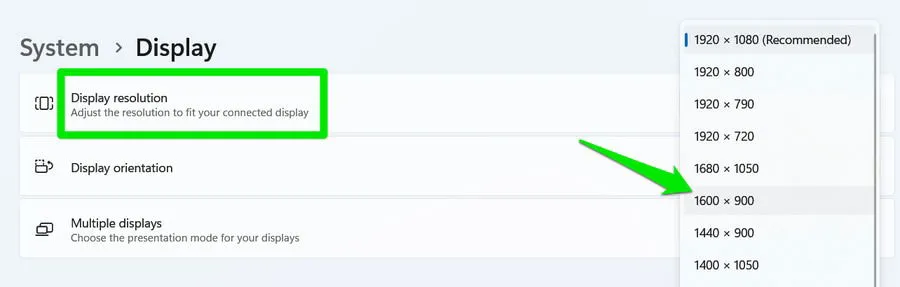
アプリケーションで解像度の調整が可能な場合は、Windows で選択した低い解像度に合わせて設定してください。アプリの使用が終わったら、変更を元に戻すことができます。
これらの戦略はいずれも、ぼやけたアプリケーションを修正するための最適なソリューションを特定するのに役立ちます。ぼやけは、カスタム解像度の使用によっても発生する可能性があります。たとえば、ゲームでより広い視野を実現しようとする場合などです。必要な場合は、ネイティブ解像度を使用することをお勧めします。
すべての画像とスクリーンショットはKarrar Haiderによるものです。



コメントを残す