Hulu エラー コード P-DEV323 の修正: 総合ガイド
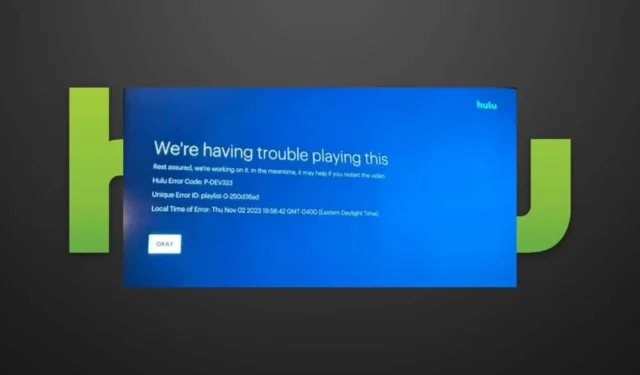
Hulu でコンテンツをストリーミングしようとしたときに P-DEV323 エラー コードが表示される場合は、接続に何らかの障害がある可能性があります。
ダウンタイムや計画メンテナンスに関する最新情報を確認するために、 Twitter 上の Hulu 公式サポート ページをすでに訪問している場合は、次のステップは接続を確認することです。
Hulu P-DEV323 エラーコードを解決するにはどうすればよいですか?
1. 広告ブロッカー拡張機能をオフにする
- ブラウザ(Chrome など)を開き、次の URL を新しいタブに貼り付けます。
chrome://extensions/ - 拡張機能をスクロールして、広告ブロッカー プラグインを無効にします。多くのレポートでは、このプラグインは UBlock であると特定されています。
- ここで、他の拡張機能を調べて、疑わしいと思われるものをすべて削除してください。問題が解決するまでこのプロセスを続けてください。
- または、シークレット ウィンドウから Hulu にアクセスして、P-DEV323 エラーが引き続き発生するかどうかを確認してください。
多くの場合、Hulu では、機能を妨げる拡張機能が原因でバッファリングや接続の問題が発生します。ブラウザのユーザーは、追加のアドオンが原因で RUNUNK13 エラーなどの接続関連のエラーに直面する可能性があるため、これらを最小限に抑えるか無効にすると、ストリーミング体験が向上する可能性があります。
2. キャッシュデータを消去する
2.1 Androidアプリのキャッシュをクリアする
- デバイスの設定にアクセスします。
- アプリを選択します。
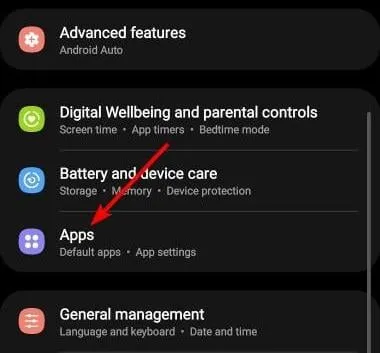
- Hulu アプリを見つけて選択します。
- 下にスクロールして「ストレージ」をタップします。
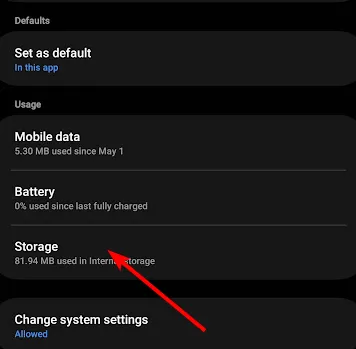
- 「データを消去」と「キャッシュを消去」を押して、アプリを再起動してください。
2.2 Android TVのキャッシュをクリアする
- テレビの「設定」に移動します。
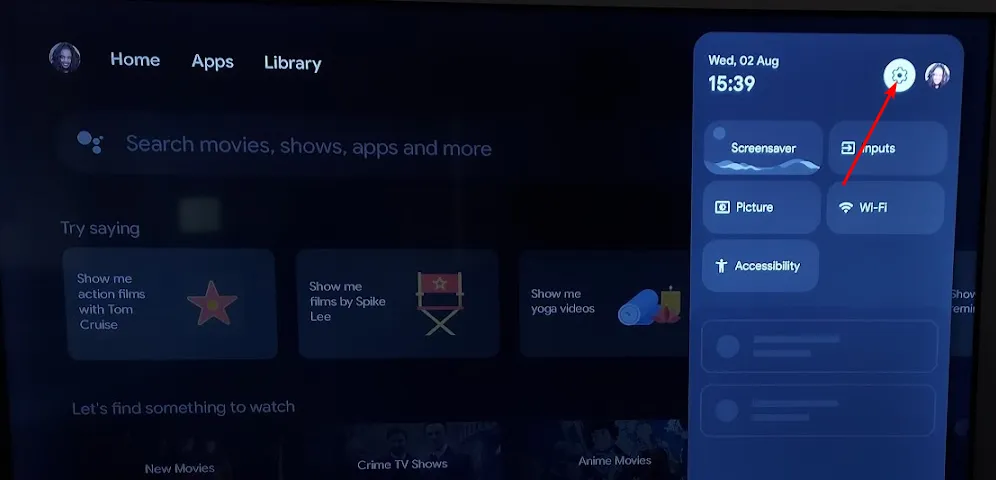
- 「アプリ」を選択し、Hulu を見つけます。
- データを消去およびキャッシュを消去するオプションを見つけます。
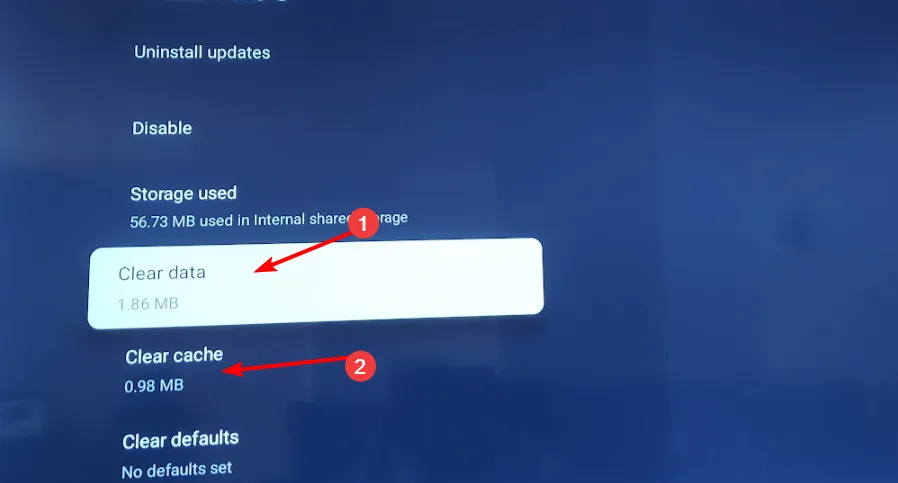
2.3 ブラウザのキャッシュをクリアする
- 右上隅にある 3 つのドットをクリックし、[設定]に移動します。
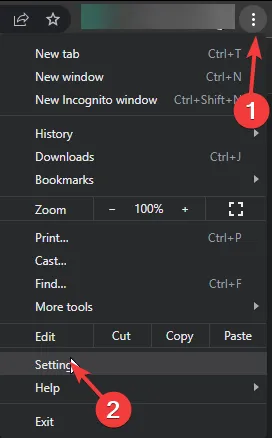
- この手順では、Google Chrome を使用して「プライバシーとセキュリティ」にアクセスします。次に、「閲覧履歴データを消去」をクリックします。
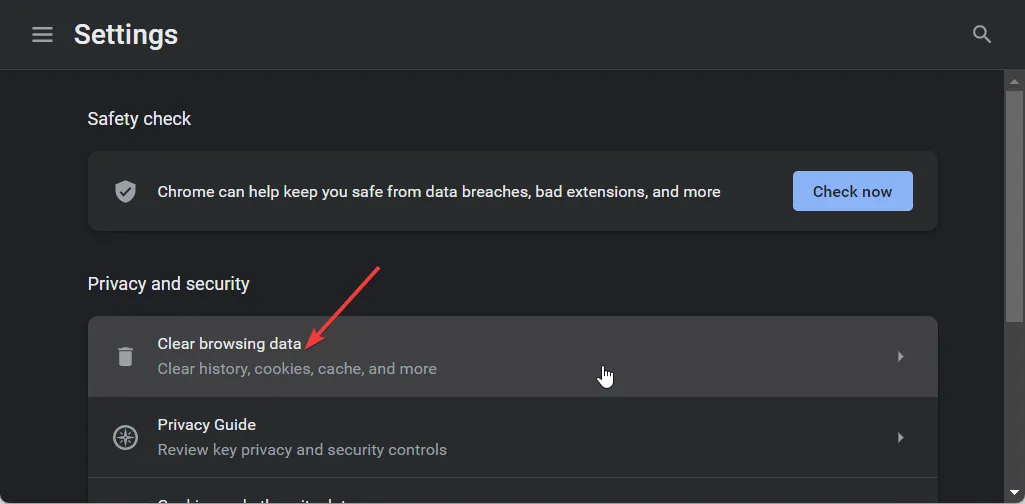
- 「閲覧履歴」、「Cookie とその他のサイトデータ」、「キャッシュされた画像とファイル」のボックスにチェックを入れ、 「データを消去」をクリックします。
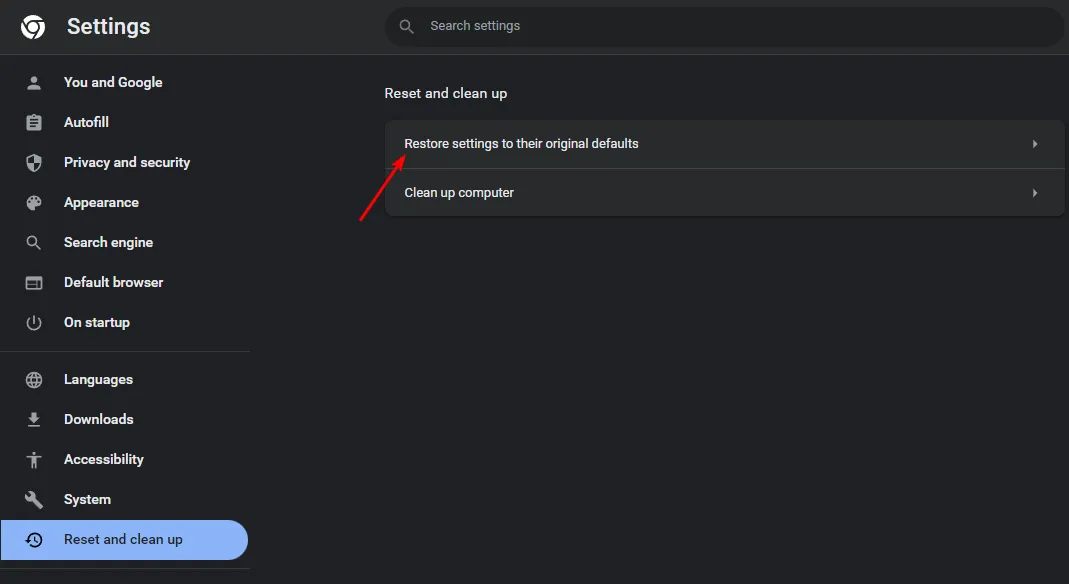
3. システムアップデートを実行する
3.1 デバイスを工場出荷時の状態にリセットする
- Homeリモコンのボタンを押してください。
- [設定]に移動します。
- 「ストレージとリセット」の下で、「データの初期化」を選択します。
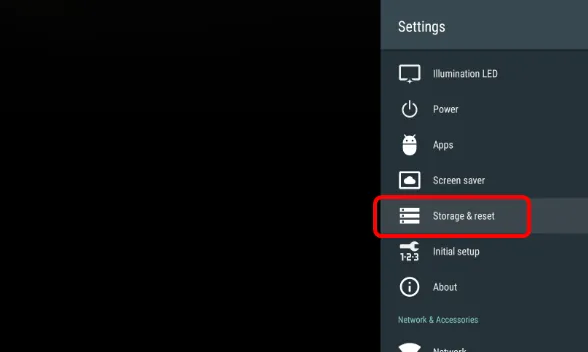
- 「すべて消去」を選択し、「はい」で確定します。
3.2 ルーターの電源を入れ直す
- 工場出荷時の状態にリセットしたら、Hulu に使用しているデバイスの電源をオフにします。
- モデムとルーターの電源をオフにして、壁のコンセントからプラグを抜きます。
- デバイスを数分間休ませます。
- すべてのデバイスを電源に再接続します。
- モデム、テレビ、ストリーミング デバイスを再起動します。
3.3 テレビのファームウェアを更新する
- この例では、TCL テレビを使用します。
- テレビの設定にアクセスします。
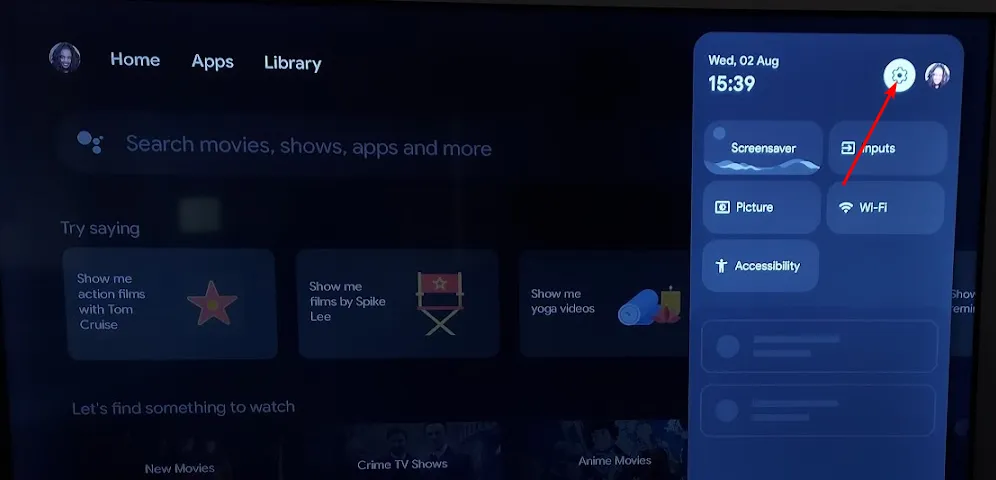
- システムに移動します。
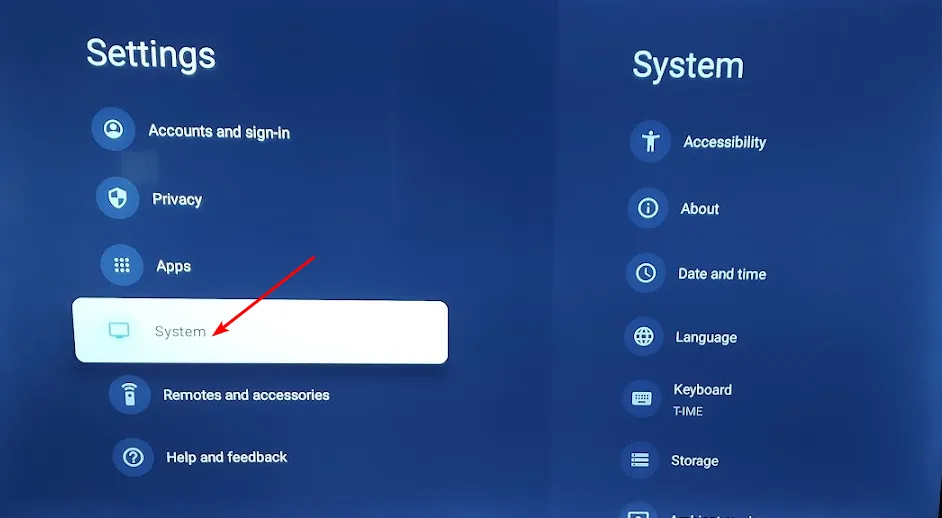
- 「バージョン情報」を選択し、「ソフトウェア更新」をクリックします。
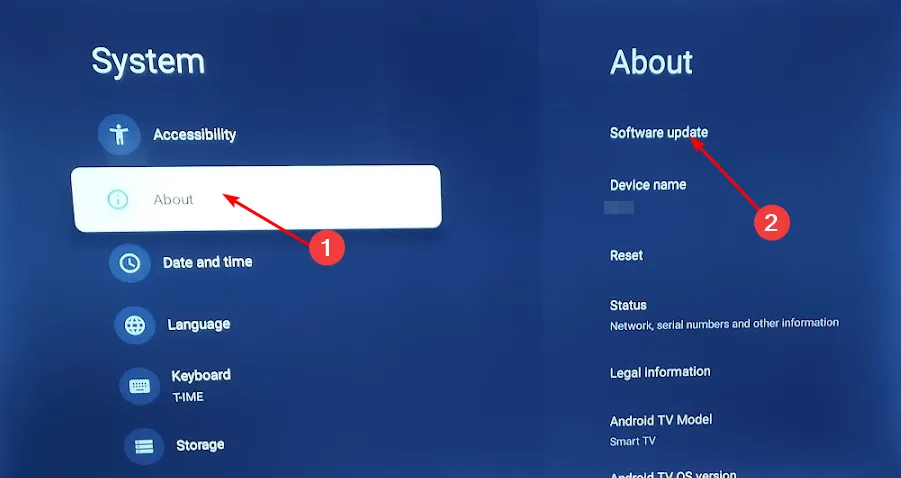
- ネットワークアップデートを選択し、システムアップデートに進みます。
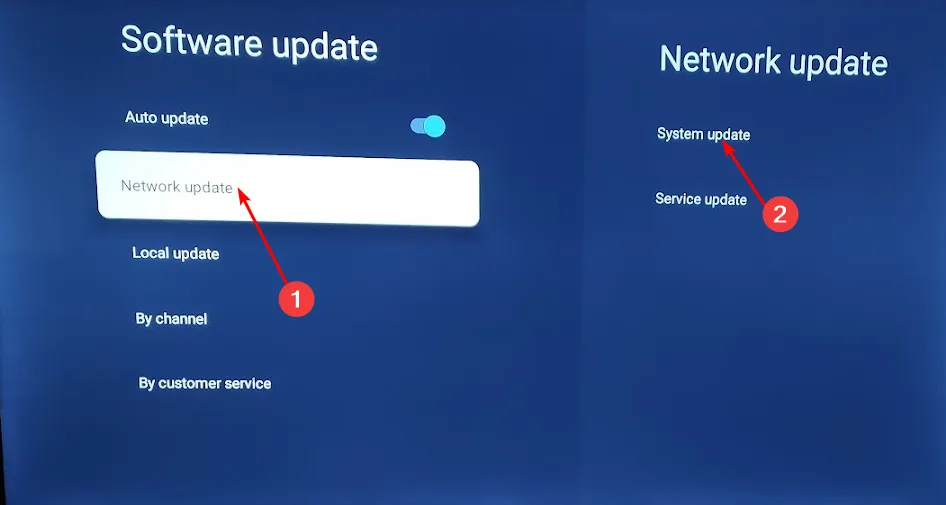
- 次に、「アップデートの確認」をクリックします。これにより、利用可能なアップデートのシステムスキャンが実行されます。
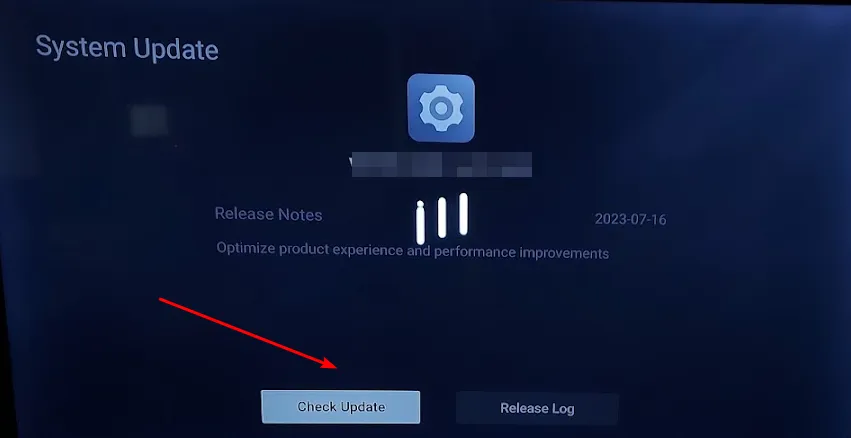
- システムはアップデートのダウンロードを開始するか、テレビのソフトウェアが最新であることを通知します。
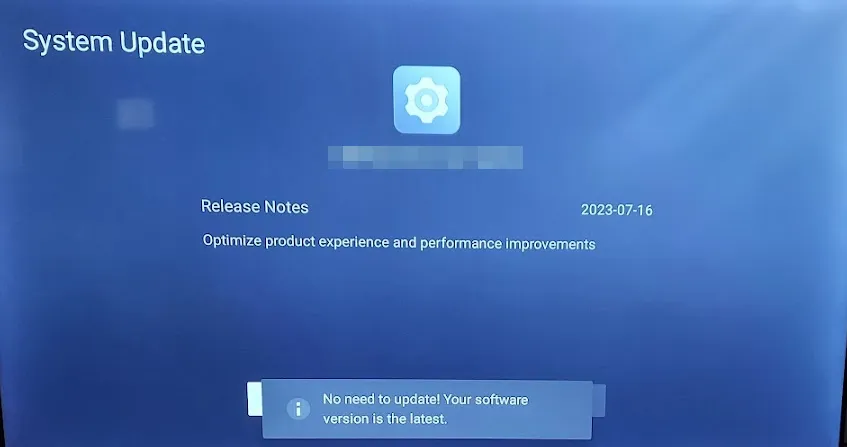
4. Huluアプリをリセットする
- スタート メニューを開き、設定にアクセスします。
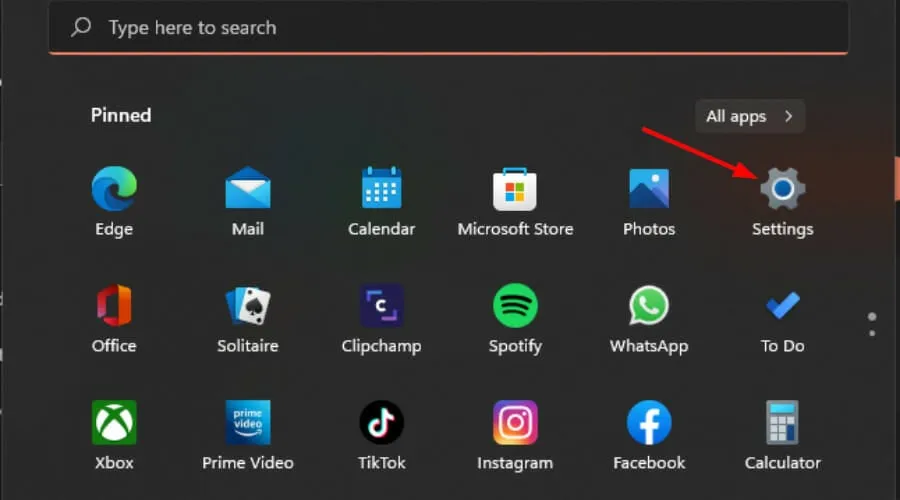
- 左側から「アプリ」を選択し、右側から「アプリと機能」を選択します。
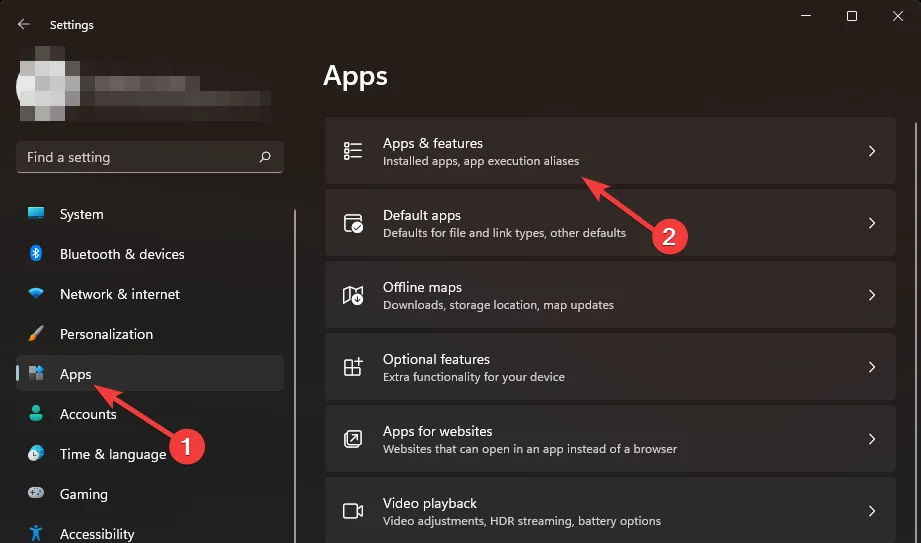
- Hulu アプリを見つけて、3 つのドットをクリックし、[詳細オプション]を選択します。
- 下にスクロールして「リセット」を選択します。
- 指示に従ってアプリをリセットし、問題が解決するかどうかを確認します。
5. Huluアプリケーションを再インストールする
- スタート メニューにアクセスし、[設定]をクリックします。
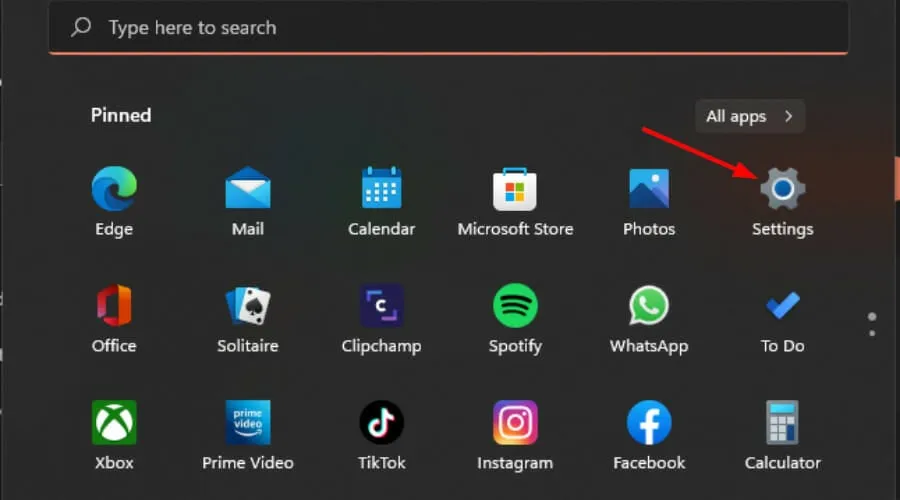
- 左側のペインから「アプリ」を選択し、右側の「アプリと機能」に移動します。
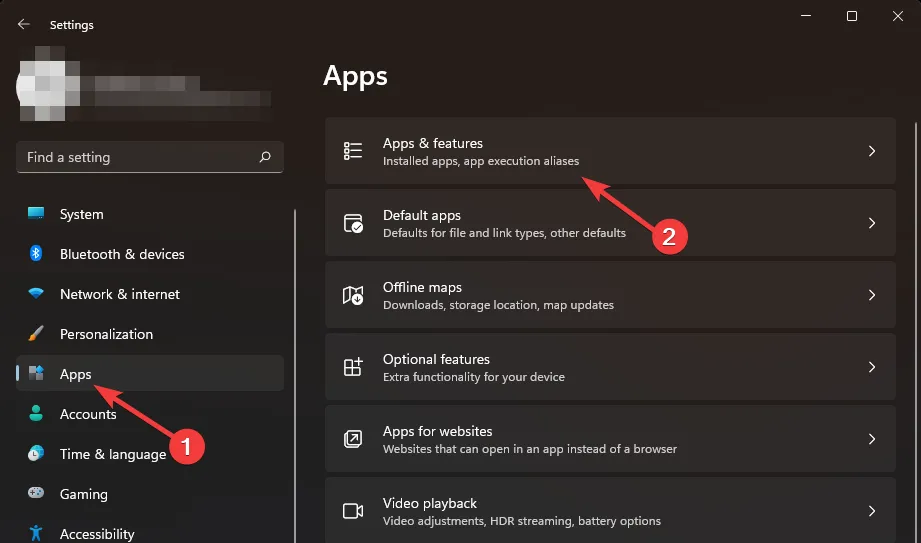
- Hulu アプリを見つけて、その横にある 3 つのドットをクリックし、[アンインストール]を選択します。
- Microsoft Store を開き、Huluアプリケーションを検索して、[インストール]をクリックします。
- 画面上の指示に従って、問題が解決するかどうかを確認します。
6. VPNのオン/オフを切り替える
- キーを押して「設定」Windows を選択します。
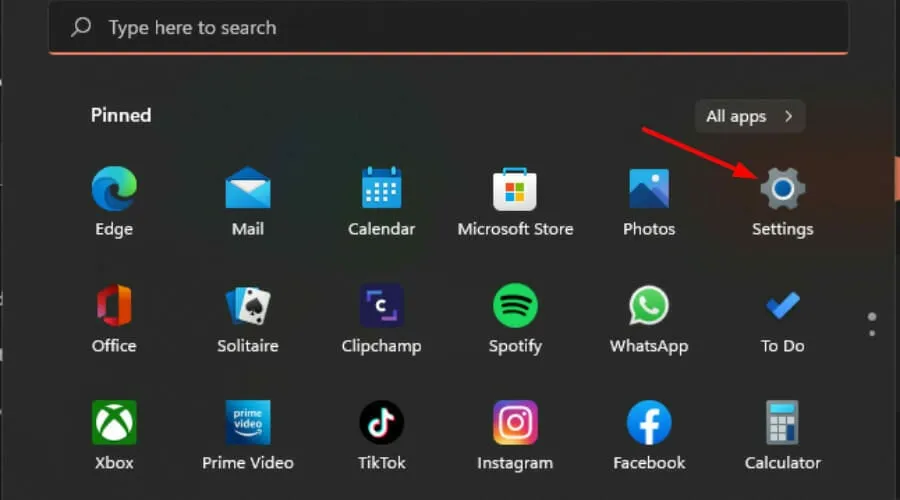
- [ネットワークとインターネット]を選択します。
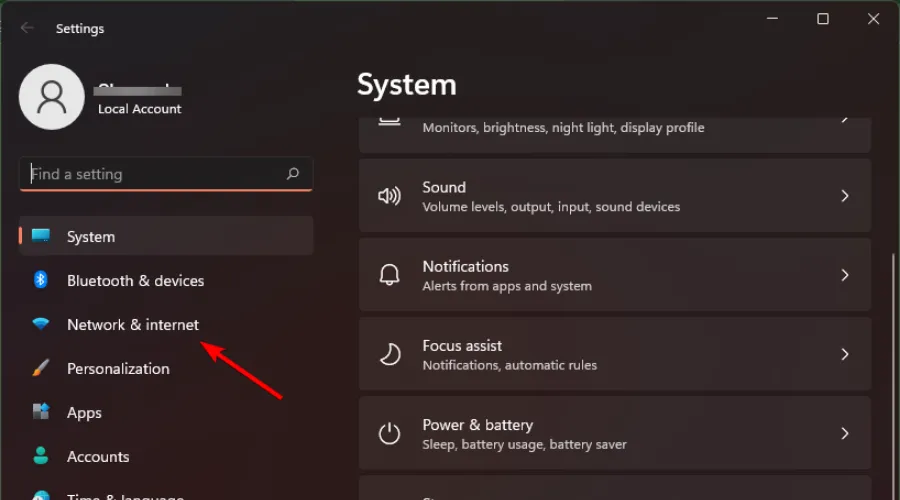
- 右側のメニューからVPNオプションを選択します。
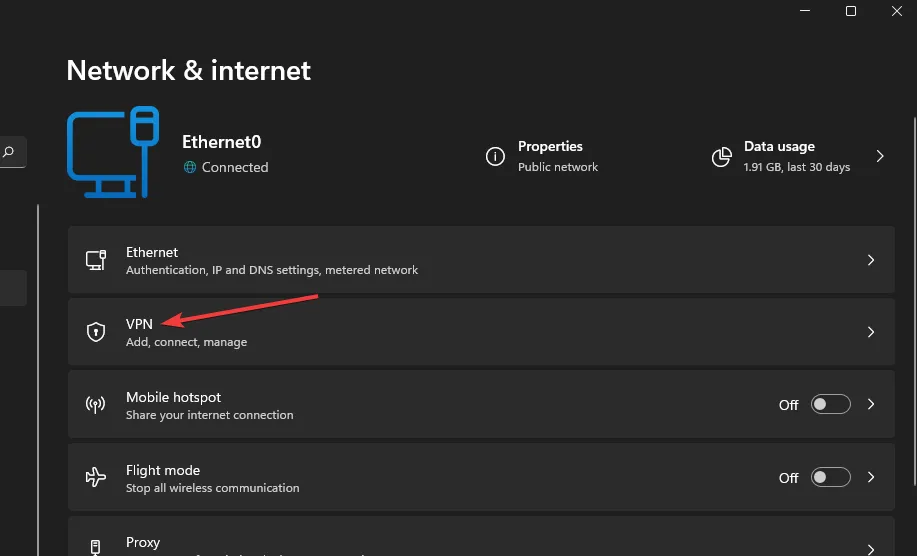
- 無効にする VPN 接続を選択し、ドロップダウン メニューをクリックして、[削除]を選択します。
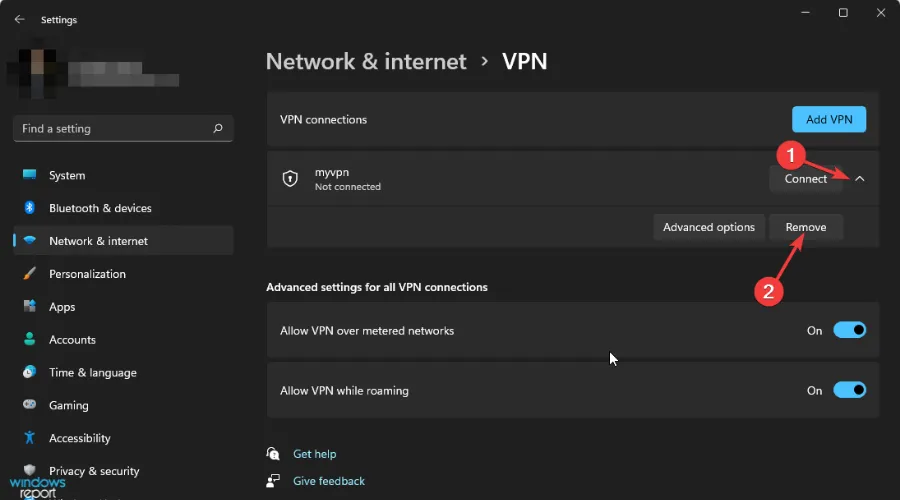
- これを実行した後、再度 Hulu にアクセスしてみてください。
ロケーションベースの制限により、Hulu は特定のコンテンツへのアクセスを制限する場合があります。検出された VPN を使用している場合、ストリーミング機能がブロックされます。無料サービスは接続が不安定な場合が多く、共有 IP アドレスにより検出されやすいため、信頼できる VPN サービスを選択すると、これらの問題を軽減できます。
7. ネットワーク設定をリセットする
- キーをクリックしてWindows 、[設定]に移動します。
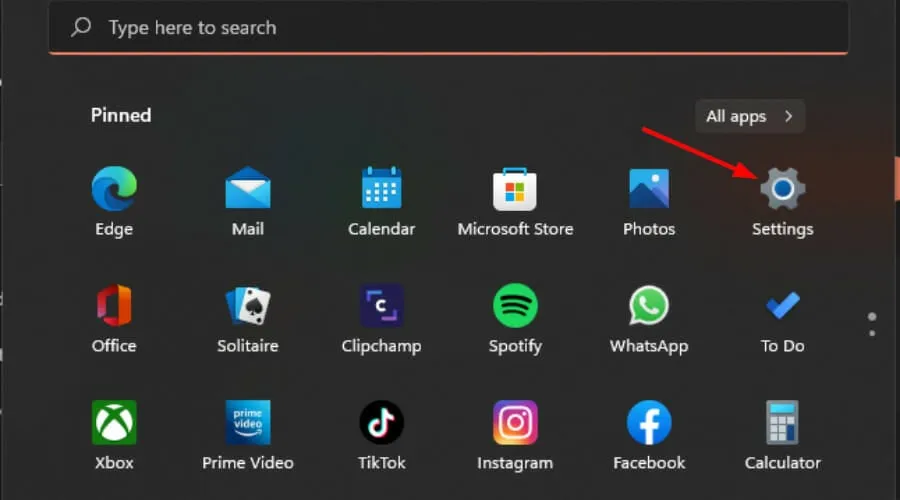
- [ネットワークとインターネット]に進みます。
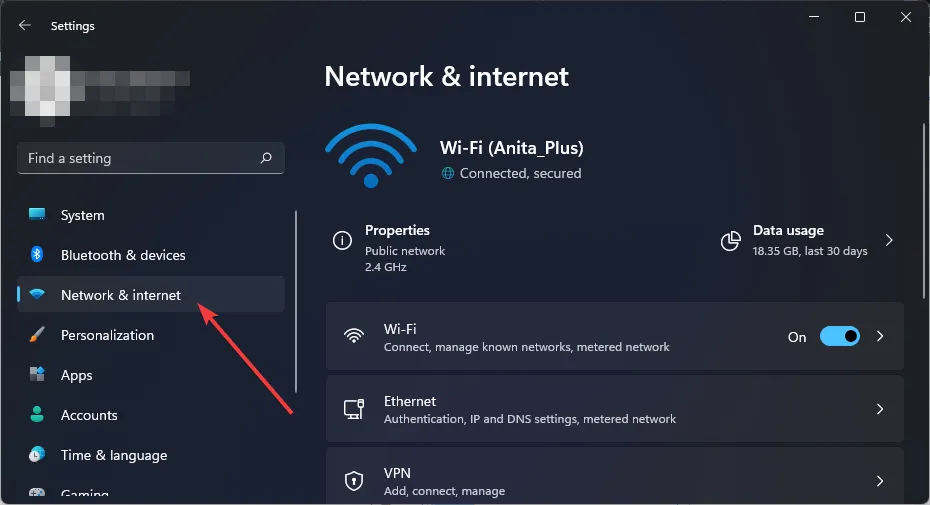
- 詳細なネットワーク設定を選択します。
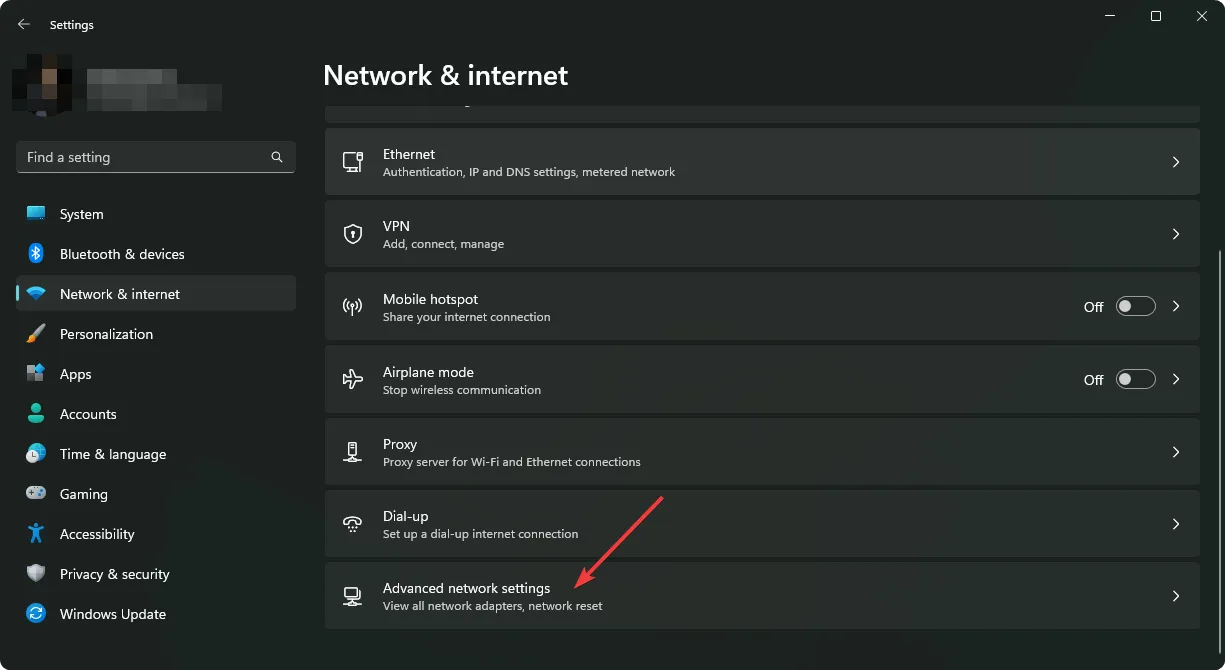
- ネットワークリセットをクリックします。

- 最後に、「今すぐリセット」ボタンを押します。

ネットワークをリセットすると、特にインターネット接続に関連する Hulu の起動の問題が解決する場合があります。
提案された接続方法をすべて試しても、P-DEV323 エラーが引き続き発生する場合は、Hulu のカスタマー サポートに連絡して、さらにサポートを受けることを検討してください。または、Disney+ もお持ちの場合は、そのプラットフォームから Hulu にアクセスして、問題が解決するかどうかを確認してください。
Hulu に関連する接続の問題の詳細については、弊社の詳細なガイドをご覧ください。
ご意見や追加のご質問がございましたら、以下のコメント欄にお寄せください。



コメントを残す