インストール中に Windows のバージョンまたはエディションを選択できない

インストール メディアを使用して Windows オペレーティング システムをインストールする際、通常、Windows Pro や Windows Home などの希望するバージョンまたはエディションを選択するオプションが表示されます。ただし、インストール中に Windows のエディションまたはバージョンを選択できない人もいます。この問題に直面している場合は、この記事で説明する解決策が役立つでしょう。
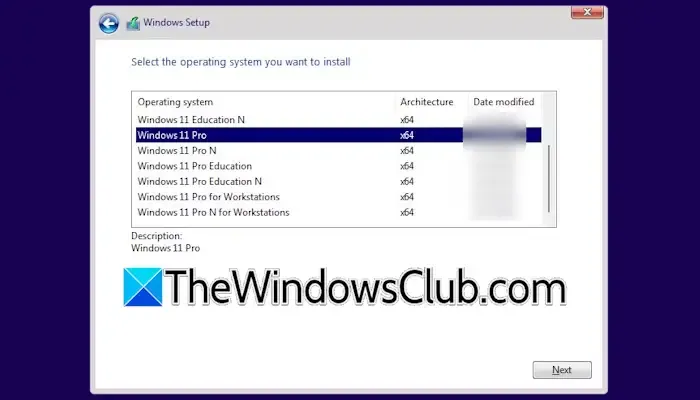
インストール時にWindowsのバージョンを選択できない理由
最近のデバイスでは、Windows 11/10 のライセンスはマザーボードに直接統合されています。このライセンスは通常、Home エディションに対応しています。Windows 11/10 Pro を使用する場合は、Microsoft Store からライセンス キーを取得する必要があります。このキーを取得したら、新しいプロダクト キーを入力して Windows Home から Windows Pro にアップグレードできます。
Windows のクリーン インストールを実行すると、OS はマザーボードからライセンス情報を自動的に取得します。そのため、インストール プロセス中にライセンス キーを入力して Windows エディションを選択するためのプロンプトは表示されません。
インストール中に Windows バージョンを選択できません
インストール プロセス中に Windows のバージョンまたはエディションの選択に問題がある場合は、次の手順に従ってください。
- Windows ISOで新しい起動可能なUSBドライブを作成する
- メモ帳ファイルを作成し、ソースフォルダに配置します。
以下では、各ステップについて詳しく説明します。
まず、Microsoft の公式 Web サイトから Windows 11/10 ISO ファイルをダウンロードします。または、メディア作成ツールを使用して ISO ファイルを取得することもできます。次に、Rufus などのサードパーティ ユーティリティを使用して、Windows 11/10 ISO を含む起動可能な USB ドライブを作成します。
その後、メモ帳を開いて次のテキストを入力します。
[EditionID]
Professional
[Channel]
Retail
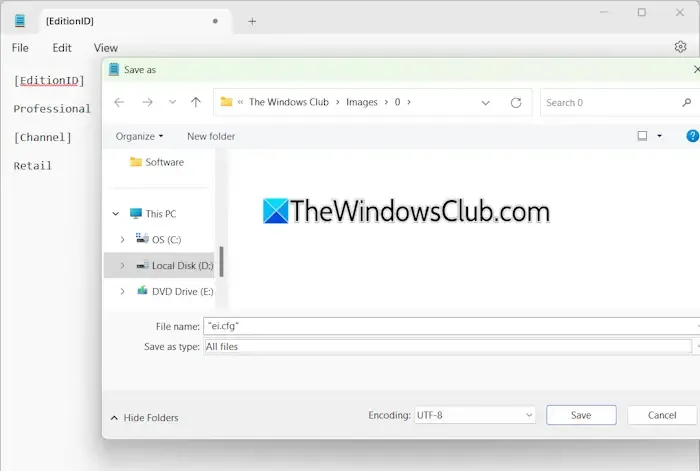
このコードをメモ帳にコピーしてファイルを保存します。[ファイル] > [保存]に移動するか、Ctrl + Sを押します。ファイルに「ei.cfg」という名前を付け、ファイルの種類ドロップダウンで[すべてのファイル]を選択します。引用符はそのままにしておいてください。
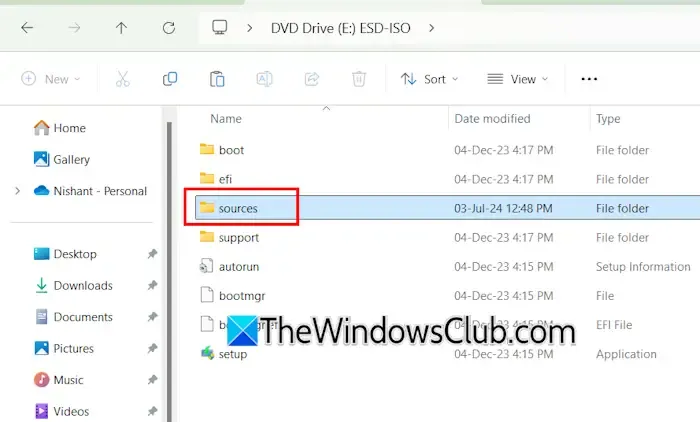
新しく作成した起動可能な USB ドライブを PC に接続し、インストール メディア内の Sources フォルダを開きます。このフォルダに保存したei.cfgファイルを貼り付けます。
Windows 11/10 Home Edition をインストールすることが目的であるが、インストール中にそれを選択できない場合は、メモ帳で次のコードを使用します。
[EditionID]
Core
[Channel]
Retail
または、Windows のインストール後に、次の手順に従ってプロダクト キーを Home から Professional に切り替えることもできます。
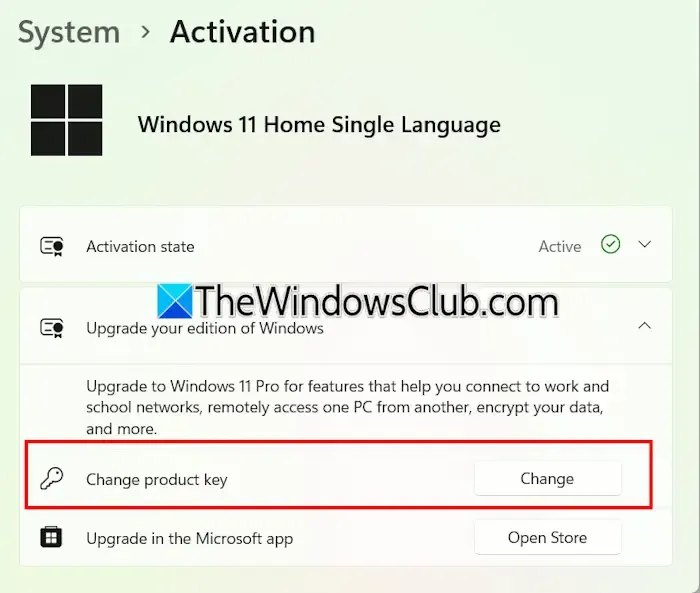
- Windows 設定にアクセスします。
- システム > アクティベーションに移動します。
- 「Windows のエディションをアップグレードする」セクションをクリックして展開します。
- [プロダクト キーの変更]オプションの横にある[変更]ボタンを選択します。
- Windows 11/10 Pro キーを入力し、「次へ」をクリックします。
以上です。この情報がお役に立てば幸いです。
Windows 11 23H2 がインストールされない原因は何でしょうか?
ウイルス対策ソフトウェアとの競合や Windows Update コンポーネントの破損など、さまざまな要因により Windows 11 23H2 のインストールが正常に行われない可能性があります。ウイルス対策ソフトウェアを一時的に無効にして、更新を再試行することを検討してください。また、Windows Update トラブルシューティング ツールを実行して、Windows Update コンポーネントをリセットしてみるのもよいでしょう。
Windows 11 で Windows Update のインストール エラーに対処するにはどうすればよいですか?
Windows 11 で Windows Update をインストールしようとすると、さまざまなエラー メッセージが表示されることがあります。Windows Update の失敗にはさまざまな問題が関係している可能性があります。これらの問題を解決するには、システム イメージ ファイルの修復、Windows Update コンポーネントのリセット、Windows Update トラブルシューティング ツールの実行を検討してください。



コメントを残す