Outlook エラー タグ 58tm1 とエラー コード 2147942403 を修正する方法

Outlook エラー タグ 58tm1、エラー コード 2147942403 が発生しましたか? この問題に直面しているのはあなただけではありません。通常、このエラーは、ユーザーが電子メールを送受信しようとしたり、添付ファイルにアクセスしたり、Outlook 内の特定の機能を使用したりするときに発生します。このガイドでは、このエラーを克服して Outlook をスムーズに使用できるようにする実用的な解決策について説明します。
エラー
問題が発生しました。[58tm1]
トラブルシューティングの詳細
エラータグ: 58tm1
エラーコード: 2147942403
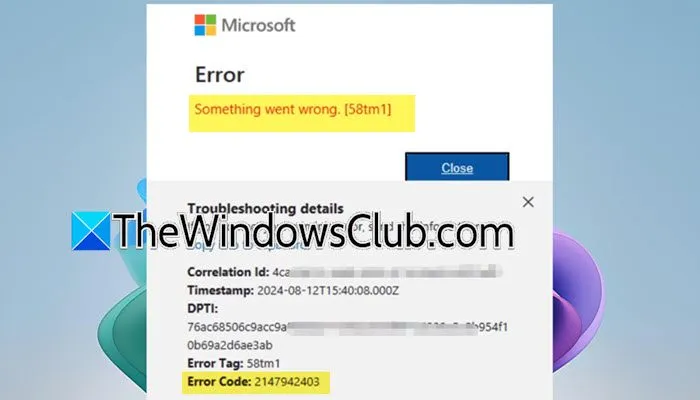
Outlook のエラー コード 2147942403 を理解する
エラー コード 2147942403 は、通常タグ 58tm1 に関連付けられており、多くの場合、ファイルのアクセス許可またはアクセス権の問題を示しています。多くの場合、このエラーは Microsoft AAD.BrokerPlugin の誤動作に起因します。この記事では、この問題を修正する方法について説明します。キャッシュされた資格情報が破損している場合にも、問題が発生する可能性があります。
Outlook エラー タグ 58tm1、エラー コード 2147942403 を解決する方法
Outlook エラー タグ 58tm1 およびエラー コード 2147942403 が発生した場合は、以下に概説する解決策を使用してください。
- Microsoft AAD.BrokerPlugin を削除します
- キャッシュされた資格情報を消去する
- Microsoft 365 の修復
- 365 アカウントに再度サインインする
- RDS サーバーの問題を修正
それでは、トラブルシューティングの手順について詳しく見ていきましょう。
1] Microsoft AAD.BrokerPluginを削除します

Microsoft.AAD.BrokerPluginは、Microsoft アカウントにリンクされた認証タスクを処理するために不可欠です。破損したプラグインまたは不適切に構成されたプラグインがこのエラーの原因である可能性があります。Microsoft.AAD.BrokerPlugin を削除するには、以下の手順に従ってください。
- まず、Microsoft アカウントからログアウトします。次に、スタート メニューを右クリックして [実行] を選択するか、Win + R を押して [実行] ダイアログを開きます。
- 次のパスを入力して Enter キーを押して、Microsoft.AAD.BrokerPlugin にアクセスします。
C:\Windows\SystemApps - Microsoft.AAD.BrokerPlugin を見つけて右クリックし、[削除] を選択します。
プラグインを削除した後、コンピューターを再起動し、アカウントにログインして、問題が解決するかどうかを確認します。
2] キャッシュされた資格情報をクリアする
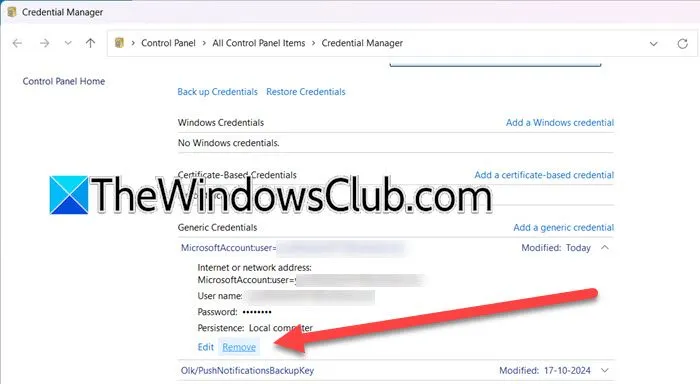
キャッシュされた資格情報には、Outlook やその他のアプリケーションがサービスを自動的に認証できるようにするログイン情報が保存されます。これらの資格情報が破損したり古くなったりすると、ファイルへのアクセスが妨げられ、エラー 2147942403 が発生する可能性があります。これを修正するには、次の手順に従ってキャッシュされた資格情報をクリアします。
- Win + S を押して Windows 検索を開き、「資格情報マネージャー」と入力します。
- それを選択し、「資格情報の管理」セクションで「Windows 資格情報」を見つけてクリックします。
- 「汎用資格情報」の下にリストされている資格情報を特定し、「削除」オプションを選択します。
キャッシュされた資格情報をクリアした後、Microsoft Office アプリケーションを再度開き、エラーがまだ発生するかどうかを確認します。
3] Microsoft 365を修復する
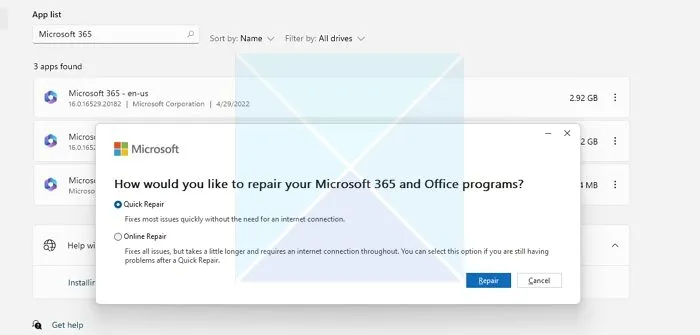
Outlook と Word を含む Microsoft 365 内のファイル、設定、またはコンポーネントの破損により、エラーが発生する可能性があります。修復機能は、破損したインストール ファイルをスキャンし、不足しているコンポーネントを復元し、競合を解決します。
- Win + I を押して設定を起動します。
- [アプリ] > [インストール済みアプリ] を選択します。
- 「Microsoft 365」または「Office」を検索し、3 つのドットをクリックして、「変更」または「修正」を選択します。
- 修復プロセスを開始するには、「クイック修復」オプションを選択します。
修復が完了するまで待ってから、エラーが解決されたかどうかを確認します。エラーが解決しない場合は、手順を繰り返しますが、代わりにオンライン修復オプションを選択します。
4] 365アカウントに再度サインインする
再署名するには、Outlook を開いて [ファイル] タブに移動します。[アカウント設定] で [サインアウト] オプションを選択します。コンピューターを再起動し、Outlook を再起動して再度サインインし、問題が解決したかどうかを確認します。
5] RDSサーバーの問題のトラブルシューティング

リモート デスクトップ サービス (RDS) インスタンスでこの問題が発生した場合は、次の手順を実行します。まず、仮想デスクトップ環境でユーザー プロファイルの一貫したエクスペリエンスを実現するために、最新バージョンの FSLogix がインストールされていることを確認します。次に、管理者権限で PowerShell を開き、次のコマンドを実行します。
if (-not (Get-AppxPackage Microsoft.AAD.BrokerPlugin)) { Add-AppxPackage -Register "$env:windir\SystemApps\Microsoft.AAD.BrokerPlugin_cw5n1h2txyewy\Appxmanifest.xml"-DisableDevelopmentMode -ForceApplicationShutdown } Get-AppxPackage Microsoft.AAD.BrokerPlugin
このコマンドは、Microsoft.AAD.BrokerPlugin がインストールされているかどうかを確認します。インストールされていない場合は、パッケージを登録し、その詳細を出力します。
これでトラブルシューティングのプロセスは終了です。
Outlook メッセージ エラーを解決するにはどうすればよいですか?
Outlook メッセージ エラーに対処するには、次のトラブルシューティング手順を実行して根本原因を特定する必要があります。まず、インターネット接続が信頼できることを確認します。問題が解決しない場合は、電子メール アカウント設定をチェックして、正しく構成されていることを確認します。タグ 58tm1 のエラー コード 2147942403 が発生している場合は、上記の解決策を参照して問題を解決してください。



コメントを残す