Windows 11 のイライラする機能 8 つとその無効化方法
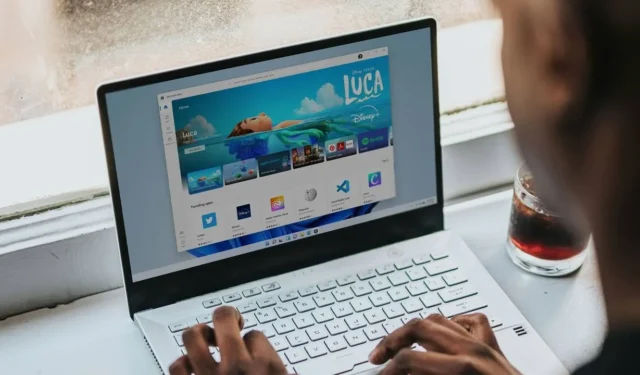

Windows 11 を使用すると、以前のバージョンではそれほど目立たなかったさまざまなイライラする側面が明らかになります。個人的には、過剰なバックグラウンド プロセスによる日常的なパフォーマンスの不具合が特にイライラします。多くのユーザーは、ウィジェット、Edge、Copilot などの機能をあまり好みません。この記事では、簡単に無効にできる Windows 11 の最も厄介な要素について説明します。
1. リソース集約型スタートアッププログラム
スタートアップ アプリケーションは長い間、Windows ユーザーにとって厄介な存在であり、重要な CPU リソースを消費し、コンピューターの速度を低下させてきました。32 GB の RAM を搭載した Windows 11 ラップトップを所有しているにもかかわらず、いまだにイライラするほどのスタートアップ遅延に悩まされています。
Windows 11 には、以前のバージョンに比べて多くのブロートウェアが詰め込まれており、CPU またはディスクの使用率が 100% になるなどの問題が発生します。プログラムが増えると、必然的にバックグラウンド プロセスも増え、起動が遅くなります。
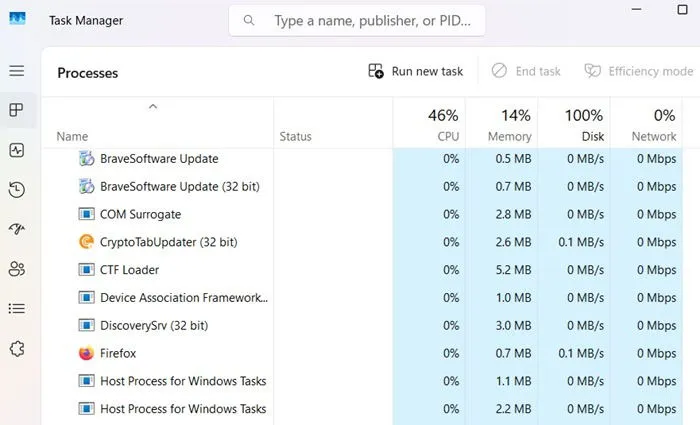
リソースを大量に消費する起動アプリケーションに悩まされる必要はありません。制御するための簡単な修正方法を 3 つご紹介します。
- SSD への切り替え: 私のシステムの起動遅延は主に HDD の使用に起因しており、まだ機能しているので変更は気が進みません。すでに SSD を使用している場合、またはアップグレードを検討している場合は、起動時間が大幅に改善されることに気付くでしょう。
- タスク マネージャーを使用してバックグラウンド プロセスを終了するCtrl: + Alt+を押してタスク マネージャーにアクセスしますDel。右クリックして、不要なアプリケーションやアンインストールされたアプリケーションに関連するタスクを終了できます。
- 不要なスタートアップ アプリケーションをオフにする: [設定] -> [アプリ] -> [スタートアップ]に移動し、Realtek などの重要なオーディオ サービスを除いて、ほぼすべてを無効にして、起動後のオーディオ機能を確保します。
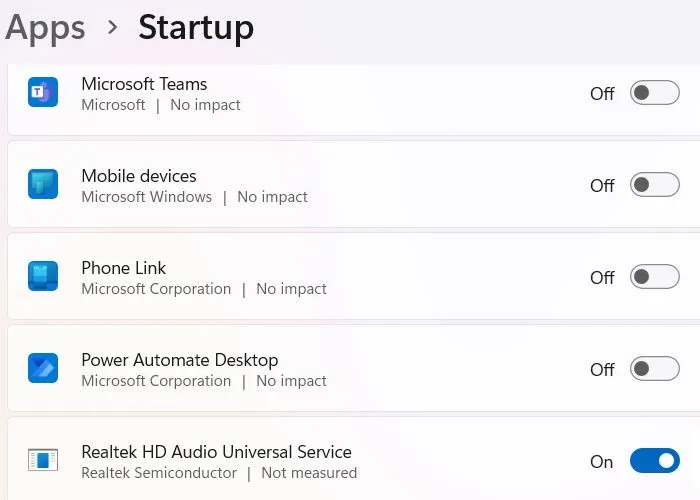
2. 不要なタスクバーウィジェット
Windows 11 を人間の体に例えると、ウィジェットは役に立たない親知らずのようなものです。ニュース フィードやソーシャル メディアの更新情報を提供することで PC エクスペリエンスを向上させることを目的としていますが、人気を得ることができませんでした。さまざまなデバイスですでに大量のニュースを受け取っていることを考えれば、貴重なリソースを使用する別のアプリが必要な人がいるでしょうか。
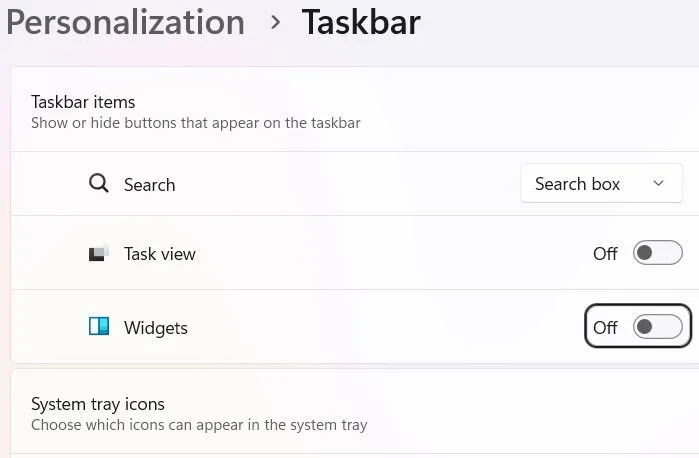
幸いなことに、このイライラは簡単に解消できます。[設定] -> [個人用設定] -> [タスク バー] -> [タスク バー項目]に移動して、 [ウィジェット] をオフに切り替えます。これを行うときに、他のシステム トレイ アイコンも無効にすることを検討してください。アクティブなアイコンはありませんし、PC のパフォーマンスや機能のアクセシビリティには影響していません。
3. 不要なOneDriveバックアップ
Windows 11 の機能の中で最も考えが甘いものを決めるコンテストがあったら、OneDrive バックアップが 1 位になるだろう。素晴らしい機能になり得たこの機能が、Microsoft の Microsoft 365 プランの執拗なマーケティングによって台無しになっている。オンライン バックアップは有益だが、Microsoft の現在の料金よりも手ごろな価格であるべきだ。
OneDrive は、すべてのファイル バックアップをクラウドに自動的に同期し、右クリックして手動でファイルを移動できます。ただし、各 Windows PC で提供されるメールと OneDrive の容量は合わせて 5 GB しかなく、すぐにいっぱいになるため、ユーザーはアップグレードせざるを得なくなります。この戦略は操作的であり、肯定的な反応は得られていません。
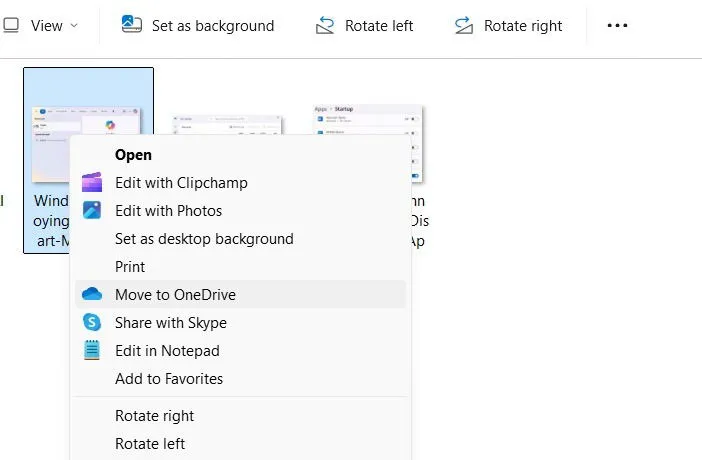
私は Microsoft 365 を高く評価しており、その個人プランを使用していて、1 TB の魅力的なクラウド ストレージがあるため、元に戻すことを検討していますが、ユーザーは Windows 11 ライセンスを購入したという理由だけでアップグレードを強いられるべきではありません。
幸いなことに、サインインを避ければ、Windows 11 デバイスから OneDrive をアンインストールして無効にしておくことができます。すでにログインしている場合は、ファイルの横に煩わしい OneDrive バックアップ アイコンが表示されることに気付いたかもしれません。アクティブな Microsoft 365 サブスクリプションがない場合は、完全にサインアウトしてください。
4. 消えないエッジブラウザ
2024 年 10 月現在、Microsoft Edge はデスクトップ システムで 2 番目に広く使用されているブラウザーとしての地位を確立しており、米国での市場シェアは 15.62% で、15.2% の Safari をわずかに上回っています。ただし、Edge はすべての Windows 11 システムにプリインストールされているため、この地位を不当に獲得したと考える人が多くいます。
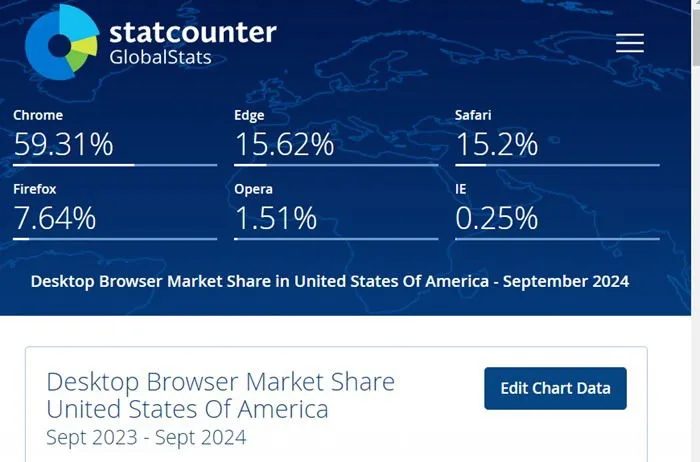
Windows 11 コンピューターから Edge をアンインストールしようとすると、アンインストールオプションがグレー表示され、便利です。また、PDF や HTML など、さまざまなファイル タイプを処理するためのデフォルトでもあります。ファイルの関連付け設定は手動で変更できますが、更新によって Edge に戻ってしまうことがよくあります。
私の経験から言うと、Edge を削除するのは無駄な努力です。ただし、前述のように、右クリックしてタスクバーから Edge のピン留めを解除したり、システム トレイやスタートアップ アプリケーションで無効にしたりすることはできます。別のブラウザーをデフォルトとして設定すると、Edge に遭遇する機会を減らすこともできます。

5. 副操縦士: 中身のない宣伝
Windows 11 の最近の 24H2 リリースでは、Microsoft の今後の Copilot+ PC 戦略の中心となる Copilot アプリに関する重要な発表がありました。残念ながら、このアプリは動作が遅く、起動時に応答がなく、読み込みが永遠に遅いように感じられます。幸いなことに、デバイスからアンインストールするのは簡単です。
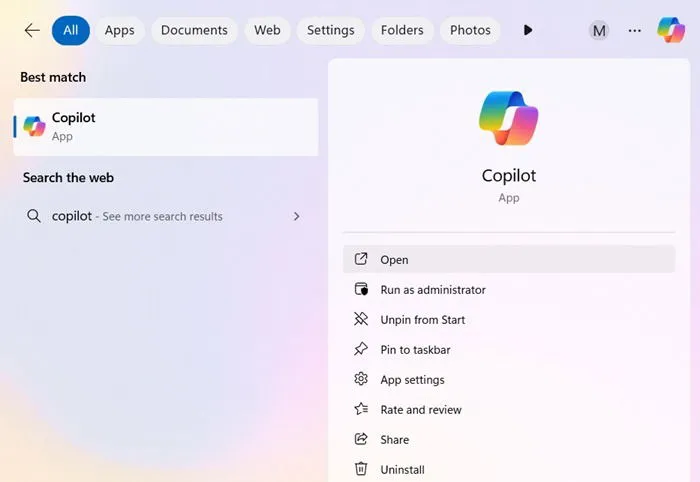
Microsoft は Copilot アプリのバグの解決に努めていますが、システムのリソースを消費しないようにしてください。アンインストールしたくない場合は、システム トレイとスタートアップ アプリケーションから無効にしてください。Outlook または Hotmail にサインインしている間は、どのブラウザーからでも Copilot にアクセスできます。
6. ゲームバー: カジュアルユーザーには不要
Windows ゲーム バーは確かに便利なツールで、ユーザーはWin+ を押すことでビデオ スクリーンショットのキャプチャなどの機能にすばやくアクセスできますG。ただし、チェックを外すと、CPU と RAM を過剰に消費する可能性があります。ゲームをしていないときに実行したままにしておくと、他の場所に割り当てることができる貴重なリソースが消費されます。
ゲーム バーをオフにするには、[設定] -> [ゲーム] -> [ゲーム バー]に移動し、 [コントローラーでゲーム バーを開くことを許可する]オプションを無効にします。さらに、[ゲーム] -> [ゲーム モード]セクションで、ゲーム モードを無効にします。
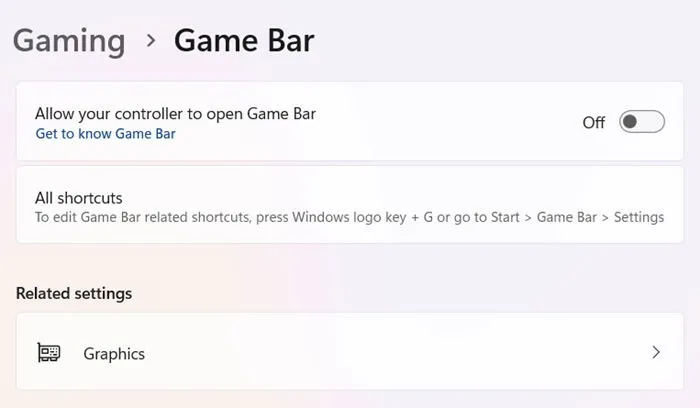
7. アプリバッジによる継続的な混乱
Windows 11 に対するさまざまな不満の中でも、アプリ バッジは最も嫌われている機能としてランク付けされています。アプリ バッジは、銀行業務や Web ブラウジングなど、重要なアクティビティを絶えず中断し、まったく歓迎されない迷惑なリマインダーを無数に送信します。
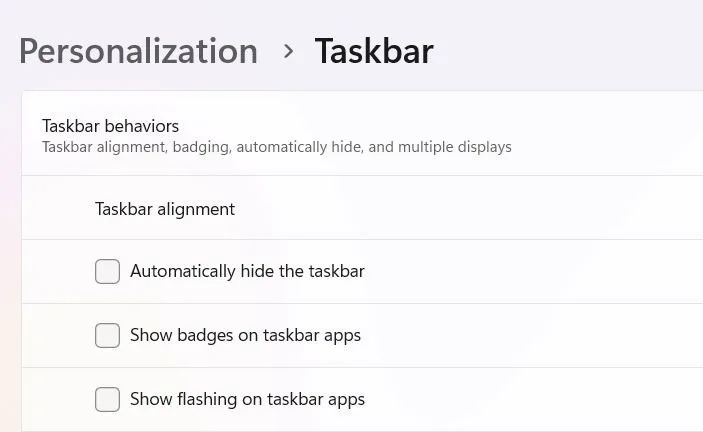
ありがたいことに、これらの邪魔なアプリバッジを削除するのは簡単です。「設定」 -> 「個人用設定」 -> 「タスクバー」 -> 「タスクバーの動作」に移動し、タスクバー アプリのバッジと点滅通知の両方のチェックを外します。
8. 検索ハイライト: 不要な妨害
雑然とした不要な情報に関しては、検索ハイライト機能の導入が特に厄介です。重要なアプリケーションやファイルを検索すると、無関係なデータに気を取られ、ユーザーを望まない Web ページにリダイレクトする可能性があります。
幸いなことに、この機能を無効にするのは簡単です。設定->プライバシーとセキュリティ->その他の設定に移動し、検索のハイライトを表示するをオフに切り替えます。
Windows 11 のその他の問題
Windows 11 の最もイライラする側面のいくつかと、それらを早期に軽減するための効果的な戦略について説明しました。しかし、まだ問題は残っています。
たとえば、Windows 11 は Microsoft 史上最も頻繁に更新されるオペレーティング システムで、毎週のように更新されているようです。このペースに追いつくのは困難です。特に、各更新によって毎月の監視が必要となる問題が発生することが多いためです。
もう 1 つの論点は、合理化されたスタート メニューです。このメニューは、以前のバージョンの Windows で持っていたほどの存在感を失っています。以前は、スタート メニューからほぼすべての機能に直接移動できました。現在、スタート メニューは小さなボタンに縮小され、ユーザーは設定ごとに特定の検索クエリを覚えておく必要があります。幸い、その使いやすさをある程度回復できる調整が可能です。
画像クレジット: Unsplash。すべてのスクリーンショットは Sayak Boral 提供。



コメントを残す