Windows タスク スケジューラを使用して自動化する 8 つの重要なタスク
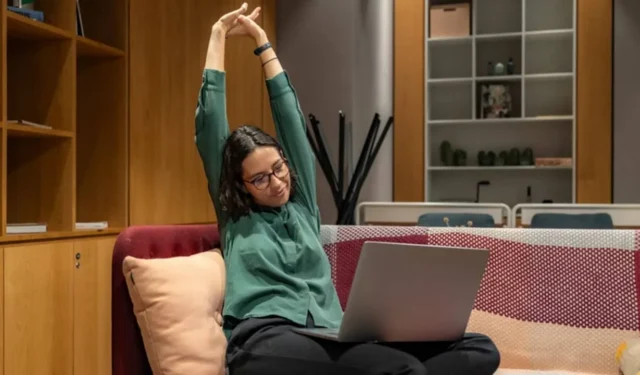

毎日コンピューターで実行されるタスクの多くは単調になりがちです。効率を高めるには、Windows の自動化を活用することを検討してください。Windows に組み込まれているユーティリティであるタスク スケジューラを使用すると、繰り返し行う作業を簡単にスケジュールして貴重な時間を節約できます。
タスクスケジューラの使用
どのタスクを自動化するかを検討する前に、タスクのスケジュール設定と自動化の基礎を理解することが重要です。タスク スケジューラを使用すると、単純なタスクと複雑なタスクの両方を作成できます。ただし、タスクを実際に実行する前に、必ず各タスクをテストしてください。
1. リマインダーを作成する
リマインダーを設定するテクニックはいろいろありますが、Microsoft が「メッセージを表示する」機能を削除したにもかかわらず、タスク スケジューラはこの目的に十分対応します。
メモ帳または任意のテキスト エディターを起動し、次のように入力します。
「ReminderName」を選択したリマインダーのタイトルに置き換え、「ReminderText」を表示したいメッセージに置き換えます。

ドキュメントを任意の名前で保存し、コマンド ファイルとして有効にするために.cmd拡張子が付いていることを確認します。
次に、タスク スケジューラを開き、右側のメニューで [タスクの作成]をクリックします。
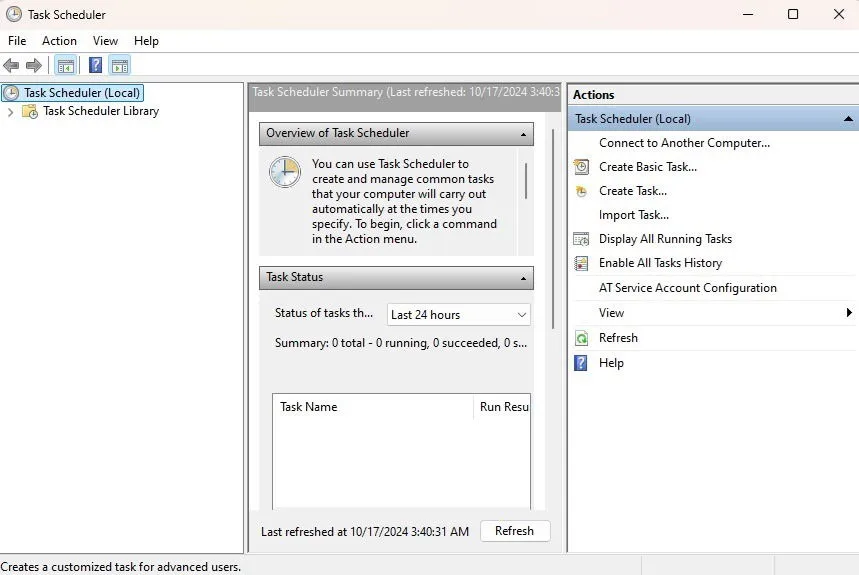
[全般] タブで、リマインダー タスクに名前を割り当てます。[構成]ドロップダウンから[Windows 10 ]を選択します。Microsoft が Windows 11 でこのラベルを更新していないのは不思議です。
次に、「トリガー」タブに移動して、「新規」をクリックします。
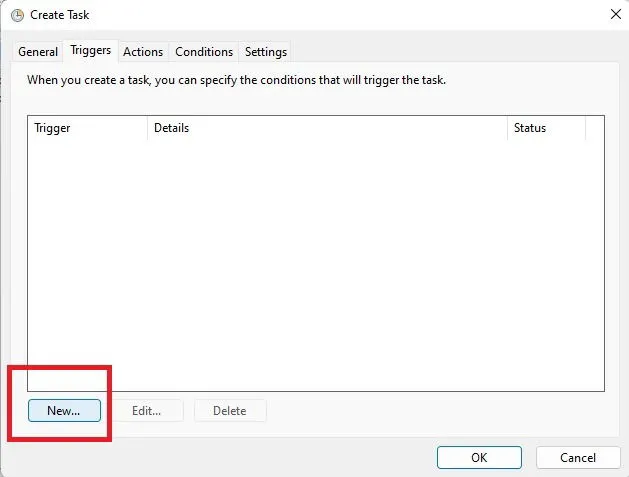
タスクの開始時刻を設定します。定期的なスケジュールの場合は、頻度とタイミングを決定します。
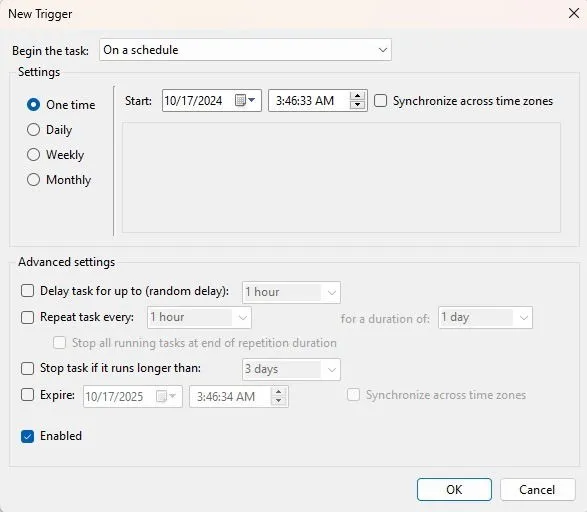
[OK]をクリックし、[アクション]タブに切り替えます。[新規]をクリックして新しいアクションを作成します。[アクション]ドロップダウンから[プログラムの開始]を選択し、[参照] を使用して、先ほど保存したメモ帳ファイルを見つけます。
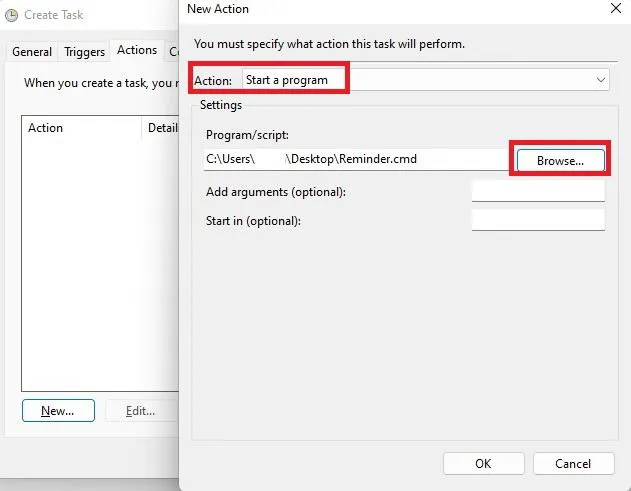
これを構成すると、設定したトリガーが発生するたびにコマンド プロンプトから通知されます。
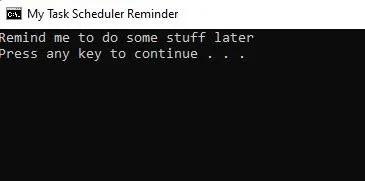
この方法は、毎日のタスクのリマインダーに役立ち、個別のユーザーに対して異なるアラートを設定することもできます。
2. 復元ポイントの作成を自動化する
Windows 11 の欠点の 1 つは、以前のバージョンと比較して、システム復元ポイントの自動作成頻度が低いことです。ただし、タスク スケジューラを設定して、これらの復元ポイントを定期的に作成することができます。
タスク スケジューラを開き、タスク スケジューラ ライブラリ -> Microsoft -> Windows -> システムの復元に移動します。
既存のシステム復元タスクを表示するには、 SystemRestoreフォルダーを選択します。それを右クリックし、[プロパティ]を選択します。
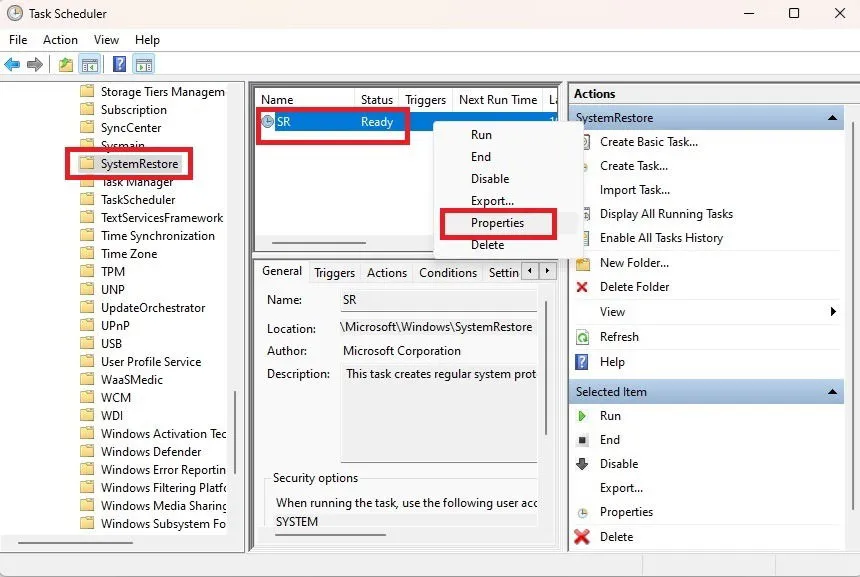
[トリガー]タブで[新規]をクリックし、希望するスケジュールを定義します。ハード ドライブが多数の復元ポイントでいっぱいになるのを防ぐには、週単位の間隔で設定するのが賢明です。頻繁に変更する場合は、代わりに毎日の復元ポイントを選択することができます。
不要な復元ポイントを削除する必要がある場合は、[スタート] メニューで「回復」と入力します。 [回復 (コントロール パネル)]をクリックし、[システムの復元の構成]を選択して、[構成]をクリックします。
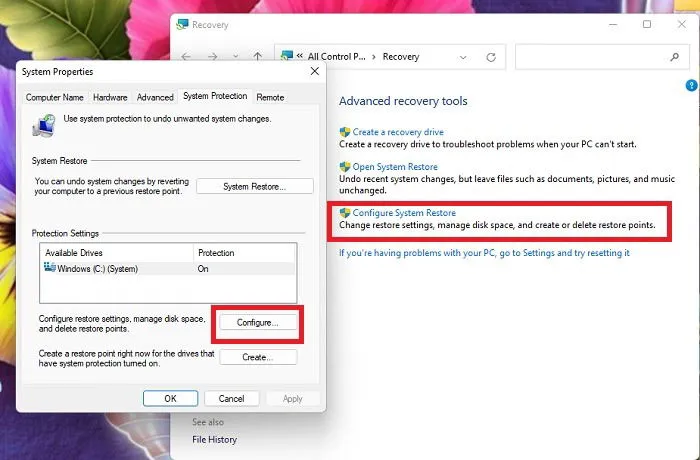
現在の復元ポイントをすべて削除するには、 「削除」をクリックします。その後すぐに、削除したポイントを置き換える新しい復元ポイントを作成することを忘れないでください。
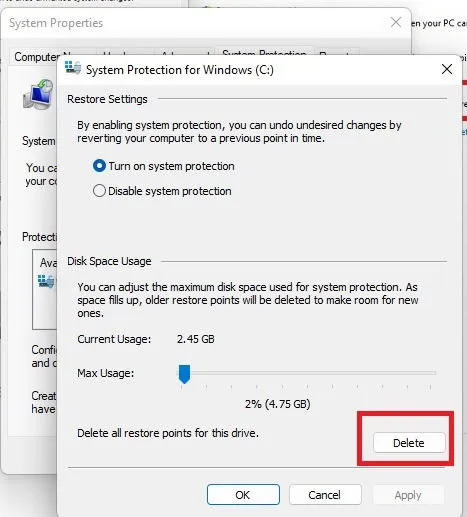
3. PCの再起動、シャットダウン、休止状態をスケジュールする
コンピューターの電源を入れたままにしておくのは一般的ですが、定期的に再起動するとシステムのパフォーマンスが向上します。個人的には、週に 2 回コンピューターを再起動し、タスク スケジューラを使用してリマインダーを送信しています。
次のいずれかのコマンドを使用して、メモ帳で BAT ファイルを作成します。
Windows が C: ドライブにない場合は、それに応じてドライブ文字を調整してください。このコマンドは、開いているすべてのアプリケーションを強制的に閉じた後、Windows をシャットダウンします。遅延を導入するには、「00」を希望する秒数に置き換えます (例: 「60」は 1 分間の遅延を提供します)。
コンピュータを再起動するには、次のコマンドを使用します。
PC をスリープ状態にしたい場合は、次のコマンドを使用します。
BAT ファイルを「Shutdown」や「Restart」などの適切な名前と .bat 拡張子で保存します。
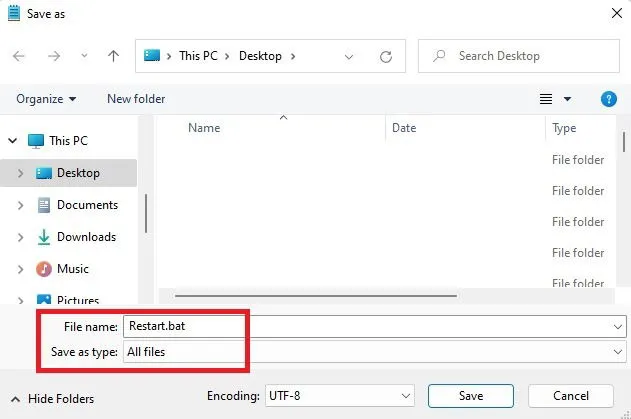
タスク スケジューラで、タスクの作成に進みます。[全般] タブでタスクにタイトルを付け、[トリガー]で、リマインダーの設定方法と同様の新しいトリガーを作成します。
好みに応じてスケジュールを調整し、少なくとも週に 1 回は設定するようにしてください。
[アクション] タブで、[新規]、[プログラムの開始] の順に選択し、作成した BAT ファイルを参照します。[OK]をクリックして設定を保存します。
保存後に機能をテストするには、タスクを右クリックして「実行」を選択し、ファイルを安全に保ちます。
4. お気に入りのブラウザとウェブサイトを開く
毎日、仕事を始めるためにブラウザと Web サイトのリストを開いています。少し時間がかかりますが、タスク スケジューラを使用して効率化してみませんか? 1 回の設定で、PC を起動するたびにブラウザと必要なサイトの両方を開くことができます。
タスク スケジューラを開き、[タスクの作成]を選択します。[全般]タブで、タスクに名前を割り当てます。次に、[トリガー]タブで[新規]を選択し、タスクを開始するタイミングを決定して、[OK]を押して保存します。
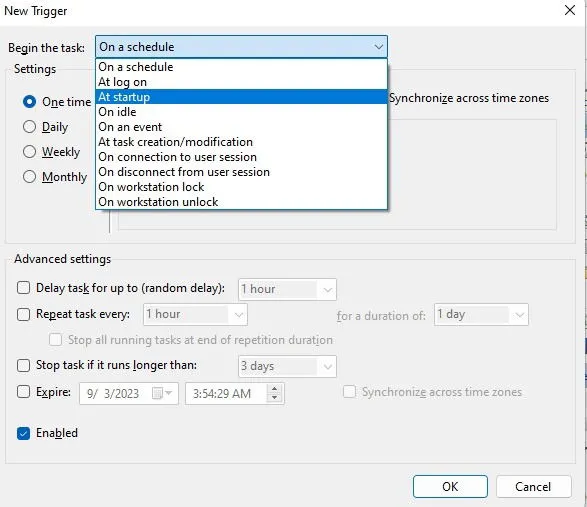
[アクション]タブで、[新規] をクリックします。 [プログラムの開始] オプションを選択し、ブラウザの実行可能ファイルを参照します。ブラウザを起動するだけの場合は、 [OK]をクリックして変更を保存します。サイトを同時に開くように構成するには、次の手順に進みます。
「引数の追加」フィールドに、開きたい Web サイトの URL をスペースで区切って入力します。
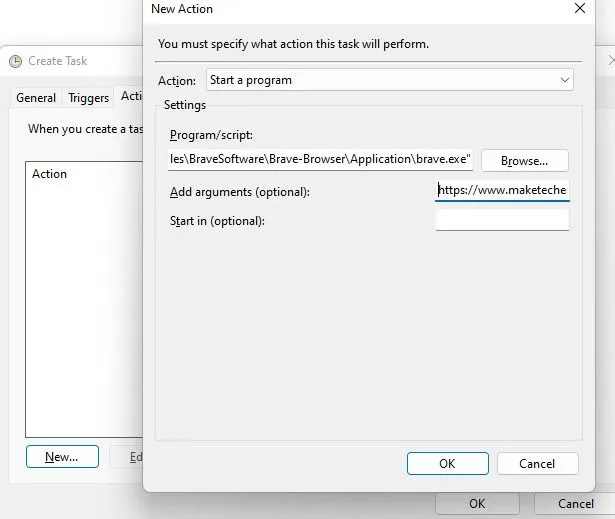
各ウィンドウで「OK」をクリックして変更を確認します。タスクをテスト実行するには、右クリックして「実行」を選択します。
5. タスクスケジューラを使用してアプリケーションを開く
前のセクションでブラウザの場合と同じように、任意のアプリケーションの起動を自動化できます。たとえば、私はマルチタスクを実行するために、ログオン時にブラウザを LibreOffice Writer と一緒に開くように設定することがよくありました。
アプリの自動起動をスケジュールするには、ブラウザの場合と同じ手順に従い、開きたいアプリケーションの実行可能ファイルを指定します。
必要に応じて、1 つのタスク内に複数のアクションを追加できます。たとえば、Web ブラウザー、電子メール クライアント、その他の重要なアプリケーションをすべて一度に起動する「朝のルーチン」タスクを作成することを検討してください。
6. 特定のファイルを開く
アプリを起動することは有益ですが、特定のファイルを直接開くことはさらに有益です。Excel、Word、または同様のソフトウェアでマクロを実行するように構成されたタスクを通じてレポートを自動化するユーザーもいます。個人的には、会計の詳細やメモにすぐにアクセスできるように、プロジェクトのスプレッドシートを自動化するのが好きです。
[トリガー]セクションで、特定のスケジュールに基づいて、またはシステムの起動/ログオン時に新しいトリガーを選択します。
[アクション]内で新しいアクションを追加し、 [プログラム/スクリプト]ボックスでファイルに移動します。

各ウィンドウのプロンプトで「OK」をクリックして、タスクの保存を完了します。
7. ごみ箱を自動的に空にする
私のように定期的にファイルをごみ箱に保存している人は、ごみ箱がどれだけのディスク容量を消費しているかを忘れてしまうかもしれません。ごみ箱を自動的に空にするタスク スケジューラ タスクを実装した後、コンピューターの動作がよりスムーズになりました。誤って削除されたファイルがないか確認するために、事前にリマインダーを設定することを検討してください。
タスク スケジューラを開いて新しいタスクを作成し、ごみ箱に関連した名前を付けます。[トリガー]で、このタスクを実行する頻度を指定します。毎日、毎週、または毎月が推奨されます。多くのユーザーにとって、毎週または毎月が理想的です。[アクション]で、 [プログラム/スクリプト]ボックスに次の内容を入力します。
PowerShell.exe
「引数の追加」フィールドに次のように入力します。
-NoProfile -Command "Clear-RecycleBin -Force"

正しく保存して、以前と同じようにタスクを完了します。
8. 毎日の日記帳の記入を自動化する
日記をつけることは、個人の目標を追跡し、ストレスを軽減する優れた方法です。しかし、時間を見つけるのは難しい場合があります。これに対処するために、私は、毎日決まった時間にお気に入りの日記アプリ (または任意のワードプロセッサ) を起動して、その日の出来事を振り返るように思い出させるタスクを設定しました。
このタスクを作成するには、前と同じプロセスに従います。タイマー アプリを起動する別のアクションを追加して、書き込みセッションを特定の長さに制限することもできます。
よくある質問
タスクを特定のユーザーに制限できますか?
はい、「タスクの作成」ダイアログの「全般」タブで、「ユーザーまたはグループの変更」を選択して、タスクを適用するユーザーを指定します。
既存のタスクを変更できますか?
もちろんです! 既存のタスクをダブルクリックして開き、調整を行ってください。[OK]を押して変更を保存するか、不要なタスクを削除します。
タスクを効率的に整理するにはどうすればいいでしょうか?
タスクを増やすと、タスクを追跡するのが難しくなる可能性があります。タスクをカテゴリ別に整理することは効果的な解決策です。
サイドバーのタスク スケジューラ ライブラリを右クリックし、 [新しいフォルダー]を選択して、名前を割り当てます。次に、右クリックして[エクスポート] を選択すると、タスクを移動できます。タスクを便利な場所に保存し、新しいフォルダーに移動して、右側のペインで[インポート]を選択して、タスクを戻します。
新しいタスクを作成する前に、指定されたフォルダーを開いてプロセスを効率化し、後でエクスポートする手間を省きます。
もっと複雑なタスクを設定する必要がある場合はどうすればよいですか?
クリックや詳細なアクションを自動化する必要がある場合は、代わりに Power Automate の使用を検討してください。さらに、自動化に役立つさまざまなブラウザ拡張機能があります。
画像クレジット: Unsplash。すべてのスクリーンショットは Crystal Crowder によるものです。



コメントを残す