Windows 11 でボリュームのマウントを解除および再マウントするためのステップバイステップ ガイド
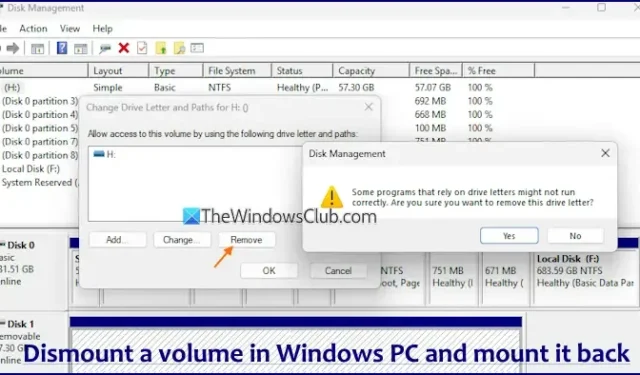
このガイドでは、Windows 11/10 でボリュームをマウント解除して再マウントする方法を説明します。ボリュームまたは論理ドライブがマウントされると、Windows オペレーティング システム内でそのファイル、フォルダー、およびその他のデータにアクセスできるようになります。通常、Windows は新しく接続されたドライブまたはボリュームを自動的にマウントし、ドライブ文字を割り当てます。さらに、ドライブ文字が使用されていない場合でもボリュームを簡単に認識できるように、一意のボリューム GUID (36 文字の 16 進数識別子) が割り当てられます。ドライブを手動で管理し、自動マウントを防止したい場合は、いくつかの簡単な手順に従うだけでボリュームを簡単にマウント解除できます。
ボリュームをマウント解除すると何が起こりますか?
ボリューム (ハード ディスクや USB ドライブなど) をマウント解除すると、Windows はそのドライブに関連付けられたボリューム マウント ポイントを削除します。これにより、ファイル システムが読み取りまたは書き込み用に開かれないため、ドライブにアクセスできなくなります。ドライブ文字も割り当てられていないため、別のボリュームに再利用できます。ただし、データは安全に保たれますのでご安心ください。必要に応じて、ボリュームを手動で再度マウントして、データに再度アクセスできます。
Windows 11 でボリュームをマウント解除して再マウントするにはどうすればよいですか?
Windows 11 でボリュームをマウント解除またはアンマウントし、必要に応じて再マウントするには、主に次の 2 つの方法があります。
- ディスク管理ユーティリティを使用してボリュームをマウント解除する
- Windowsターミナルを使用してボリュームをアンマウントする
それぞれの方法を詳しく見ていきましょう。
1] Windows 11のディスク管理ユーティリティを使用してボリュームをマウント解除する
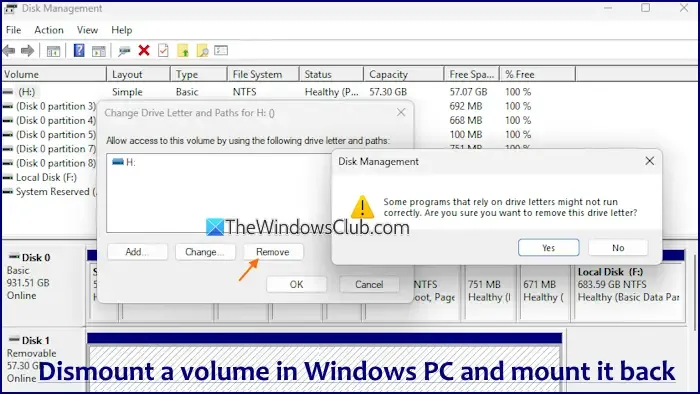
ディスク管理ツールを使用すると、パーティションの管理、ドライブのマウントとアンマウント、ディスクの変換などを行うことができます。ディスク管理を使用してボリュームをアンマウントするには、次の手順に従います。
- ディスク管理ツールを開いてボリュームのリストを表示します。
- 目的のディスクまたはボリュームを右クリックします。
- 「ドライブ文字とパスの変更」オプションを選択すると、確認ボックスが表示されます。
- [削除]ボタンをクリックします。
- 確認ダイアログがポップアップ表示されます。
- ボリュームのマウント解除を確認するには、[はい]をクリックします。
ボリュームは「この PC」またはファイル エクスプローラーのナビゲーション ウィンドウに表示されなくなります。
ディスク管理を使用して以前にマウント解除したボリュームを再マウントする
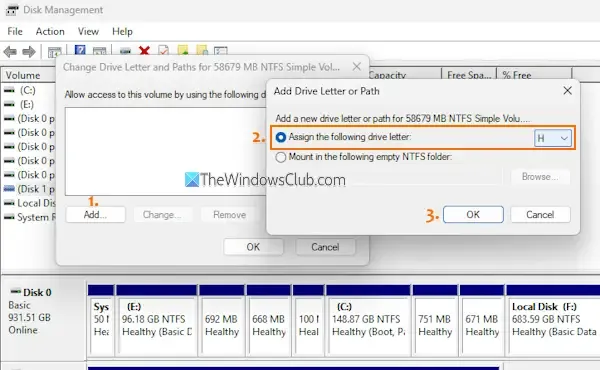
以前にマウント解除したボリュームを再マウントするには、次の手順に従います。
- マウント解除されたボリュームを再接続します。
- ディスク管理ユーティリティを開きます。
- マウント解除されたボリュームを右クリックします。
- ドライブ文字とパスの変更オプションを選択します。
- 表示されるダイアログで「追加」ボタンをクリックします。
- 「ドライブ文字またはパスの追加」というタイトルのボックスが開きます。
- [次のドライブ文字を割り当てる]オプションを選択し、ドロップダウン メニューから文字を選択します。最後に割り当てられた文字が使用可能な場合はそれを選択できます。それ以外の場合は、別のドライブ文字を選択します。必要に応じてドライブをフォルダーとしてマウントするオプションもありますが、この方法ではドライブ文字を選択する必要があります。
- [OK] ボタンをクリックして終了します。
2] Windowsターミナルを使用してボリュームをアンマウントする
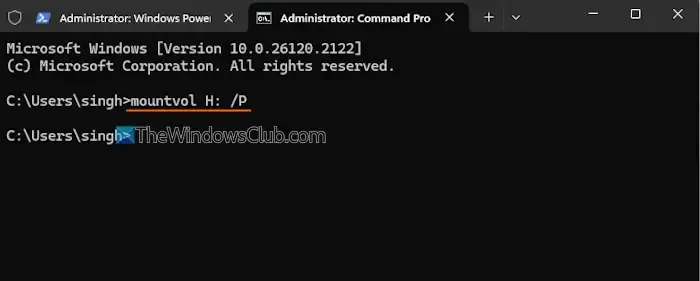
Windows 11 で Windows Terminal を使用してボリュームをアンマウントするには、次の手順を実行します。
- アンマウントするボリュームまたはドライブを接続します。
- 管理者として Windows ターミナルを開きます ([スタート] ボタンを右クリックし、[ターミナル (管理者)]を選択します)。
- 新しいタブでコマンド プロンプトプロファイルを開きます。
- ここで、次の内容を含むコマンドを入力します。
- mountvol コマンド:ボリュームマウントポイントを作成、表示、または削除できます。
- マウント解除したいボリュームのドライブ文字と
- /Pパラメータは、ボリュームのマウント ポイントを削除し、ディスクをオフラインにしてマウント解除できるようにします。たとえば、ドライブH をマウント解除するには、コマンドは次のようになります。
mountvol H: /P
必ず、H: をマウント解除したい実際のドライブ文字に置き換えてください。これでドライブは正常にマウント解除されます。
Windows ターミナルを使用して Windows 11 でボリュームをマウントする
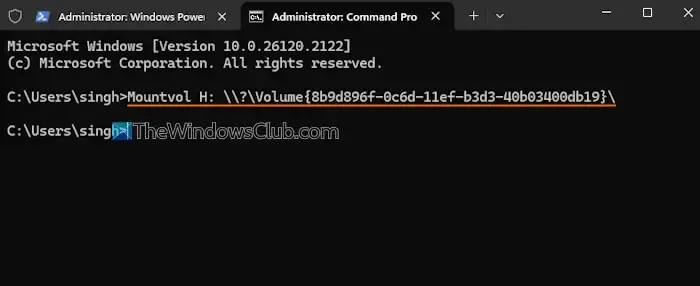
前述のように、マウントされた各ボリュームには、ボリューム GUID と呼ばれる一意の識別子が割り当てられます。この GUID は、ドライブをマウント解除した後に再マウントするために使用できます。ドライブを再マウントするには、次の手順に従います。
- マウント解除されたボリュームを再接続します。
- 管理者特権で Windows ターミナルを開きます。
- コマンド プロンプト プロファイルにアクセスします。
- mountvol コマンドを実行して、各ディスクに関連付けられているボリューム GUID を一覧表示します。
- *** NO MOUNT POINTS ***または*** NOT MOUNTABLE UNTIL A VOLUME MOUNT POINT IS CREATED ***で識別されるボリュームを探します。これがマウント解除されたボリュームになります。対応する GUID をコピーします。複数のボリュームに同様のメッセージが表示される場合があることに注意してください。正しいボリュームを簡単に識別するには、mountvol コマンドを使用してマウント解除する前に GUID をコピーしてください。
- ドライブを再マウントするには、 mountvol の後に目的のドライブ文字 (たとえば、H ) とボリューム GUID を指定したコマンドを使用します。コマンドは次のようになります。
Mountvol H: \\?\Volume{8b9d896f-0c6d-11ef-b3d3-40b03400db19}\
以上です!
このボリュームを強制的にマウント解除しますか?
ボリュームの使用中に、/fまたは/rパラメータを指定して CHKDSK コマンドを実行しようとすると、次のメッセージが表示される場合があります。
ボリュームが別のプロセスで使用されているため、Chkdsk を実行できません。このボリュームを先にマウント解除すると、Chkdsk を実行できます。その場合、このボリュームに対して開かれているすべてのハンドルが無効になります。このボリュームを強制的にマウント解除しますか? (Y/N)
Y を選択すると続行できます。これにより、最初にボリュームがマウント解除され (アクセスできなくなります)、基本的なファイル システム構造がチェックされ、スキャン プロセスが完了します。
完了すると、ボリュームは再び使用できるようになります。
コマンド プロンプトの Format コマンドを使用して USB ドライブをフォーマットしようとした場合にも、同様のメッセージが表示されることがあります。



コメントを残す