Windows 11 および Windows 10 で 0xC1900101 エラーを解決する手順
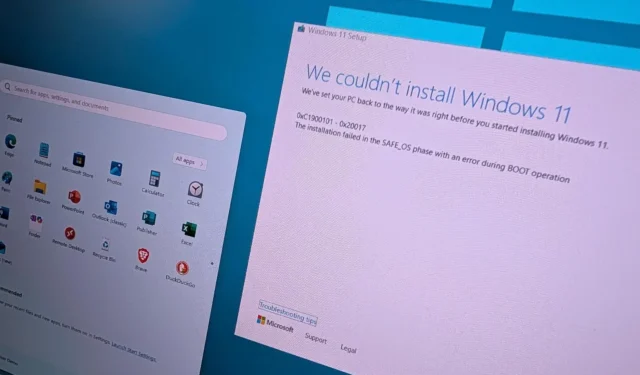
- Windows 11 (および 10) で 0xC1900101 エラーを解決するには、使用可能なストレージの確認、スペースのクリア、インストール ファイルの修復、Windows Update の問題への対処、デバイスの競合の修正、互換性のないアプリケーションの削除など、いくつかのトラブルシューティング タスクを実行する必要があります。
エラー コード0xC1900101は、Windows 11 (および 10) のインストール中またはシステム アップグレード中に頻繁に発生します。この問題は、多くの場合、ドライバー、ハードウェア、またはストレージ容量に関連する互換性の問題を示していますが、根本的な原因によって方法は異なるため、通常はさまざまな方法でこれらの問題を修正できます。
エラー 0xC1900101 はソフトウェアのバグを示すものではなく、複数の修正方法がある一般的な問題を示していることに注意することが重要です。Windows では、0xC1900101 – 0x20004、0xC1900101 – 0x2000c、0xC1900101 – 0x20017、0xC1900101 – 0x30018、0xC1900101 – 0x3000D、0xC1900101 – 0x4000D、0xC1900101 – 0x40017など、このエラーのさまざまなバージョンが発生する可能性があります。
このガイドでは、ほぼすべてのバージョンの Windows でこのエラーをトラブルシューティングするための包括的な方法を紹介します。
Windows 11 (および 10) で 0xC1900101 エラーを修正する方法
「0xC1900101」エラー コードが発生した場合、問題はデバイス ドライバーに関連していることが多いですが、他のいくつかの要因によって発生することもあります。ストレージ容量の不足、セキュリティ ソフトウェアとの非互換性、接続された周辺機器の問題、またはシステム ファイルの破損もこのエラーの原因となる可能性があります。
原因に関係なく、次のトラブルシューティング手順を使用して、Windows 11 および 10 システム上の「0xC1900101」の問題を解決できます。
ストレージスペースの問題に対処する
エラー 0xC1900101 の多くのインスタンスは、ストレージ容量の不足に起因している可能性があります。
ディスクスペースを解放する
Windows 11 では、アップデートを容易にするために最低 20 GB の空き容量が必要です。十分な容量がない状態でシステムをアップグレードしようとすると、エラーが発生する可能性があります。
Windows 10 の場合、アップグレードの要件は、32 ビット バージョンの場合は少なくとも 16 GB、64 ビット バージョンの場合は 20 GB の使用可能なスペースです。
Windows 11 の空き容量を確認する
Windows 11 で使用可能な容量を確認するには、次の手順に従います。
-
設定を起動します。
-
システムを選択します。
-
ストレージセクションに移動します。
-
プライマリドライブの空き容量を確認します。
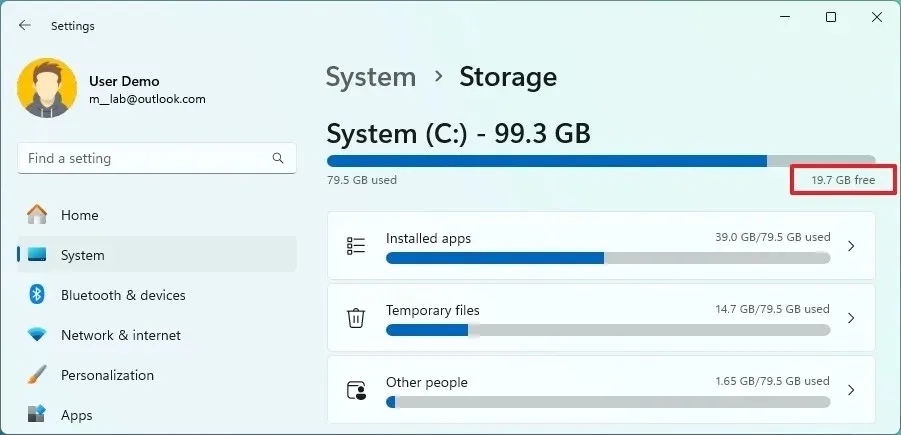
-
使用可能なスペースが 20 GB 未満の場合は、「クリーン推奨事項」を選択してください。
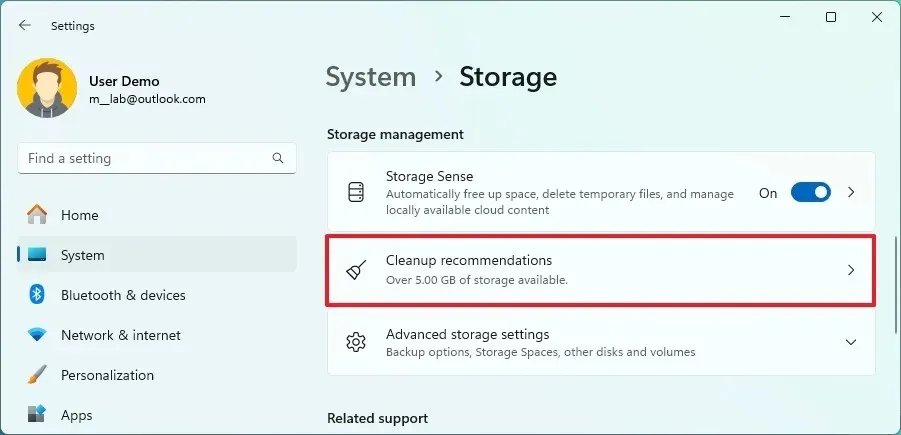
-
削除したいファイルを選択します。
-
クリーンアップボタンを押します。
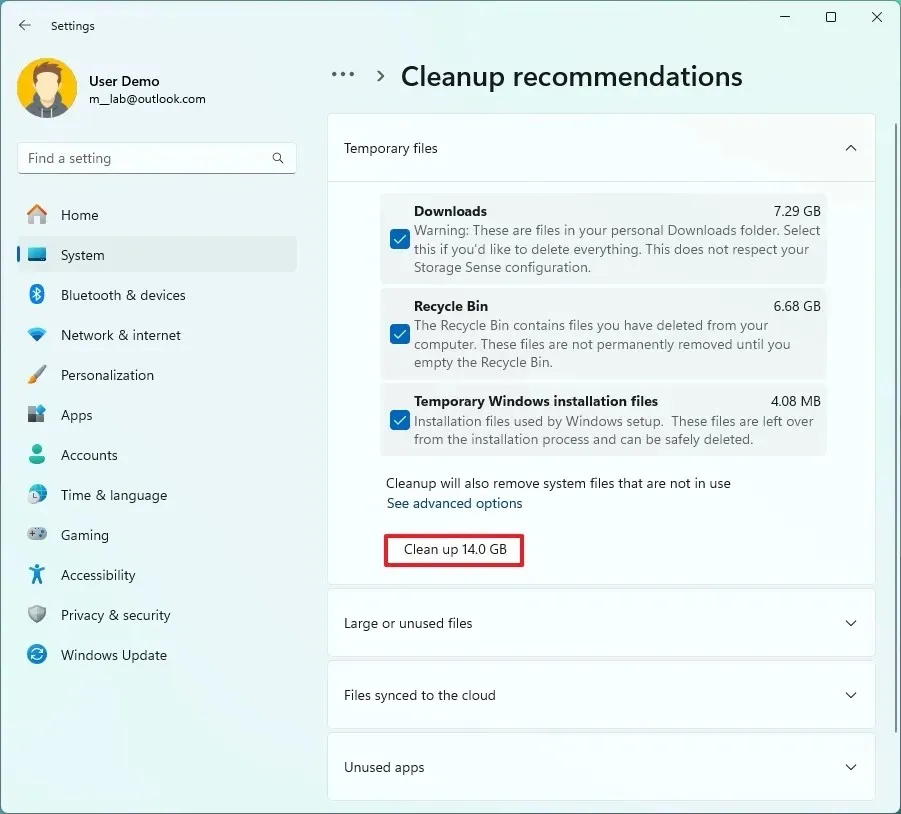
Windows 11 マシンのストレージ容量を測定する他の方法を確認することもできます。
Windows 10 の空き容量を確認する
Windows 10 の場合は、次の手順に従って使用可能な容量を検証します。
-
設定を開きます。
-
システムを選択します。
-
ストレージタブを選択します。
-
メインドライブの空き容量を確認します。
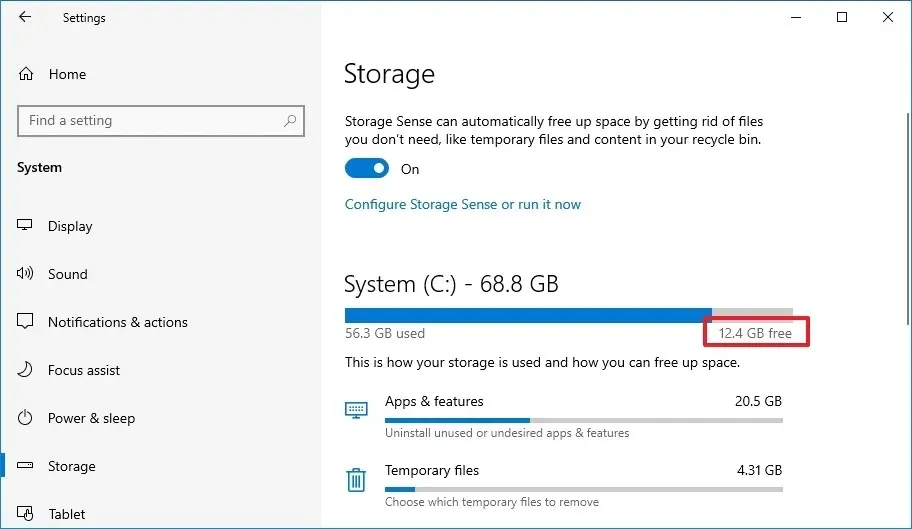
-
使用可能なスペースが 20GB 未満の場合は、「一時ファイル」をクリックします。
-
削除するファイルを選択します。
-
[ファイルを削除]ボタンを押します。
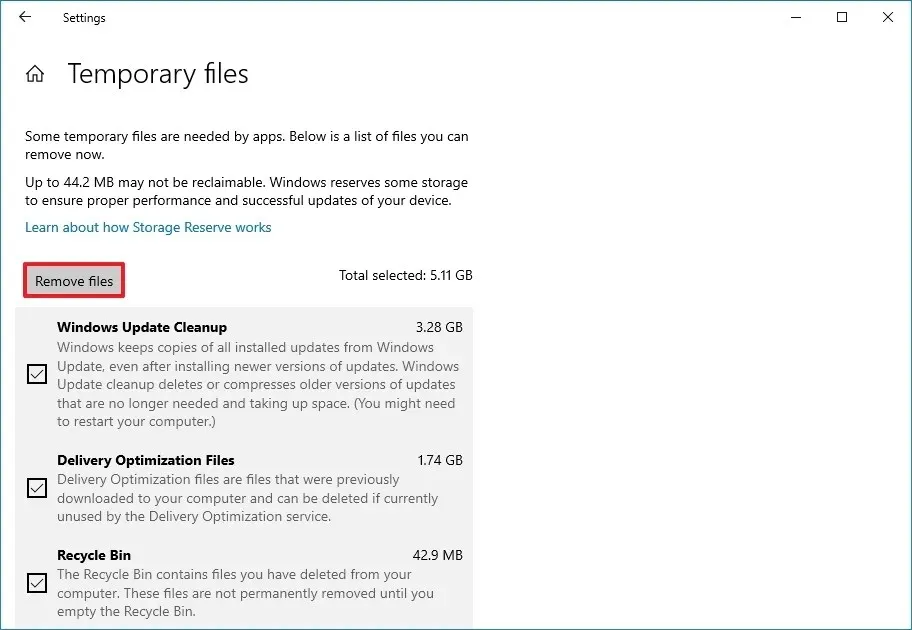
Windows 10 には、ストレージの使用状況を効果的に確認および管理するためのさまざまな方法もあります。
ドライブの問題を確認する
システム ファイルが破損しているか欠落している場合、エラー コード 0xC1900101 が表示されることがあります。Windows 11 (および 10) では、展開イメージのサービスと管理 (DISM) およびシステム ファイル チェッカー (SFC) ツールを使用して、これをすばやく修正できます。
システム ドライブにエラーがある場合、Windows バージョンのアップグレードができなくなる可能性があります。チェック ディスク (chkdsk) コマンド ライン ユーティリティも、このような問題の特定と修正に役立ちます。次の手順で説明するように、DISM、SFC、および ChkDsk コマンドを実行することをお勧めします。
DISM コマンドと SFC コマンドを使用して Windows 11 上の Windows インストールを修復する方法は次のとおりです。
-
スタートを開きます。
-
「コマンド プロンプト」と入力し、一番上の結果を右クリックして、「管理者として実行」を選択します。
-
以下のコマンドを入力してEnter キーを押します。
dism /Online /Cleanup-image /Restorehealth
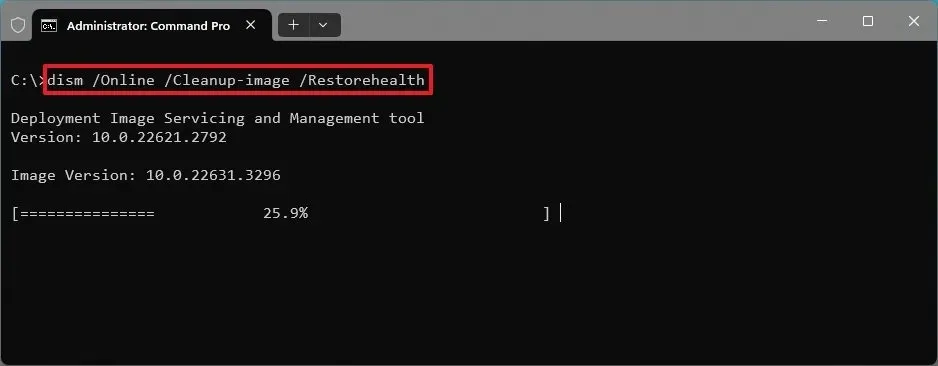
-
セットアップを修復するには、次のコマンドを入力してEnter キーを押します。
SFC /scannow
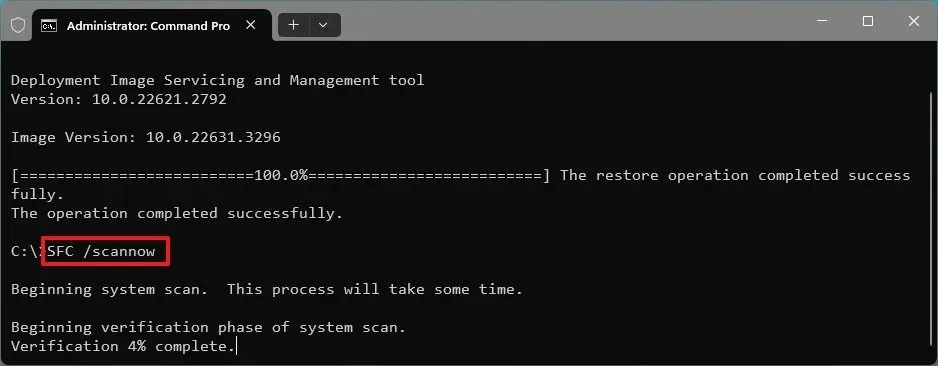
-
次に、次のコマンドを入力してEnter キーを押します。
chkdsk/f c:

-
スキャンをスケジュールするには「Y」と入力し、 Enter キーを押します。
-
システムを再起動します。
C:\Windows\Logs\CBSこれらの手順を完了すると、DISM コマンドによってローカル イメージ ファイルが修復され、SFC コマンドによって修復されたイメージを使用して Windows セットアップ ファイルがすべて修正されます。これらの修復のログは、具体的には「CBS.log」にあります。
最後に、ChkDsk コマンドはディスク上の論理エラーと物理エラーを解決しようとします。
Windows Update の問題のトラブルシューティング
さらに、0xC1900101 エラーは、Windows Update 設定の複雑さから発生する可能性があります。更新システムに不具合がある場合は、以下の手順に従って修正してみてください。
Windows 11 での Windows Update のトラブルシューティング
Windows 11 で Windows Update の問題を解決するには、次の手順に従います。
-
アクセス設定。
-
システムに移動します。
-
トラブルシューティングオプションを選択します。
-
「その他のトラブルシューティング」をクリックします。
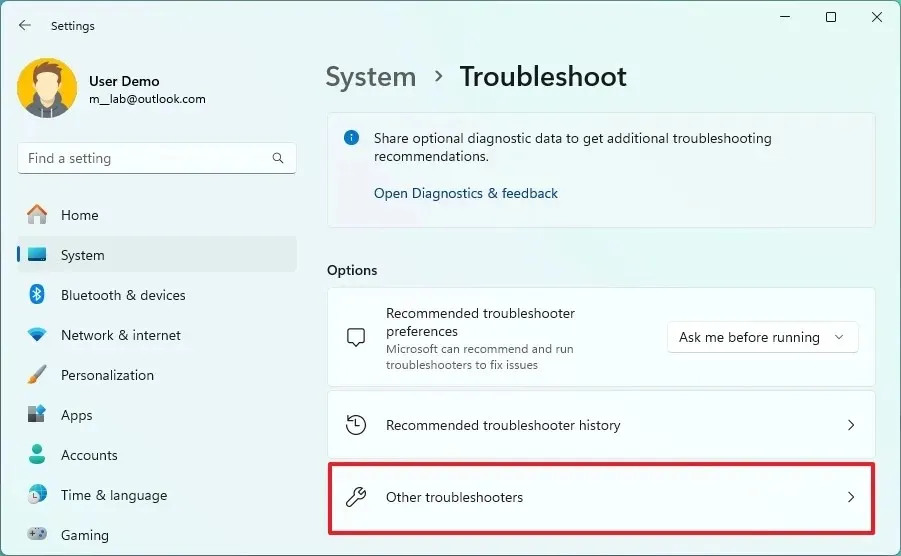
-
「最も頻繁に実行する」の下のWindows Updateセクションを見つけて、「実行」ボタンをクリックします。
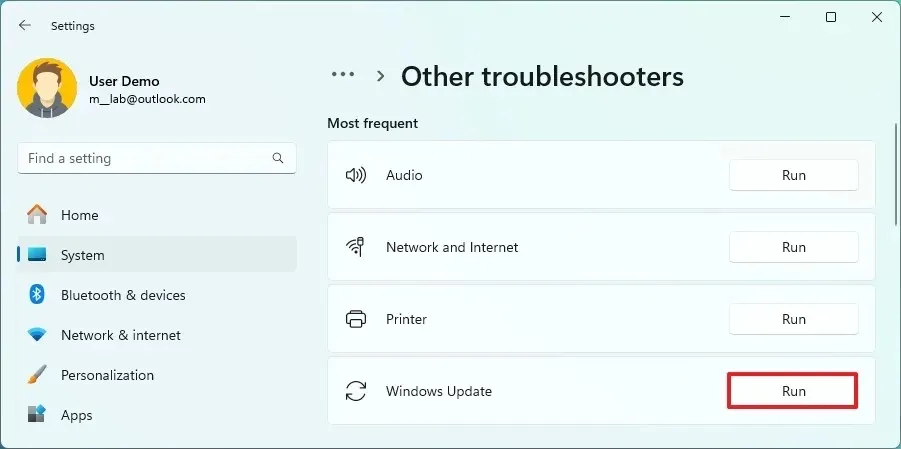
-
「ヘルプを取得」アプリ内の画面上の指示に従います(表示される場合)。
さらに、Windows 11 では、Windows Update の問題をトラブルシューティングして解決するためのいくつかの方法が提供されています。
Windows 10 での Windows Update のトラブルシューティング
次の手順に従って、Windows 10 に組み込まれているトラブルシューティング ツールを使用して Windows Update をリセットできます。
-
設定を開きます。
-
[更新とセキュリティ]をクリックします。
-
[トラブルシューティング]を選択します。
-
「追加のトラブルシューティング」を選択します。
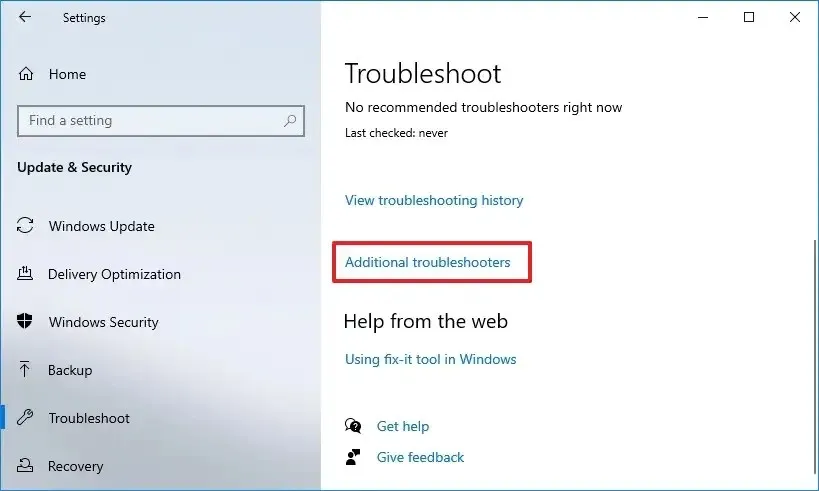
-
「起動して実行する」の下で、Windows Updateオプションを選択します。
-
「トラブルシューティングを実行する」ボタンをクリックします。
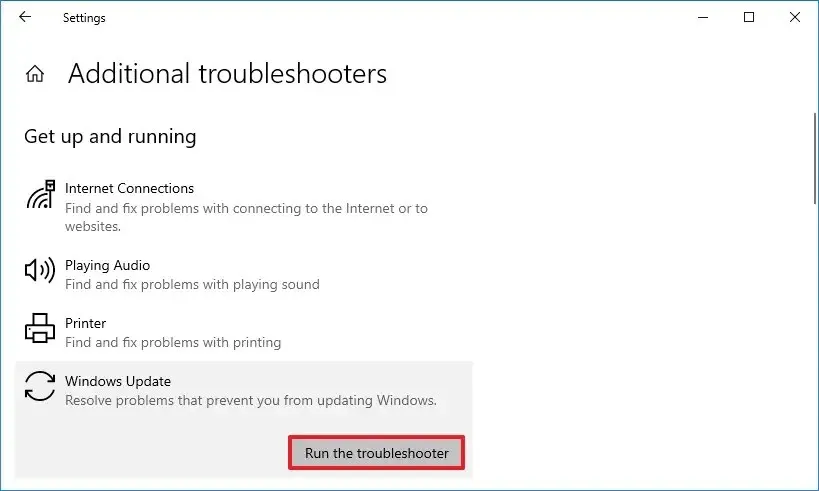
-
画面上の指示に従って続行します。
Windows 10 には、Windows Update 設定の問題をトラブルシューティングして修正するための追加の方法も備わっています。
デバイスドライバーの問題を修正する
問題はデバイス ドライバーの複雑さから発生する場合もあります。その場合は、デバイス マネージャーを利用して既存の問題を診断し、Windows Update を使用して最新のドライバー バージョンをインストールする必要があります。
ドライバーの問題の特定
-
スタートを開きます。
-
デバイス マネージャーを検索して選択します。
-
黄色の感嘆符が付いているデバイスを探します。
-
問題のあるデバイスを右クリックし、[アンインストール]を選択します。

-
コンピュータを再起動します。
これらの操作を完了すると、システムが再起動し、不足しているドライバーの再インストールが自動的に試行されます。再起動後、デバイス マネージャーを再度確認してデバイスの状態を確認し、以下の手順に従ってドライバーを更新してください。
デバイスドライバーを更新する
0xC1900101 エラーを解決するためにデバイス ドライバーを更新するプロセスは、Windows 11 を使用しているか、Windows 10 を使用しているかによって若干異なります。
Windows 11 でのドライバーの更新
Windows 11 でドライバーを更新するには、次の手順に従います。
-
設定を開きます。
-
Windows Updateを選択します。
-
[詳細オプション]タブに移動します。
-
「オプションの更新」の下にリストされているオプションの更新設定を選択します。

-
ドライバーの更新オプションを選択します。
-
更新するドライバーを選択します。

-
「ダウンロードとインストール」ボタンをクリックします。
これらの手順を実行すると、ドライバーの更新が自動的にダウンロードされ、Windows 11 システムにインストールされます。
Windows 10 でのドライバーの更新
Windows 10 でドライバーを更新するには、次の手順に従います。
-
設定を開きます。
-
[更新とセキュリティ]を選択します。
-
Windows Updateをクリックします。
-
「オプションの更新プログラムを表示」設定に移動します。
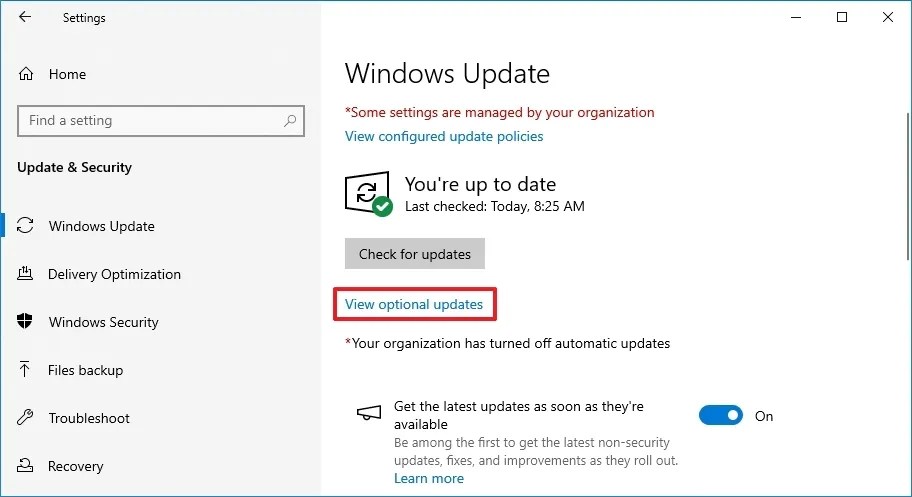
-
ドライバーの更新オプションを選択します。
-
更新するデバイス ドライバーを選択します。

-
「ダウンロードとインストール」ボタンを押します。
これらの手順が完了すると、デバイス ドライバーの新しいバージョンが自動的にダウンロードされ、Windows 10 マシンにインストールされます。
または、ハードウェア製造元のサポート Web サイトから最新バージョンをダウンロードして、デバイス ドライバーを手動で更新することもできます。
不要な周辺機器を外す
インストールの問題は、アップグレードされた Windows バージョンと互換性のない周辺機器に起因する場合があります。インストールの問題を防ぐには、プリンター、Web カメラ、外部ストレージ デバイス (USB ドライブや外付けハード ディスクなど) など、PC から不要なデバイスをすべて取り外します。モニター、キーボード、マウス、インターネット アクセス用のネットワーク アダプターなど、操作に必要な重要な周辺機器のみを残します。

さらに、アップグレードする前に、 [設定] > [デバイス] > [Bluetooth とその他のデバイス]からデバイスの Bluetooth を無効にすることを検討してください。
セキュリティソフトウェアをアンインストールする
アップグレード時に 0xC1900101 エラーが発生するもう 1 つの原因として、サードパーティのセキュリティ ソフトウェアが考えられます。ウイルス対策ソフトウェア (Microsoft Defender ウイルス対策以外) または同様のアプリケーションがインストールされている場合は、インストール プロセスを開始する前に、それらを無効にするか一時的に削除することを検討してください。
アプリケーションのアンインストールは、使用している Windows のバージョンによって若干異なります。
Windows 11 でアプリをアンインストールする
Windows 11 でアプリケーションを削除するには、次の手順に従います。
-
設定を開きます。
-
アプリをクリックします。
-
「インストール済みアプリ」セクションに移動します。
-
アンインストールしたいアプリを選択します。
-
アプリの横にあるメニュー(3 つのドット)をクリックし、 「アンインストール」を選択します。

-
もう一度「アンインストール」ボタンを押して確認します。
-
画面上の指示に従って進みます。
完了すると、セキュリティ ソフトウェアは Windows 11 システムから削除されます。
Windows 10 でアプリをアンインストールする
Windows 10 でセキュリティ アプリケーションをアンインストールするには、次の手順に従います。
-
設定を開きます。
-
アプリをクリックします。
-
[アプリと機能]に移動します。
-
アンインストールしたいアプリを選択します。
-
[アンインストール]ボタンを押します。
-
確認するにはもう一度「アンインストール」ボタンをクリックします。

-
画面上の追加の指示を完了します。
これらの手順を実行すると、セキュリティ ソフトウェアが Windows 10 システムからアンインストールされます。
エラー 0xC1900101 は OS のバグではありませんが、ハードウェアまたはソフトウェアの構成の問題によって発生する傾向があり、特定が難しい場合があります。
問題の原因を特定するのが難しい場合は、コメント セクションで、問題に関する詳細情報と、すでに試したトラブルシューティング手順を提供して、お気軽にサポートを求めてください。
さらに、新しいバージョンの Windows にアップグレードする予定があり、長期間同じオペレーティング システムを使用している場合は、ファイルをバックアップしてクリーン インストールを実行することをお勧めします。このアプローチは、Windows の新規コピーを提供するだけでなく、パフォーマンスの問題、起動の問題、およびメモリ管理の問題の解決にも役立ちます。



コメントを残す