Wowarmhw.DLL が見つからないというエラーの問題を解決するにはどうすればよいですか?
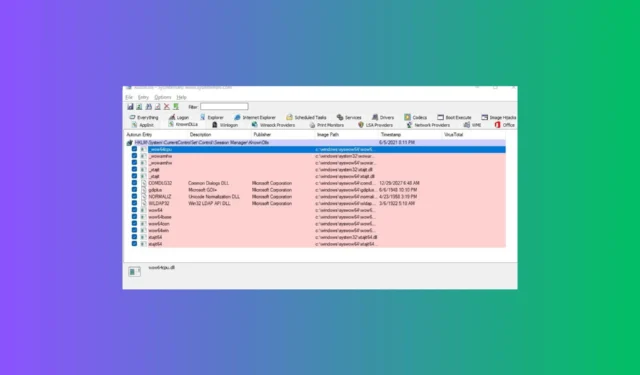
Wowarmhw.dll、WoW64cpu、wow64、xtajit、wow64win などのファイルは、Windows 10 システムの不可欠なコンポーネントであり、特に WOW64 エミュレーターに関連付けられています。このフレームワークにより、64 ビット バージョンの Windows で 32 ビット アプリケーションを実行できるようになります。
Wowarmhw.dll がデバイス上で見つからない場合、破損した DLL ファイル、マルウェア攻撃、重要なシステム ファイルの不在などが原因として考えられます。
この問題に対処するには、まずコンピューターを再起動し、Windows の更新プログラムを確認し、信頼できるウイルス対策アプリケーションを使用してマルウェア スキャンを実行します。
Wowarmhw.dll が見つからないというエラーを解決するにはどうすればいいですか?
1. サードパーティのDLL修正ツールを活用する
Wowarmhw.dll ファイルは Windows WOW64 サブシステムにとって非常に重要であり、64 ビット環境内での 32 ビット コードの処理と実行を可能にします。
同じ Windows バージョンを実行している別のコンピューターにアクセスできる場合は、C:\Windows\System32\ に移動し、Wowarmhw.dll ファイルをコピーして、問題のあるコンピューターの対応する場所に転送できます。ファイルまたはデバイスが不明な場合は、サードパーティの DLL 修正ツールを選択するのが最善の選択です。
これらのツールは、最小限の労力で失われた DLL ファイルを迅速に回復するように設計されています。ソフトウェアをダウンロードしてインストールし、実行して失われたファイルを復元するだけで、オペレーティング システムとサードパーティ アプリケーション間の競合が解決され、最終的にシステムのパフォーマンスが向上します。
2. DLLファイルを再登録する
- キーを押してWindows 、検索バーに「cmd」と入力し、「管理者として実行」を選択して、昇格された権限でコマンド プロンプトを開きます。
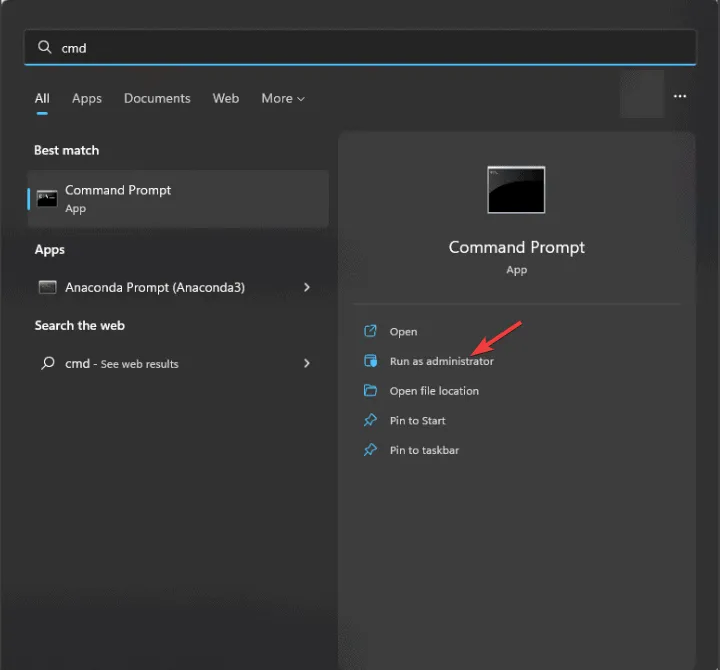
- 次のコマンドを入力して Wowarmhw.dll ファイルを再登録し、を押しますEnter。
regsvr32 Wowarmhw.DLL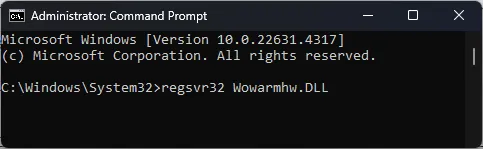
- プロンプトが表示されたら「OK」を選択し、マシンを再起動します。
多くの場合、ファイルはシステム上に存在しますが、再登録する必要があるだけです。このアクションにより、DLL ファイルが見つからないというジレンマを解消できることがよくあります。
3. 影響を受けるアプリケーションを修復または再インストールする
- Windows + を押して設定Iアプリケーション を起動します。
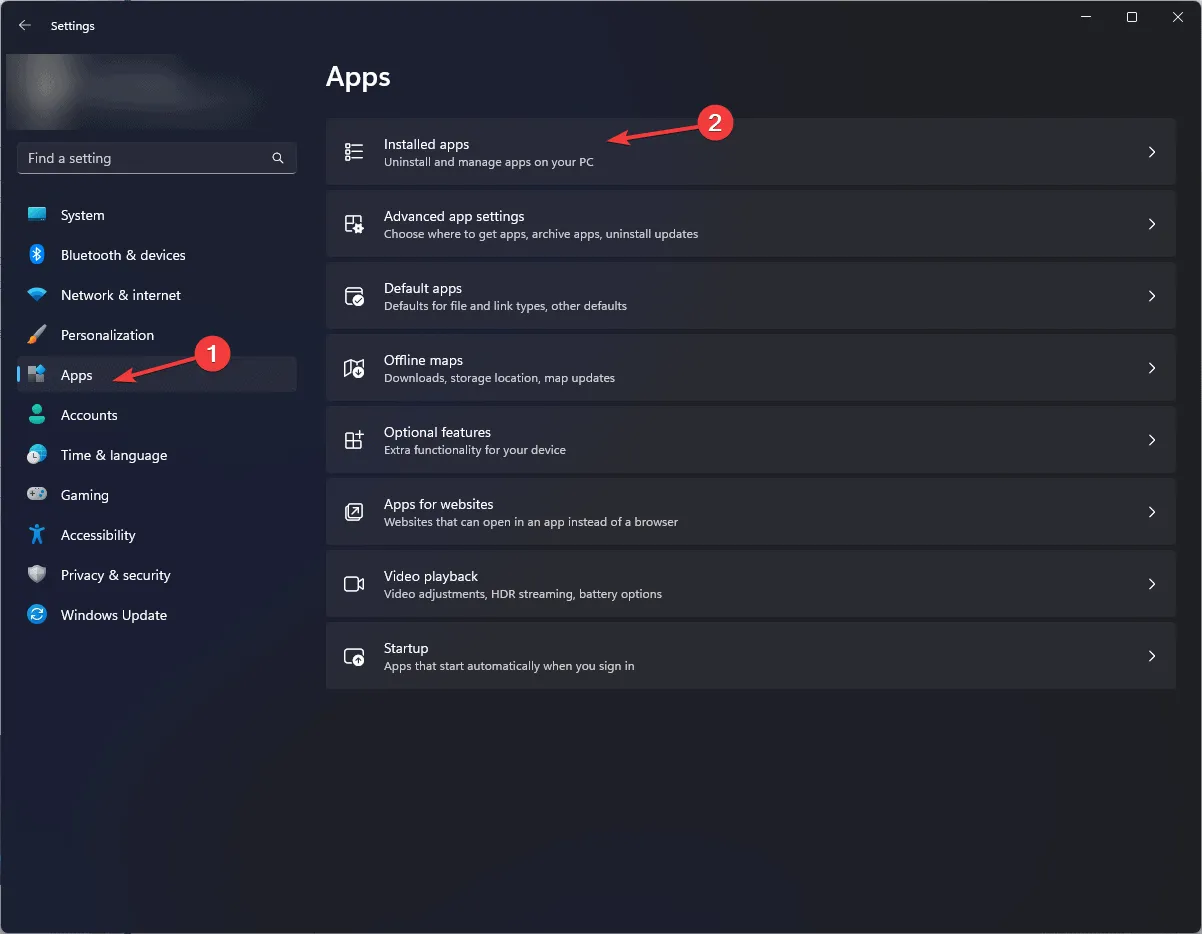
- 「アプリ」に移動し、「インストール済みアプリ」を選択して、インストール済みアプリのリストを表示します。
- 問題のあるアプリケーションを見つけて、3 つのドットのアイコンをクリックし、メニューから詳細オプションを選択します。
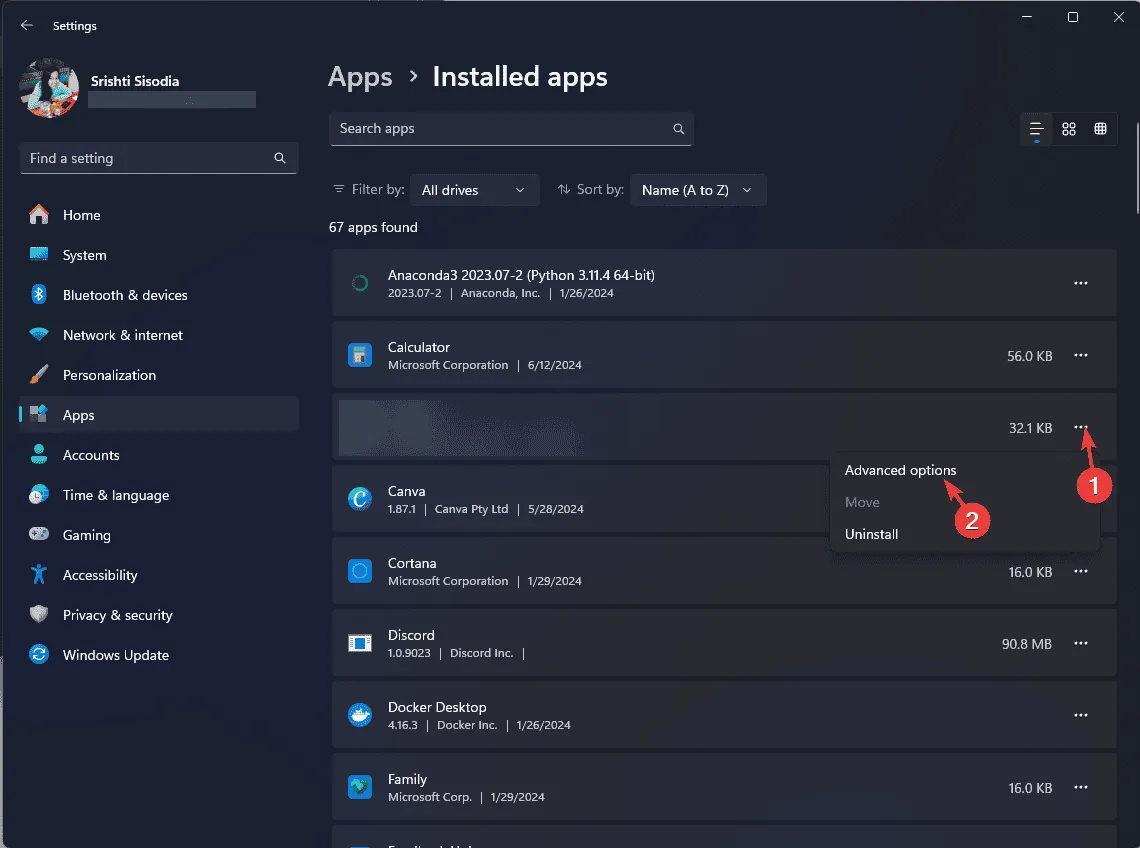
- 「リセット」セクションで、「修復」ボタンをクリックします。これには少し時間がかかる場合がありますが、アプリのデータは削除されません。
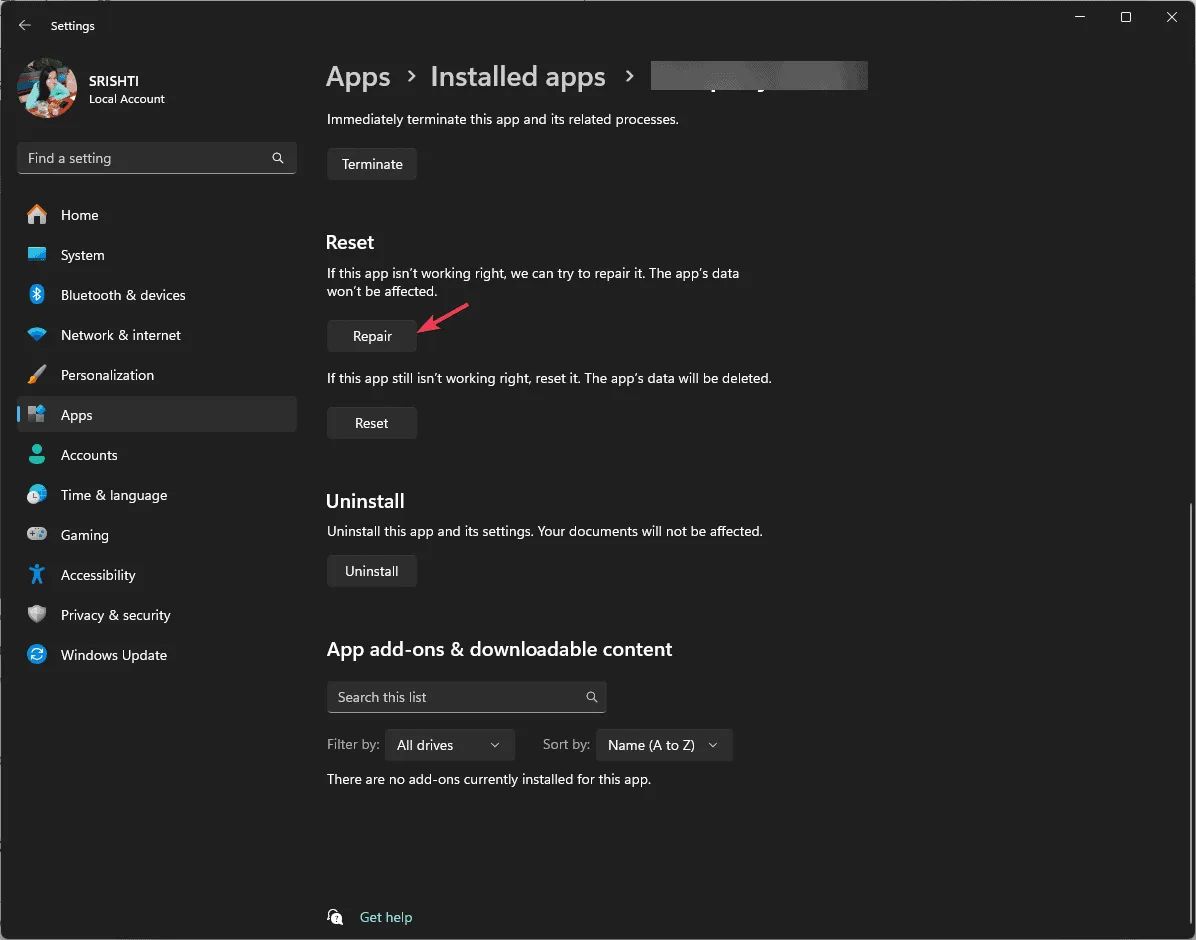
アプリケーションを修復しても問題が解決しない場合、または修復オプションが利用できない場合は、アプリケーションを再インストールする必要がある可能性があります。次の手順に従ってください。
- 設定メニューのインストール済みアプリのリストに戻ります。
- 問題のアプリケーションを見つけて、3 つのドットのアイコンをクリックし、[アンインストール]を選択します。
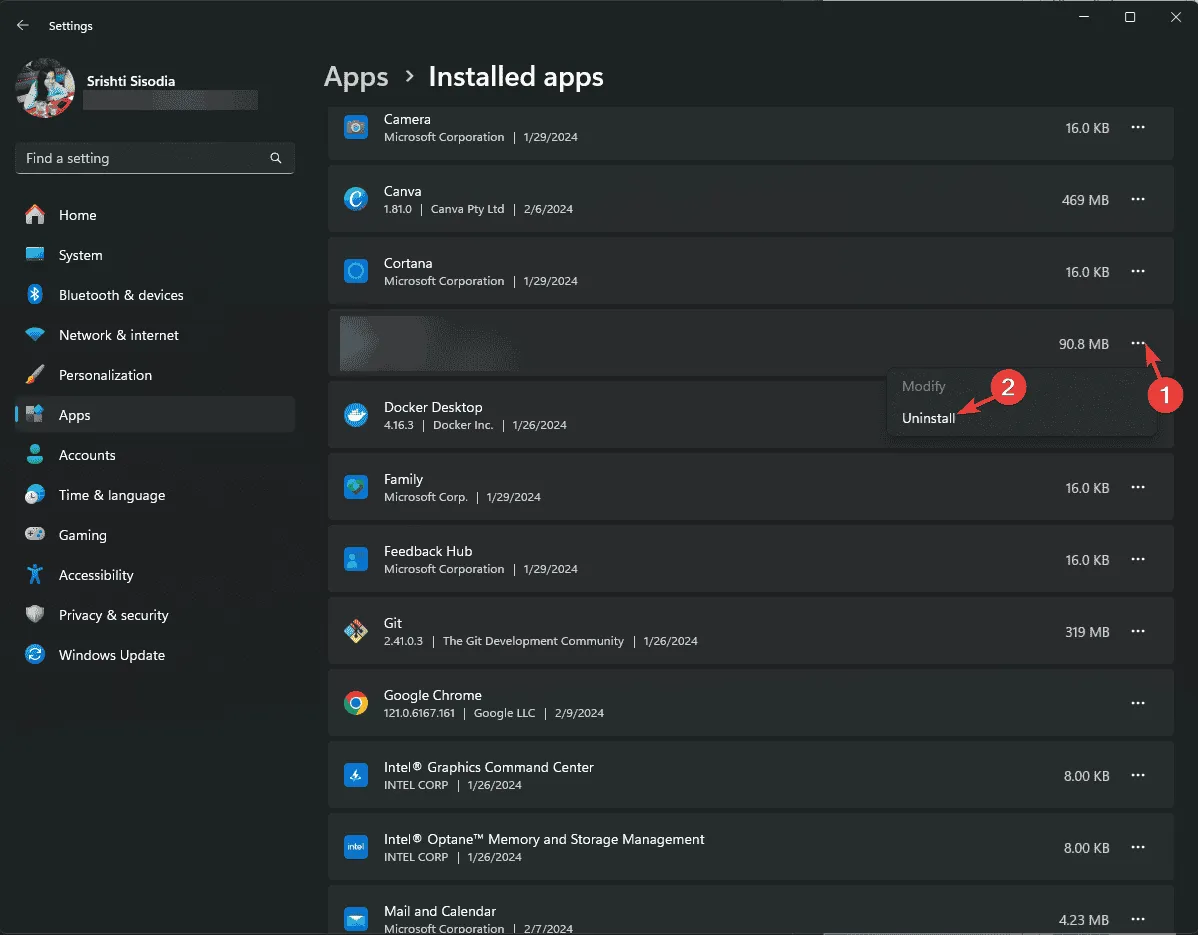
- もう一度「アンインストール」をクリックし、指示に従ってアンインストールを完了します。
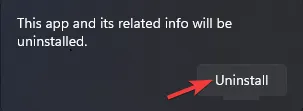
- Microsoft Store またはアプリケーションの公式サイトにアクセスし、[ダウンロード/入手] をクリックして再インストールします。
- 再インストール後、コンピュータを再起動します。
4. SFCおよびDISMスキャンを実行する
- キーを押して「cmd」Windows と入力し、「管理者として実行」を選択して、管理者権限でコマンド プロンプトを起動します。
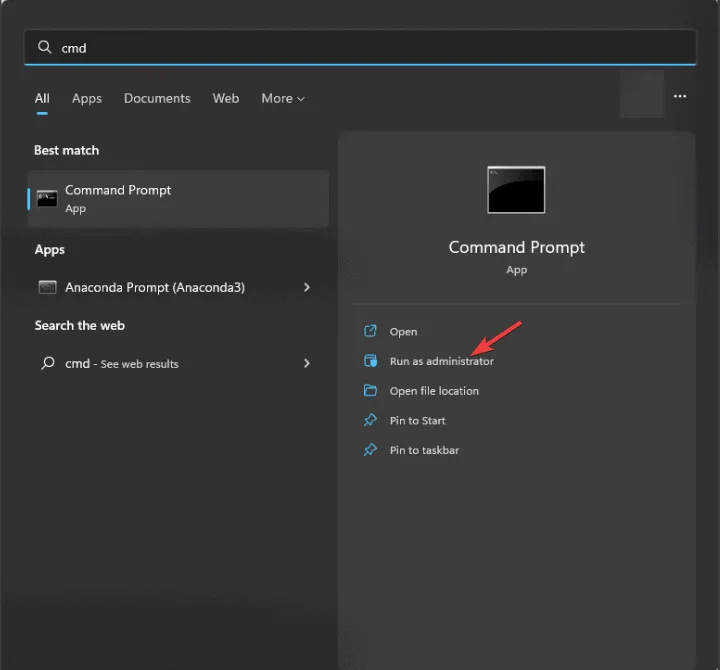
- UAC のプロンプトが表示されたら、[はい]をクリックします。
- 次のコマンドを貼り付けて、Windows システム ファイルをチェックおよび復元し、を押しますEnter。
sfc /scannow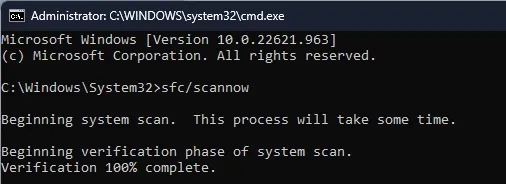
- スキャンが完了するまで待ち、Windows Update 経由で Windows イメージの破損を修復するコマンドを入力して、次の操作を実行しますEnter:
Dism /Online /Cleanup-Image /RestoreHealth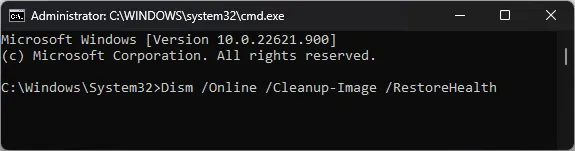
- スキャンが完了したら、変更を適用するためにコンピューターを再起動します。
- Mfc120.dll が Windows に見つからない: DLL をダウンロードする 7 つの方法
- ERROR_WAIT_NO_CHILDREN 128 (0x80) の対処方法
- Dism ホスト サービス プロセス: CPU 使用率を下げる 7 つの方法
- Libgcc_s_dw2-1.dll が見つかりません: 回復方法
5. システムの復元を実行する
- キーを押してWindows 、検索ボックスに「コントロール パネル」と入力し、[開く] をクリックしてコントロール パネルにアクセスします。
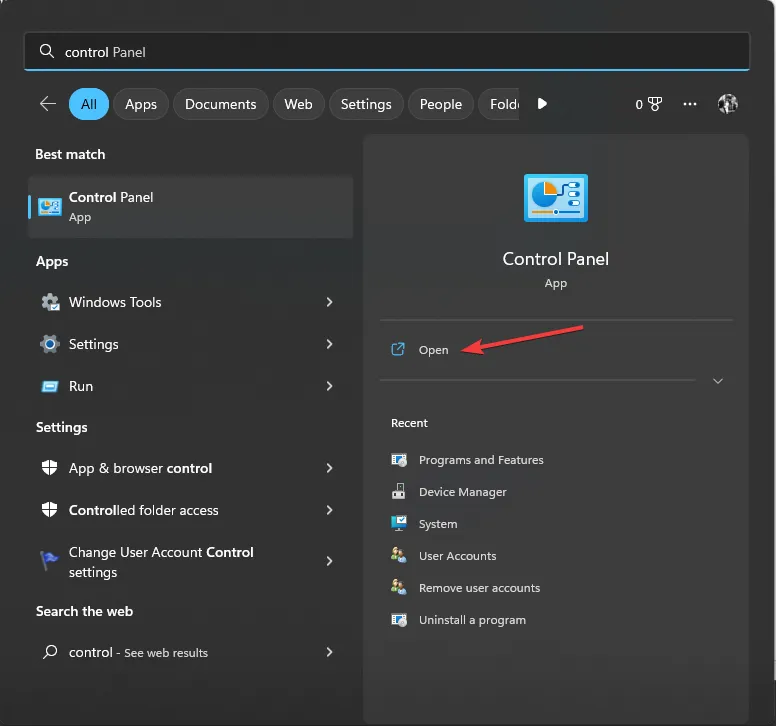
- [表示方法] オプションで[大きいアイコン]を選択し、 [回復]を選択します。
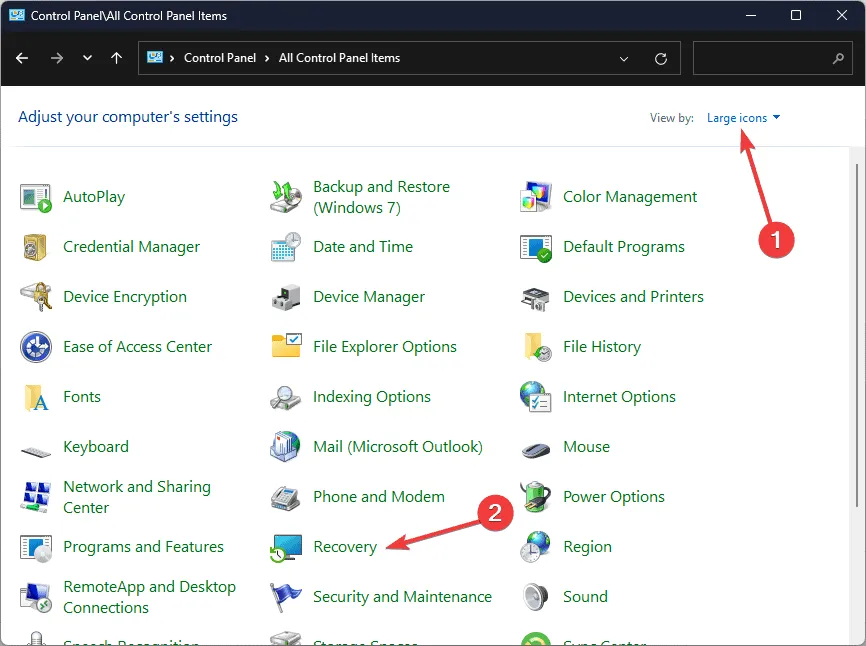
- 「システムの復元を開く」リンクをクリックします。
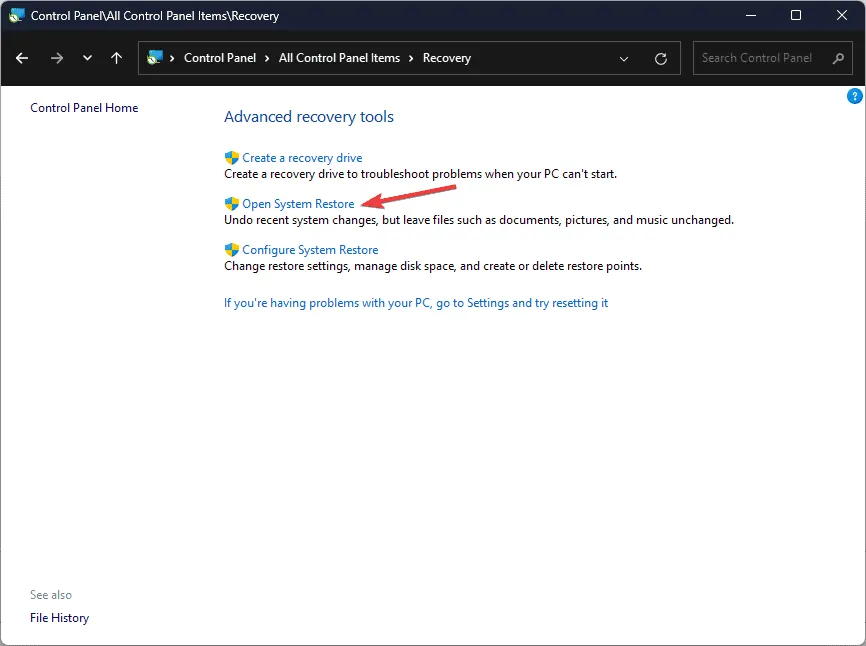
- 「システムの復元」ウィンドウで「別の復元ポイントを選択する」を選択し、「次へ」をクリックします。
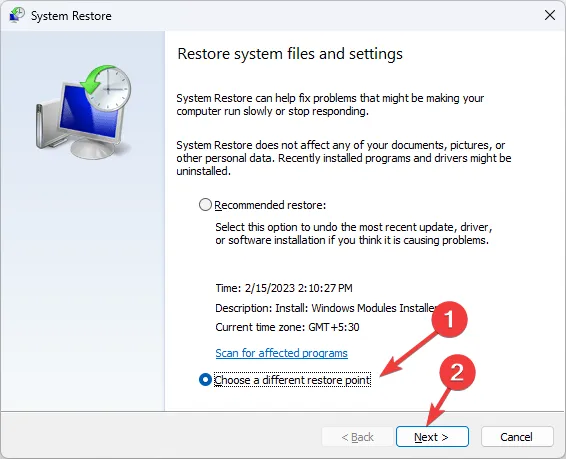
- 利用可能な復元ポイントのリストが表示されます。DLL が見つからないというエラーが発生する前に作成された復元ポイントを選択し、「次へ」をクリックします。
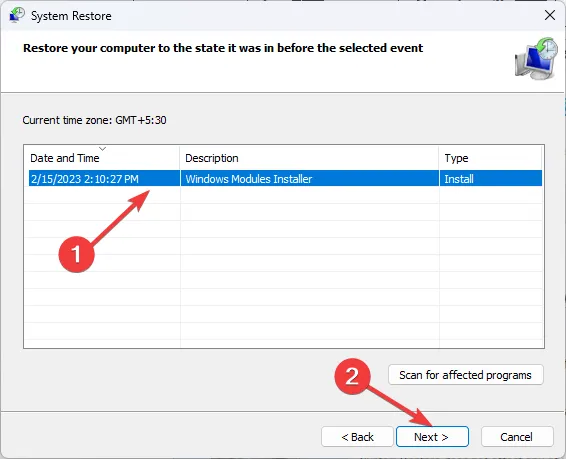
- 復元プロセスを開始するには、[完了]を押します。
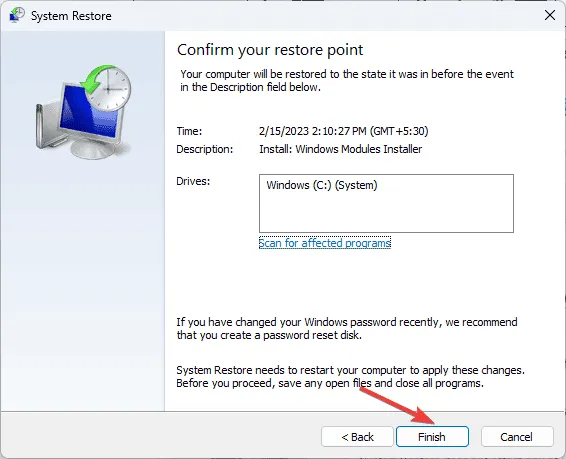
これにより、Windows が再起動し、選択した状態に戻ります。システムの復元が正常に完了しなかったというエラーが発生した場合は、競合するアプリケーションまたはドライバーの問題が原因である可能性があります。トラブルシューティングの解決策については、包括的なガイドを参照することをお勧めします。
6. DLLを手動でダウンロードする
- DLL-FILES Web サイトにアクセスし、wowarmhw.dll ページに移動して、[ダウンロード]をクリックします。
- ダウンロードしたフォルダをダブルクリックし、.dll ファイルを見つけてコピーします。
- 次のパスに移動して DLL ファイルを貼り付けます。必要に応じて、C を正しいシステム ドライブ文字に置き換えてください。
C:\Windows\System32\ - 変更を適用するには、コンピューターを再起動してください。
このガイドでは、wowarmhw.dll が見つからないというエラーに対処する方法について説明します。他の DLL ファイルで同様の問題が発生している場合は、このガイドが回復作業に役立ちます。
Windows で DLL ファイルが見つからない原因をより深く理解するために、別の情報ガイドを用意しています。また、IEShims.dll ガイドを使用して関連する問題に対処することもできます。
この DLL が見つからないというエラーを解決するのに役立つ方法を見落としている場合は、コメントで戦略を共有していただき、ガイドを充実させてください。



コメントを残す